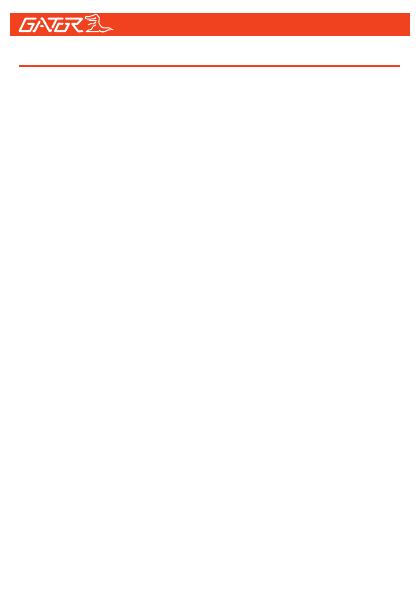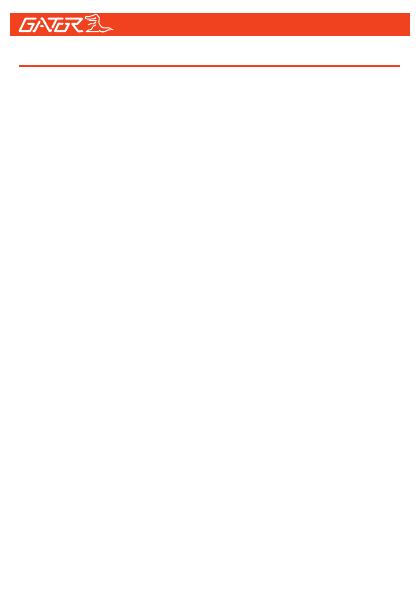
Table of contents
Table of contents...................................................2
Product information...............................................3
Product overview..................................................4
Product features....................................................4
System contents...................................................5
Optional accessories.............................................5
Product structure...................................................6
Fixing the Dash Cam.............................................7
Installation of Dash Cam.......................................7
Power/Function button..........................................8
Downloading the Dash Cam WiFi App..................9
First time pairing procedure for iOS Devices.......10
First time pairing procedure for Android Devices...11
Successful pairing of your device.......................12
Formating SD card..............................................12
Downloading to your phone.................................13
Factory reset.......................................................13
Product specifications.........................................14
Trouble shooting guide........................................15
Safety information & warnings............................20
Infringement of copyright warning.......................21
Technical assistance...........................................21