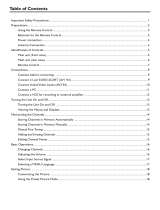12
Safety Precautions
If you fi nd any
abnormality, remove
the mains plug immediately!
(such as strange smell or smoke)
Keep liquids away from the TV
To prevent damage which may result in fi re or
shock hazard, do not expose this appliance to
dripping or splashing.
Do not place containers with water (fl ower vase,
cups, cosmetics, etc.) above the set. (including on
shelves above, etc.)
AC 220-240 V
50 / 60 Hz
Blocked ventilation by curtains, etc. may cause
overheating, fi re or electrical shock.
Do not remove covers
NEVER modify the unit yourself
(High-voltage components may cause serious
electrical shock.)
Have the unit checked, adjusted, or repaired at
your local Panasonic dealer.
Do not place foreign objects
inside the unit
Do not let metal or fl ammable objects drop into the unit
through the air vents (fi re or electrical shock may result).
Remember not to keep still pictures on
the screen for extended lengths of time
Such still pictures cause after-images on the plasma
screen if they are displayed for a long time. These
after-images are not considered malfunctions and are
not covered by the warranty.
To decrease the chance of after-images, a screen saver will
be automatically activated after a few minutes if there is no
signal and if there is no operation in AV mode. (p. 36)
The screen saver will be automatically deactivated when a
signal is detected or an operation is executed.
Allow suffi cient space around the unit
for radiated heat
Using an unauthorized stand or other fi xtures may
make the unit shaky, risking injury. Be sure to ask
your local Panasonic dealer to perform setup.
Use optional stands / mounts (p. 6).
Use only the dedicated stands /
mounting equipment
10
10
6
10
7
(Cleaning an energized unit may cause electrical shock.)
When cleaning the TV unit, remove the
mains plug
When TV will not be used for a long
time, remove the mains plug
(cm)
Handling the mains plug and lead
Insert the mains plug fully into the socket outlet. (If the mains plug is loose, it could generate heat and cause fi re.)
Ensure that the mains plug is easily accessible.
Ensure the grounding pin on the mains plug is securely connected to prevent electrical shock.
An apparatus with CLASS I construction shall be connected to a mains socket outlet with a protective earthing connection.
Do not touch the mains plug with a wet hand. (This may cause electrical shock.)
Do not damage the mains lead. (A damaged lead may cause fi re or electrical shock.)
Do not move the TV with the lead plugged in the socket outlet.
Do not place a heavy object on the lead or place the lead near a high-temperature object.
Do not twist the lead, bend it excessively, or stretch it.
Do not pull on the lead. Hold onto the mains plug body when disconnecting lead.
Do not use a damaged mains plug or socket outlet.
Electronic equipment
In particular, do not place video equipment near the unit
(electromagnetic interference may distort images / sound).
Equipment with an infrared sensor
This TV also emits infrared rays (this may affect
operation of other equipment).
Keep the unit away from these equipment
Warning Caution
Typical still images
Channel number and unique logos
Image displayed in 4:3 mode
Video game
Computer image
Do not block the rear air vents
Notes
Do not place the TV on an unstable
surface
Maintenance
Display panel
Cabinet
Mains plug
Daily care: Gently wipe the surface clean of dirt by using a soft cloth.
Major contamination: Wipe the surface clean using a soft cloth dampened with clean water or water containing a
small amount of neutral detergent. Then, using a soft dry cloth, evenly wipe the surface clean until it is dry.
Daily care: Wipe the surface clean using a soft dry cloth.
Major contamination: Dampen a soft cloth with clean water or water containing a small amount of neutral detergent.
Then, wring the cloth and wipe the surface clean with it. Finally, wipe the surface clean with a dry cloth.
Wipe the mains plug with a dry cloth at regular intervals. (Moisture and dust may lead to fi re or electrical shock.)
First, remove the mains plug from the socket outlet.
Caution
•
The surface of the display panel has been specially treated and may be easily damaged.
Do not tap or scratch the surface with your fi ngernail or other hard object.
•
Use care not to subject the surface to bug repellent, solvent, thinner, or other volatile substances
(this may degrade surface quality).
Caution
•
Use care not to subject the TV unit's surfaces to detergent.
(A liquid inside the TV unit could lead to product failure.)
•
Use care not to subject surfaces to bug repellent, solvent, thinner, or other volatile substances
(this may deteriorate the surface by peeling the paint).
•
Do not allow the cabinet to make contact with a rubber or PVC substance for a long time.
This TV will still consume some power even in the
Off mode, as long as the mains plug is still
connected to a live socket outlet.
Do not expose to direct sunlight
and other sources of heat
Avoid exposing the TV set to direct sunlight and other
sources of heat. To prevent fi re never place any type
of candle or naked fl ame on top or near the TV set.