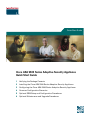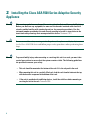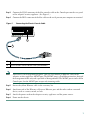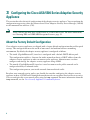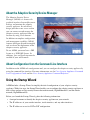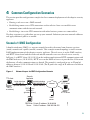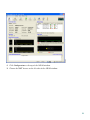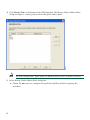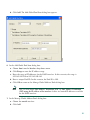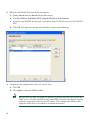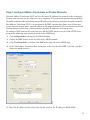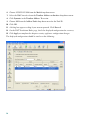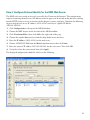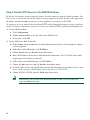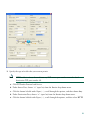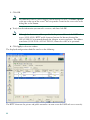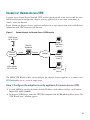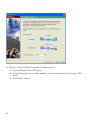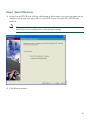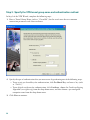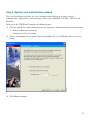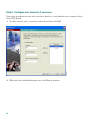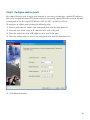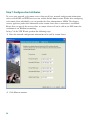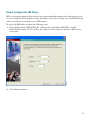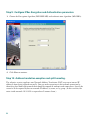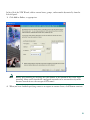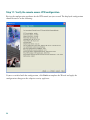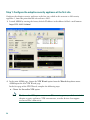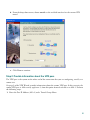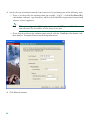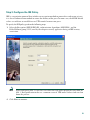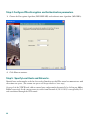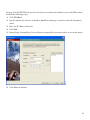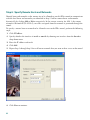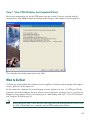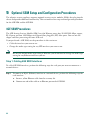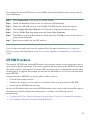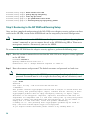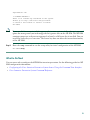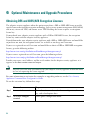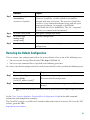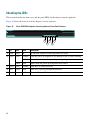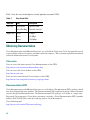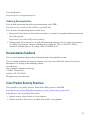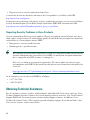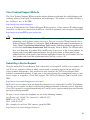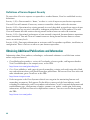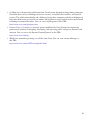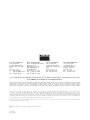Cisco Security Camera ASA 5500 User manual
- Category
- Networking
- Type
- User manual
This manual is also suitable for

Quick Start Guide
Quick Start Guide
Cisco ASA 5500 Series Adaptive Security Appliance
Quick Start Guide
1 Verifying the Package Contents
2 Installing the Cisco ASA 5500 Series Adaptive Security Appliance
3 Configuring the Cisco ASA 5500 Series Adaptive Security Appliance
4 Common Configuration Scenarios
5 Optional SSM Setup and Configuration Procedures
6 Optional Maintenance and Upgrade Procedures

2
About the Cisco ASA 5500 Series Adaptive Security Appliance
The Cisco ASA 5500 series adaptive security appliance family delivers enterprise-class security for
medium business-to-enterprise networks in a modular, purpose-built appliance. Its versatile one-rack
unit (1RU) design supports up to 8 10/100/1000 Gigabit Ethernet interfaces (on the 5520 and 5540)
and 1 10/100 Fast Ethernet Management interface, making it an excellent choice for businesses
requiring a cost-effective, resilient security solution with demilitarized zone (DMZ) support. The
optional 4GE SSM provides four ports, each with two interfaces, copper RJ-45 (Ethernet) and SFP for
optical fiber connections. Part of the market-leading Cisco adaptive security appliance series, the
Cisco ASA 5500 provides a wide range of integrated security services, hardware VPN acceleration, full
intrusion prevention, award-winning high-availability and powerful remote management capabilities
in an easy-to-deploy, high-performance solution.
About This Document
This document describes how to install and configure the Cisco ASA 5510, 5520, and 5540 adaptive
security appliance to be used in VPN, DMZ, remote-access, and intrusion protection deployments.
When you have completed the procedures outlined in this document, the adaptive security appliance
will be running a robust VPN, DMZ, or remote-access configuration appropriate for most
deployments. The document provides only enough information to get the adaptive security appliance
up and running with a basic configuration.
For more information, see the following documentation:
• Cisco ASA 5500 Series Release Notes
• Cisco ASA 5500 Series Hardware Installation Guide
• Cisco Security Appliance Command Line Configuration Guide
• Cisco Security Appliance Command Reference
• Cisco Security Appliance Logging Configuration and System Log Messages
132228
POWER STATUS
FLASH
A
CT
IV
E
V
PN
C
IS
C
O
A
S
A
5
5
3
0
S
E
R
IE
S
Adaptive Security Appliance

3
1 Verifying the Package Contents
Verify the contents of the packing box to ensure that you have received all items necessary to install
your Cisco ASA 5500 series adaptive security appliance.
Yellow Ethernet cable
(72-1482-01)
Mounting brackets
(700-18797-01 AO) right
(700-18798-01 AO) left
4 flathead screws
(48-0451-01 AO)
2 long cap screws
(48-0654-01 AO)
4 cap screws
(48-0523-01 AO)
Safety and
Compliance
Guide
Cisco ASA 5500 adaptive
security appliance
Documentation
Cisco ASA
5500 Adaptive
Security Appliance
Product CD
4 rubber feet
Cable holder
92574
Blue console cable
PC terminal adapter
L
I
N
K
S
P
D
3
L
IN
K
S
P
D
2
L
IN
K
S
P
D
1
L
IN
K
S
P
D
0
MGMT
USB2
USB1
F
L
A
S
H
P
O
W
E
R
S
T
A
T
U
S
F
L
A
S
H
V
P
N
A
C
T
IV
E

4
2 Installing the Cisco ASA 5500 Series Adaptive Security
Appliance
Warning
This warning symbol means danger. You are in a situation that could cause bodily injury.
Before you work on any equipment, be aware of the hazards involved with electrical
circuitry and be familiar with standard practices for preventing accidents. Use the
statement number provided at the end of each warning to locate its translation in the
translated safety warnings that accompanied this device.
Statement 1071
Caution Be sure to read the safety warnings in the Regulatory Compliance and Safety Information
for the Cisco ASA 5500 Series and follow proper safety procedures when performing these
steps.
Warning
To prevent bodily injury when mounting or servicing this unit in a rack, you must take
special precautions to ensure that the system remains stable. The following guidelines
are provided to ensure your safety:
• This unit should be mounted at the bottom of the rack if it is the only unit in the rack.
• When mounting this unit in a partially filled rack, load the rack from the bottom to the top
with the heaviest component at the bottom of the rack.
• If the rack is provided with stabilizing devices, install the stabilizers before mounting or
servicing the unit in the rack. Statement 1006

5
Use the following guidelines when installing the adaptive security appliance in a rack:
• Allow clearance around the rack for maintenance.
• When mounting a device in an enclosed rack, ensure adequate ventilation. An enclosed rack
should never be overcrowded. Each unit generates heat.
• When mounting a device in an open rack, make sure that the rack frame does not block the intake
or exhaust ports.
Warning
Before performing any of the following procedures, ensure that power is removed from
the DC circuit. To ensure that all power is OFF, locate the circuit breaker on the panel
board that services the DC circuit, switch the circuit breaker to the OFF position, and tape
the switch handle of the circuit breaker in the OFF position.
Statement 7
Rack Mounting the Chassis
To rack mount the chassis, perform the following steps:
Step 1 Attach the rack-mount brackets to the chassis by using the supplied screws. Attach the
brackets to the holes near the front or at the rear of the chassis. (See Figure 1.)
Figure 1 Installing the Brackets
Step 2 Attach the chassis to the rack by using the supplied screws. (See Figure 2.)
92591
CISCO ASA 5540
SERIES
Adaptive Security Appliance

6
Figure 2 Rack Mounting the Chassis
Connecting the Interface Cables
To connect the interface cables, perform the following steps:
Step 1 Connect a computer or terminal to the adaptive security appliance for management access.
Note Before connecting a computer or terminal to the Console port, check the baud rate. The baud
rate must match the default baud rate (9600 baud) of the console port on the adaptive security
appliance. Set up the computer or terminal as follows: 9600 baud (default), 8 data bits, no
parity, 1 stop bits, and FC=hardware.
Step 2 Locate the blue console cable from the accessory kit. The console cable has an RJ-45
connector on one end and a DB-9 connector on the other.
92592
P
O
W
E
R
S
T
A
T
U
S
F
L
A
S
H
ACTIVE
VPN
C
IS
C
O
A
S
A
5
5
4
0
S
E
R
I
E
S
A
d
a
p
tiv
e
S
e
c
u
r
it
y
A
p
p
lia
n
c
e

7
Step 3
Connect the RJ-45 connector of the blue console cable to the Console port on the rear panel
of the adaptive security appliance. (See Figure 3.)
Step 4 Connect the DB-9 connector of the blue cable to the serial port on your computer or terminal.
Figure 3 Connecting the Chassis Console Cable
Note Alternatively, for management purposes, you can also connect an Ethernet cable to the
adaptive security appliance MGMT port. The MGMT port is a Fast Ethernet interface designed
for management traffic only and is specified as Management0/0. The MGMT port is similar to the
Console port, but the MGMT port accepts only incoming traffic.
Step 5 Locate the yellow Ethernet cable in the accessory kit.
Step 6 Attach one end of the Ethernet cable to an Ethernet port and the other end to a network
device, such as a router, switch, or hub.
Step 7 Attach the power cord to the adaptive security appliance and the power source.
Step 8 Power on the chassis.
1 RJ-45 console port
2 RJ-45 to DB-9 serial console cable (null modem)
92593
FLASH
CONSOLE
AUX
POWER
STATUS
FLASH
VPN
ACTIVE
2
1

8
3 Configuring the Cisco ASA 5500 Series Adaptive Security
Appliance
This section describes the initial configuration of the adaptive security appliance. You can perform the
configuration steps using either the browser-based Cisco Adaptive Security Device Manager (ASDM)
or the command-line interface (CLI).
Note To use ASDM, you must have a DES license or a 3DES-AES license. For more information,
see Obtaining DES and 3DES/AES Encryption Licenses, page 52.
About the Factory Default Configuration
Cisco adaptive security appliances are shipped with a factory-default configuration that enables quick
startup. This configuration meets the needs of most small and medium business networking
environments. By default, the adaptive security appliance is configured as follows:
• The inside (GigabitEthernet0/1) interface is configured with a default DHCP address pool.
This configuration enables a client on the inside network to obtain a DHCP address from the
adaptive security appliance in order to connect to the appliance. Administrators can then
configure and manage the adaptive security appliance using ASDM.
• The outside (GigabitEthernet0/0) interface is used to connect to the public network and is
configured to deny all inbound traffic.
This configuration protects your inside network from unsolicited traffic.
Based on your network security policy, you should also consider configuring the adaptive security
appliance to deny all ICMP traffic through the outside interface or any other interface that is necessary.
You can configure this access control policy using the icmp command. For more information about the
icmp command, see the Cisco Security Appliance Command Reference.

9
About the Adaptive Security Device Manager
The Adaptive Security Device
Manager (ASDM) is a feature-rich
graphical interface that enables you to
manage and monitor the adaptive
security appliance. Its web-based
design provides secure access so that
you can connect to and manage the
adaptive security appliance from any
location by using a web browser.
In addition to complete configuration
and management capability, ASDM
features intelligent wizards to simplify
and accelerate the deployment of the
adaptive security appliance.
To use ASDM, you must have a DES
license or a 3DES-AES license. In
addition, Java and JavaScript must be
enabled in your web browser.
About Configuration from the Command-Line Interface
In addition to the ASDM web configuration tool, you can configure the adaptive security appliance by
using the command-line interface. For more information, see the Cisco Security Appliance Command
Line Configuration Guide and the Cisco Security Appliance Command Reference.
Using the Startup Wizard
ASDM includes a Startup Wizard to simplify the initial configuration of your adaptive security
appliance. With a few steps, the Startup Wizard enables you to configure the adaptive security appliance so
that it allows packets to flow securely between the inside network (GigabitEthernet0/1) and the outside
network (GigabitEthernet0/0).
Before you launch the Startup Wizard, gather the following information:
• A unique hostname to identify the adaptive security appliance on your network.
• The IP addresses of your outside interface, inside interface, and any other interfaces.
• The IP addresses to use for NAT or PAT configuration.

10
•
The IP address range for the DHCP server.
To use the Startup Wizard to set up a basic configuration for the adaptive security appliance, perform the
following steps:
Step 1 If you have not already done so, connect the MGMT interface to a switch or hub by using the
Ethernet cable. To this same switch, connect a PC for configuring the adaptive security
appliance.
Step 2 Configure your PC to use DHCP (to receive an IP address automatically from the adaptive
security appliance), or assign a static IP address to your PC by selecting an address out of the
192.168.1.0 network. (Valid addresses are 192.168.1.2 through 192.168.1.254, with a mask of
255.255.255.0 and default route of 192.168.1.1.)
Note The MGMT interface of the adaptive security appliance is assigned 192.168.1.1 by default,
so this address is unavailable.
Step 3 Check the LINK LED on the MGMT interface.
When a connection is established, the LINK LED interface on the adaptive security appliance and the
corresponding LINK LED on the switch or hub turn solid green.
Step 4 Launch the Startup Wizard.
a. On the PC connected to the switch or hub, launch an Internet browser.
b. In the address field of the browser, enter this URL: https://192.168.1.1/.
Note The adaptive security appliance ships with a default IP address of 192.168.1.1.
Remember to add the “s” in “https” or the connection fails. HTTPS (HTTP over SSL)
provides a secure connection between your browser and the adaptive security
appliance.
Step 5 In the dialog box that requires a username and password, leave both fields empty. Press Enter.
Step 6 Click Yes to accept the certificates. Click Yes for all subsequent authentication and certificate
dialog boxes.
ASDM starts.
Step 7 From the Wizards menu at the top of the ASDM window, choose Startup Wizard.
Step 8 Follow the instructions in the Startup Wizard to set up your adaptive security appliance. For
information about any field in the Startup Wizard, click Help at the bottom of the window.

11
4 Common Configuration Scenarios
This section provides configuration examples for three common deployments of the adaptive security
appliance:
• Hosting a web server on a DMZ network
• Establishing remote-access VPN connections so that off-site clients can establish secure
communications with the internal network
• Establishing a site-to-site VPN connection with other business partners or remote offices
Use these scenarios as a guide when you set up your network. Substitute your own network addresses
and apply additional policies as needed.
Scenario 1: DMZ Configuration
A demilitarized zone (DMZ) is a separate network located in the neutral zone between a private
(inside) network and a public (outside) network. This example network topology is similar to most
DMZ implementations of the adaptive security appliance. The web server is on the DMZ interface,
and HTTP clients from both the inside and outside networks can access the web server securely.
In Figure 4, an HTTP client (10.10.10.10) on the inside network initiates HTTP communications with
the DMZ web server (10.30.30.30). HTTP access to the DMZ web server is provided for all clients on
the Internet; all other communications are denied. The network is configured to use an IP pool of
addresses between 10.30.30.50 and 10.30.30.60. (The IP pool is the range of IP addresses available to
the DMZ interface.)
Figure 4 Network Layout for DMZ Configuration Scenario
DNS
server
132064
Internet
T
TP client
HTTP client
HTTP serve
r
Security
Appliance
.168.1.2
e address)
inside interface
192.168.1.1
(private address)
outside interface
209.165.200.225
(public address)
DMZ interface
10.30.30.1
(private address)
DMZ Web
Server
Private IP address: 10.30.30.30
Public IP address: 209.165.200.225

12
Because the DMZ web server is located on a private DMZ network, it is necessary to translate its
private IP address to a public (routable) IP address. This public address allows external clients to access
the DMZ web server in the same way that they access any server on the Internet.
The DMZ configuration scenario shown in Figure 4 provides two routable IP addresses that are
publicly available: one for the outside interface (209.165.200.225) of the adaptive security appliance,
and one for the public IP address of the DMZ web server (209.165.200.226). The following procedure
describes how to use ASDM to configure the adaptive security appliance for secure communications
between HTTP clients and the web server.
In this DMZ scenario, the adaptive security appliance already has an outside interface configured,
called dmz. Set up the adaptive security appliance interface for your DMZ by using the Startup Wizard.
Ensure that the security level is set between 0 and 100. (A common choice is 50.)
Information to Have Available
Before you begin this configuration procedure, gather the following information:
• Internal IP addresses of the servers inside the DMZ that you want to make available to clients on
the public network (in this scenario, a web server).
• External IP addresses to be used for servers inside the DMZ. (Clients on the public network will
use the external IP address to access the server inside the DMZ.)
• Client IP address to substitute for internal IP addresses in outgoing traffic. (Outgoing client traffic
will appear to come from this address so that the internal IP address is not exposed.)
Step 1: Configure IP Pools for Network Translations.
For an inside HTTP client (10.10.10.10) to access the web server on the DMZ network (10.30.30.30),
it is necessary to define a pool of IP addresses (10.30.30.50–10.30.30.60) for the DMZ interface.
Similarly, an IP pool for the outside interface (209.165.200.225) is required for the inside HTTP client
to communicate with any device on the public network. Use ASDM to manage IP pools efficiently and
to facilitate secure communications between protected network clients and devices on the Internet.
1. Launch ASDM by entering this factory default IP address in the address field of a web browser:
https://192.168.1.1/admin/.
Note Remember to add the “s” in “https” or the connection fails. HTTPS (HTTP over SSL)
provides a secure connection between your browser and the adaptive security
appliance.

13
2. Click Configuration at the top of the ASDM window.
3. Choose the NAT feature on the left side of the ASDM window.

14
4.
Click Manage Pools at the bottom of the ASDM window. The Manage Global Address Pools
dialog box appears, allowing you to add or edit global address pools.
Note For most configurations, global pools are added to the less secure, or public, interfaces.
5. In the Manage Global Address Pools dialog box:
a. Choose the dmz interface (configured using the Startup Wizard before beginning this
procedure).

15
b.
Click Add. The Add Global Pool Item dialog box appears.
6. In the Add Global Pool Item dialog box:
a. Choose dmz from the Interface drop-down menu.
b. Click Range to enter the IP address range.
c. Enter the range of IP addresses for the DMZ interface. In this scenario, the range is
209.165.200.230 to 209.165.200.240.
d. Enter a unique Pool ID. In this scenario, the Pool ID is 200.
e. Click OK to return to the Manage Global Address Pools dialog box.
Note You can also choose Port Address Translation (PAT) or Port Address Translation
(PAT) using the IP address of the interface if there are limited IP addresses available
for the DMZ interface.
7. In the Manage Global Address Pools dialog box:
a. Choose the outside interface.
b. Click Add.

16
8.
When the Add Global Pool Item dialog box appears:
a. Choose outside from the Interface drop-down menu.
b. Click Port Address Translation (PAT) using the IP address of the interface.
c. Assign the same Pool ID for this pool as you did in Step 6d. (For this scenario, the Pool ID is
200.)
d. Click OK. The displayed configuration should be similar to the following:
9. Confirm that the configuration values are correct, then:
a. Click OK.
b. Click Apply in the main ASDM window.
Note Because there are only two public IP addresses available, with one reserved for the
DMZ server, all traffic initiated by the inside HTTP client exits the adaptive security
appliance using the outside interface IP address. This configuration allows traffic
from the inside client to be routed to and from the Internet.

17
Step 2: Configure Address Translations on Private Networks.
Network Address Translation (NAT) replaces the source IP addresses of network traffic exchanged
between two interfaces on the adaptive security appliance. This translation permits routing through
the public networks while preventing internal IP addresses from being exposed on the public networks.
Port Address Translation (PAT) is an extension of the NAT function that allows several hosts on a
private network to map into a single IP address on the public network. PAT is essential for small and
medium businesses that have a limited number of public IP addresses available to them.
To configure NAT between the inside interface and the DMZ interface for the inside HTTP client,
perform the following steps starting from the main ASDM page:
1. Click Configuration at the top of the ASDM window.
2. Choose the NAT feature on the left side of the ASDM window.
3. Click Translation Rules, and then click Add at the right side of the ASDM page.
4. In the Add Address Translation Rule dialog box, make sure that Use NAT is selected, and then
choose the inside interface.
5. Enter the IP address of the inside client. In this scenario, the IP address is 10.10.10.10.

18
6.
Choose 255.255.255.224 from the Mask drop-down menu.
7. Select the DMZ interface from the Translate Address on Interface drop-down menu.
8. Click Dynamic in the Translate Address To section.
9. Choose 200 from the Address Pools drop-down menu for the Pool ID.
10. Click OK.
11. A dialog box appears asking if you want to proceed. Click Proceed.
12. On the NAT Translation Rules page, check the displayed configuration for accuracy.
13. Click Apply to complete the adaptive security appliance configuration changes.
The displayed configuration should be similar to the following:

19
Step 3: Configure External Identity for the DMZ Web Server.
The DMZ web server needs to be easily accessible by all hosts on the Internet. This configuration
requires translating the web server’s IP address so that it appears to be located on the Internet, enabling
outside HTTP clients to access it unaware of the adaptive security appliance. Complete the following
steps to map the web server IP address (10.30.30.30) statically to a public IP address
(209.165.200.225):
1. Click Configuration at the top of the ASDM window.
2. Choose the NAT feature on the left side of the ASDM window.
3. Click Translation Rules, then click Add at the right side of the page.
4. Choose the outside dmz interface from the drop-down list of interfaces.
5. Enter the IP address (10.30.30.30) for the web server.
6. Choose 255.255.255.224 from the Mask drop-down menu, then click Static.
7. Enter the external IP address (209.165.200.226) for the web server. Then click OK.
8. Verify the values that you entered, then click Apply.
The displayed configuration should be similar to the following:

20
Step 4: Provide HTTP Access to the DMZ Web Server.
By default, the adaptive security appliance denies all traffic coming in from the public network. You
must create access control rules on the adaptive security appliance to allow specific traffic types from
the public network through the adaptive security appliance to resources in the DMZ.
To configure an access control rule that allows HTTP traffic through the adaptive security appliance
so that any client on the Internet can access a web server inside the DMZ, perform the following steps:
1. In the ASDM window:
a. Click Configuration.
b. Choose Security Policy on the left side of the ASDM screen.
c. In the table, click Add.
2. In the Add Access Rule dialog box:
a. Under Action, choose permit from the drop-down menu to allow traffic through the adaptive
security appliance.
b. Under Source Host/Network, click IP Address.
c. Choose outside from the Interface drop-down menu.
d. Enter the IP address of the Source Host/Network information. (Use 0.0.0.0 to allow traffic
originating from any host or network.)
e. Under Destination Host/Network, click IP Address.
f. Choose the dmz interface from the Interface drop-down menu.
g. In the IP address field, enter the IP address of the destination host or network, such as a web
server. (In this scenario, the IP address of the web server is 10.30.30.30.)
h. Choose 255.255.255.224 from the Mask drop-down menu.
Note Alternatively, you can select the Hosts/Networks in both cases by clicking the
respective Browse buttons.
Page is loading ...
Page is loading ...
Page is loading ...
Page is loading ...
Page is loading ...
Page is loading ...
Page is loading ...
Page is loading ...
Page is loading ...
Page is loading ...
Page is loading ...
Page is loading ...
Page is loading ...
Page is loading ...
Page is loading ...
Page is loading ...
Page is loading ...
Page is loading ...
Page is loading ...
Page is loading ...
Page is loading ...
Page is loading ...
Page is loading ...
Page is loading ...
Page is loading ...
Page is loading ...
Page is loading ...
Page is loading ...
Page is loading ...
Page is loading ...
Page is loading ...
Page is loading ...
Page is loading ...
Page is loading ...
Page is loading ...
Page is loading ...
Page is loading ...
Page is loading ...
Page is loading ...
Page is loading ...
Page is loading ...
Page is loading ...
-
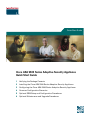 1
1
-
 2
2
-
 3
3
-
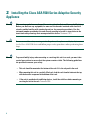 4
4
-
 5
5
-
 6
6
-
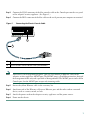 7
7
-
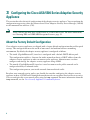 8
8
-
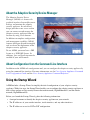 9
9
-
 10
10
-
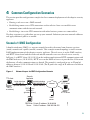 11
11
-
 12
12
-
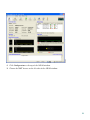 13
13
-
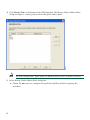 14
14
-
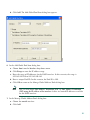 15
15
-
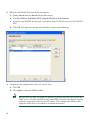 16
16
-
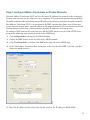 17
17
-
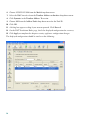 18
18
-
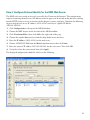 19
19
-
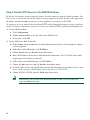 20
20
-
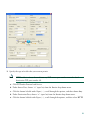 21
21
-
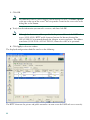 22
22
-
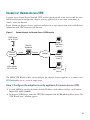 23
23
-
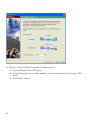 24
24
-
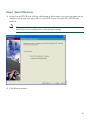 25
25
-
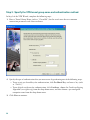 26
26
-
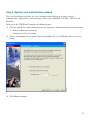 27
27
-
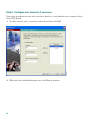 28
28
-
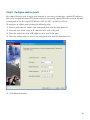 29
29
-
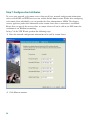 30
30
-
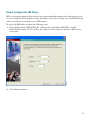 31
31
-
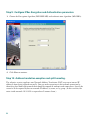 32
32
-
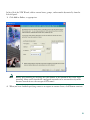 33
33
-
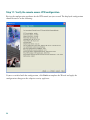 34
34
-
 35
35
-
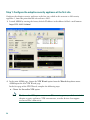 36
36
-
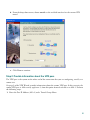 37
37
-
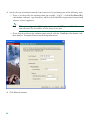 38
38
-
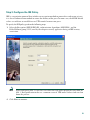 39
39
-
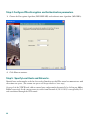 40
40
-
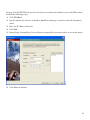 41
41
-
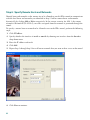 42
42
-
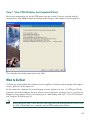 43
43
-
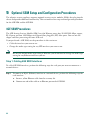 44
44
-
 45
45
-
 46
46
-
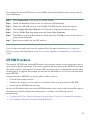 47
47
-
 48
48
-
 49
49
-
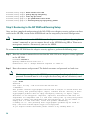 50
50
-
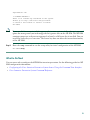 51
51
-
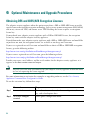 52
52
-
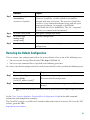 53
53
-
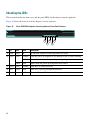 54
54
-
 55
55
-
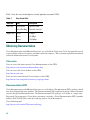 56
56
-
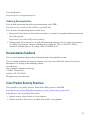 57
57
-
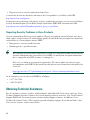 58
58
-
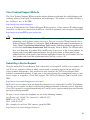 59
59
-
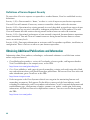 60
60
-
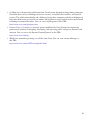 61
61
-
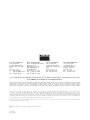 62
62
Cisco Security Camera ASA 5500 User manual
- Category
- Networking
- Type
- User manual
- This manual is also suitable for
Ask a question and I''ll find the answer in the document
Finding information in a document is now easier with AI
Related papers
-
Cisco PIX-515E Quick start guide
-
Cisco 500 Series Configuration manual
-
Cisco 500 Series Configuration manual
-
Cisco 1811 Specification
-
Cisco 1811 Configuration manual
-
Cisco 1811 Configuration manual
-
Cisco SRW208-K9-G5 User manual
-
Cisco 3.5 User manual
-
Cisco ASA 5585-X Configuration manual
-
Cisco ASA5510-MEM-512= Datasheet
Other documents
-
Cisco Systems OL-7426-03 User manual
-
Cisco Systems 805 User manual
-
Cisco Systems ME 2400 User manual
-
Cisco Systems ASA 5500 User manual
-
Cisco Systems 78-16409-03 User manual
-
Cisco Systems 1720 User manual
-
Cisco Systems ASA 5500 User manual
-
Cisco Systems 5505 User manual
-
Cisco Systems 1710 User manual
-
Cisco Systems OL-5532-02 User manual