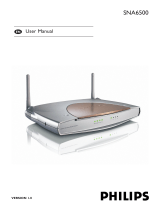2
1 Important
Take time to read this user manual before you use your Wireless ADSL
Modem Router. It contains important information and notes regarding
your Wireless ADSL Modem Router.
1.1 Safety information
Warning
• This equipment must only be powered with the Power Adapter
provided in the box.
• For use only with power supply "Leader : MU12-2150080-C5" and /
or "Jentec : AH1215-E".
• Always use the cables provided with the product.
• Radio equipment for wireless applications is not protected against
disturbance from other radio services.
• Do not expose the system to excessive moisture, rain, sand or heat
sources.
• The product should not be exposed to dripping or splashing.
• No object filled with liquids, such as vases, should be placed on the
product.
• Keep the product away from domestic heating equipment and direct
sunlight.
• Allow a sufficient amount of free space all around the product for
adequate ventilation.
• Do not open this product. Contact your ISP / cable provider
helpdesk.
1.2 Network range & speed information
• The environment : Radio signals can travel further outside of
buildings, and if the wireless components are in direct line of sight to
one another. Putting wireless components in high places helps avoid
physical obstacles and provides better coverage.
• Building construction such as metal framing and concrete or masonry
walls and floors will reduce radio signal strength. Avoid putting
wireless components next to large solid objects ; or next to large
metal object such as computers, monitors, and appliances.
• Wireless signal range, speed, and strength can be affected by
interference from neighbouring wireless networks and devices.
Electro-magnetic devices such as televisions, radios, microwave
ovens, and cordless phones, especially those with frequencies in the
2.4GHz range, may also interfere with wireless transmission.
• Standing or sitting too close to wireless equipment can also affect
radio signal quality.
• Adjusting the antenna : Do not place antennas next to large pieces of
metal, because this might cause interference.
1.3 Conformity
We, Philips declare that the product is in compliance with the essential
requirements and other relevant provisions of Directive 1999/5/EC.
You can find the Declaration of Conformity on www.p4c.philips.com.
Following this Directive, this product can be brought into service in the
following states :
1.4 Recycling and disposal
Disposal instructions for old products :
The WEEE directive (Waste Electrical and Electronic Equipment
Directive ; 2002/96/EC) has been put in place to ensure that products
are recycled using best available treatment, recovery and recycling
techniques to ensure human health and high environmental protection.
Your product is designed and manufactured with high quality materials
and components, which can be recycled and reused.
Do not dispose of your old product in your general household waste
bin.
Inform yourself about the local separate collection system for electrical
and electronic products marked by this symbol :
Use one of the following disposal options :
• Dispose of the complete product (including its cables, plugs and
accessories) in the designated WEEE collection facilities.
• If you purchase a replacement product, hand your complete old
product back to the retailer. He should accept it as required by the
WEEE directive.
Packaging information :
Philips has marked the packaging with standard symbols designed to
promote the recycling and appropriate disposal of any waste.
A financial contribution has been paid to the associated national
recovery & recycling system.
The labeled packaging material is recyclable.
1.5 FCC Radiation Exposure Statement
This equipment complies with FCC radiation exposure limits set forth
for an uncontrolled environment. This equipment should be installed
and operated with minimum distance 20 cm between the radiator and
your body.
1.6 Software licenses
This product contains open source software packages. An overview of
these packages, the licences and / or notices that apply to them, and the
source code for a number of these packages are available in the on-line
product documentation, which is visible on www.p4c.philips.com.
1.7 Disclaimer
This product is provided by "Philips" "as is" and without any express or
implied warranty of any kind of warranties, including, but not limited to,
the implied warranties of merchantability and fitness for a particular
purpose are disclaimed.
In no event shall Philips be liable for any direct, indirect, incidental,
special, exemplary, or consequential damages (including, but not limited
to, procurement of substitute goods or services ; loss of information,
data, or profits ; or business interruption) howsoever caused and on any
theory of liability, whether in contract, strict liability, or tort (including
negligence or otherwise) arising in any way out of the use of inability to
use this product, even if advised of the possibility of such damages.
Philips further does not warrant the accuracy or completeness of the
information, text, graphics, links or other items transmitted by this
product.
B ✓ DK ✓ E ✓ GR ✓ F ✓
IRL ✓ I ✓ L ✓ NL ✓ A ✓
P ✓ SU ✓ S ✓ UK ✓ N ✓
D ✓ CH ✓ TR ✓
!