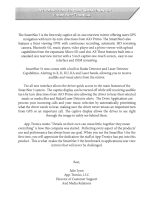Page is loading ...

Page 1/9AR_01_19_22 Installation Instructions - DRVC-2110
2K High Denition
Dash Camera
DRVC-2110
Recommended Tools Diculty Level
Install Time
Panel Removal ToolScrew Driver Zip Ties Socket Set
Electrical TapeWire CuttersWire Strippers
Wrench
15min - 45min
Questions? Call the Brandmotion technical support line at (734) 619-1250 or CLICK HERE

Page 2/9AR_01_19_22 Installation Instructions - DRVC-2110
Vehicle Application:
Universal
Part Number: DRVC-2110
Kit Contents
Components for installing the DRVC-2110
Kit Contents:
1x Forward Facing Dash Camera
1x Power Point Harness
1x Intergated Power Harness
1x Rear Facing Camera
1x Rear Camera Harness
2x Adhesive Mounts

Page 3/9AR_01_19_22 Installation Instructions - DRVC-2110
Vehicle Application:
Universal
Part Number: DRVC-2110
Primary Camera Installation
Part 1
Part 2
Power Harness Installation (Power Point Harness)
Power Harness Installation (Direct Wire Harness)
Note: Using this installation method will forfeit
the Dash Cameras ability to start a recording while
the vehicle is powered o. Be sure to conrm that
the powerpoint is only active while the vehicle is
running or with the key ON to protect the vehicle’s
battery from excessive discharge when not in use.
1. Locate the included Vehicle Power Point
Harness
2. Plug the connector into the vehicle’s power
point and begin running the harness towards
either side of the vehicle, preferably in a
location where the harness is hidden as much
as possible.
3. Continue routing the harness up to vehicles A
pillar, take care not to tamper with any airbags
along the way.
4. Route the remainder of the harness to the
rearview mirror area of the windshield.
To take advantage of the Dash Cameras full
feature set, you will need to use the included
Direct Wire Kit for power to the unit.
1. First, Identify the following signals from the
vehicle
- Yellow Wire: Constant 12V+
- Red Wire: Accessory 12V+
- Black Wire: Chassis Ground
Be sure to check each signal with a BCM safe
multimeter before making connections and
powering the unit.

Page 4/9AR_01_19_22 Installation Instructions - DRVC-2110
Vehicle Application:
Universal
Part Number: DRVC-2110
Primary Camera Installation
Part 2
Part 3
Power Harness Installation (Power Point Harness)
Main Dash Camera Mounting
2. Make the required power and ground
connections. Solder connection with heat
shrink is always recommended for the highest
quality connection
3. Begin routing the direct wire harness from
the connection area towards the nearest A
pillar, depending on where the power source
is located. Follow factory harnesses wherever
possible.
4. Continue routing the harness up the A pillar,
taking care to route around or behind any
airbags that might be in the pillar.
5. Route the harness out of the top of the A
pillar and across the headliner. Leave a small
amount of slack hanging out of the headliner
for the connection
1. First, conrm you have the proper orientation
for mounting. The small mounting foot should
be on the side of the unit that is towards the
passenger side of the vehicle.
2. Find a desirable location for the unit on the
windshield that will block as little of the
driver’s view as possible but has a clear line of
sight for the camera to see everything in front
of the vehicle.
3. Once the ideal location has been identied,
clean the mounting area with alcohol and a
clean rag, remove the protective lm from
the adhesive tape, and apply rm and steady
pressure on the mount against the glass.
4. You can plug in your power cable connection
to the unit at this time.

Page 5/9AR_01_19_22 Installation Instructions - DRVC-2110
Vehicle Application:
Universal
Part Number: DRVC-2110
Secondary Camera Installation
Part 1
Part 2
Camera Mounting
Installing the Secondary Camera Chassis Harness
Note: The secondary camera is intended ONLY
for rearward facing and interior mounting
applications. We do no recommend mounting
this camera anywhere outside the vehicle and it
cannot be oriented as a forward facing camera
1. Similar to the main camera, start rst by
conrming you have the correct orientation of
the camera. The text should be right side up
when the lens is facing out of the rear window.
2. Clean the mounting area with a clean cloth
and alcohol.
3. Remove the plastic lm from the foot mount
of the camera and press the mount into place
with rm pressure to ensure a good bond
between the glass and the adhesive tape
1. First, connect your chassis harness to your
Secondary Camera’s short pigtail.
2. Begin running the harness to the headliner or
nearest suitable trim piece.
3. Continue routing the harness to the front of
the vehicle where the main unit is located.
Follow factory wiring paths wherever possible
4. Once the harness has been run to the area
of the headliner above the windshield, you
can plug the auxiliary jack into the side of the
primary camera

Page 6/9AR_01_19_22 Installation Instructions - DRVC-2110
Vehicle Application:
Universal
Part Number: DRVC-2110
Mobile Application and Device Setup
Part 1
Part 2
Download the Mobile Application (Android or iOS)
Device Setup
1. Start by opening your respective devices
application store
2. Search for “Kacam” in the search bar (It is free!)
and begin the download.
3. Once the application has nished installing, go
ahead and power the Dash camera and wait
for all of the audible alerts to nish.
4. In your mobile device, connect to the Dash
Cameras Wi signal. It will have LS01 in the
source name. The password for the connection
is 88889999
We also recommend that you change the settings
in your device to NOT automatically connect to
this Wi source. This source may keep your phone
from using mobile data for texts and calls while
connected to Dash Camera’s Wi. You should only
be connected when trying to access video or
make changes to your device settings.
5. Once you have successfully connected to the
Wi, you can now open the Kacam application,
click the new network connection LS01, and
start accessing the features and settings of the
system.
1. After clicking on the LS01 Wi source inside
the Kacam app, you will be taken to the main
screen of the application.
2. In the top right corner you will nd the
settings icon for the deeper settings of the
system. You will also see a few quick setting
buttons along the bottom half as well as the

Page 7/9AR_01_19_22 Installation Instructions - DRVC-2110
Vehicle Application:
Universal
Part Number: DRVC-2110
Mobile Application and Device Setup
Part 2 Device Setup
forward facing camera image in the display
window.
3. Any changes made in this menu should take
eect right away. Read below for a description
of all the deeper settings found in your
settings menu.

Page 8/9AR_01_19_22 Installation Instructions - DRVC-2110
Vehicle Application:
Universal
Part Number: DRVC-2110
Owner’s Manual
• Resolution: The front camera resolution can
be changed between 1080p and 1440p (2K)
resolution. This will aect both the image
quality and the duration of video that can be
stored on the card at any time
• Encoding Format:This setting is pre set to
H265 and we do not recommend changing
this setting unless advised to do so
• WDR: Turn on and o the Wide Dynamic
Range functionality. Wide Dynamic Range is
a video protocol that is intended to alleviate
some of the glare or “Bloom” around bright
lights when driving at night.
• Time Stamp: Toggle the time stamp on your
recordings on and o
• GPS Stamp: Toggle the GPS location stamp on
your recordings on and o
• Frequency: Select a video frame rate (the
amount of images displayed per second)
between 50Hz and 60Hz. This setting can be
especially useful for vehicles behind you that
have LED lights that appear to be ashing
when caught on video
• Microphone: Toggle the forward facing
cameras microphone function on and o for
interior audio
• Volume: This setting will aect the volume
of the audible alerts provided by the Dash
Camera
• Boot Sound:Toggle the musical chime that the
device puts out when it is powering on and
o.
• G-Sensor Sensitivity: Adjust the sensitivity of
the system for the auto lock feature for videos
that are ongoing when a G-force incident
occurs
• Time Lapse: This setting can allow the normal
recordings, while the vehicle is on, to be a time

Page 9/9AR_01_19_22 Installation Instructions - DRVC-2110
Vehicle Application:
Universal
Part Number: DRVC-2110
Owner’s Manual
lapse format to allow long durations of video
that use a small amount of storage.
• Loop Recording: Adjust the duration of clips
that the device records before starting a new
recording
• Speed Unit: Select the desired unit for speed
• Synchronize Time: Clicking this item will
automatically synchronize your devices clock
• GPS Info: Displays information about the data
that is available from the satellites that the
GPS is connected to
• Plate Number: Enter your vehicles plate
number, not required
• TF Card Storage: Displays information about
the used and available storage on the installed
card
• Format TF Card: Automatically format your
memory card
• Reset Device: Factory Reset
• WiFi: Displays information about your devices
WiFi source and password. You can also
change your WiFi name and password
• About: Model and Software version
information
/