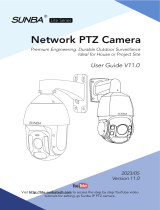Page is loading ...

1
Accessories needed
(not standard configuration)
1*Extend power cable 5M
Type:2Type:1
十
一
十十
一
2.3 Extend Installation2.2 Split Installation2.1 Intergrated installation
ATTENTION :
Fully charge the battery when using the camera for the first time.
5 Meter or longer
1 Meter
2. INSTALLATION METHOD
1.3 Packing list:
3 APP REGISTRATION
1* PTZ Camera · 1* Type-C charging cable
· 1 *Screw kit
· 1 *Hexagon spanner
· 1 *Screw driver
· 10 *Screws
· 4 *Tapping screw
· 2 *M6x8 Screws
· 2 *M6x12 Screws
· 1 *M6x26 Screws
1* Solar panel 1* Battery partner
一 十
一 十
一 十
一 十
一 十
一 十
Next
Add Family
There is no family in your app,
click the button below to add a
family.
+
Please enter your family name
Add Family
4. 4G CONNECTION
1. PRODUCTS & PACKING LIST
1.1 Product Doagram:
1.2 Battery partner:
Solar panel
battery cable
Solar power
cable
battery cable
Waterproof cap
Battery box
Bracket
Microphone
Photoresistance
White light LED
Lens
Photosensitive sensor
Recharge port
OFF/ON
Reset
DC port
For Solar Panel
or Extend Cable
Battery +
TF card
Prohibited use
Wake up
SIM card
(4G Camera)
Infrared LED
Push it 5s to
reset camera
(when you
Re-connect
camera or setup
network for first time)
Push it 1S to wake
camera up
(if it no response long
time when you set up
4G/wifi )
Camera power
cable
Battery -
Clip buckle
(for fixed extend
power cable)
Waterproof cap
Antenna
Screw hole
Speaker
一 十
一 十
一 十
一 十
一 十
一 十
DC port
For Solar Panel
or Extend Cable
ResetOFF/ONRecharge port
Spring
User Manual
Solar Battery Powered
PTZ Alert Camera
V1.2

CHINA
Add Address
Guangdong
City(optional)
Address(optional)
zip code(optional)
There is no device, please click
the button below to add device.
Scan QR code to add 4G
devices
Configuration Considerations
1: Please confirm that the SIM card is inserted.
2: Is the SIM card valid and the traffic is sufficient?
3: Is the current position 4G signal normal?
4: Is the device antenna installed?
Select Wi-Fi Add deviceSearch device
Select Wi-Fi
Device
Select the area where the device is located.
Add device
Search device
Connecting to WiFi...
Setup 4G Device
Blue light is not lit
Next
Got it
Turn Flashlight on
Scan OR code to add device
Add Family
+
Please insert the SiM card, install the
antenna, then power on the device, wait for
the blue light to be on and click Next
Cloud Service
Face recognition
My Friends
Common Settings
About
Select
< 9/2020 >
AII
∨
AII
∨
Select
14:14
14:14
14:13
14:10
588-WIFI
588-4G
Activity happening
Time:8s
588-4G
Activity happening
Time:8s
Activity happening
588-WIFI
Activity happening
Time:8s
7. CONFIG NOTES
5. WiFi CONNECTION
5.1. Click "Setup WiFi Device" to enter the next step.
5.2. If the device blue LED not light up, please check below config notes.
* Total letters both username and password of 2.4G wifi router should less 32 letters.
5.3. Enter the WiFi account password to connect. The device does not support
5GHz WiFi temporarily, please switch to 2.4GHz WiFi.
5.4. Align the QR code on the phone with the camera lens to scan the code, and
keep the distance between the phone and the camera 10cm.
5.5. The connection is successful, press "OK" to complete the connection.
Front door
Device list
Open cloud
< 2020-09-18 >
Front doon
Add a device
+
Battery volume display
WiFi / 4G signal
Camera settings
LED switch: IR led or White led
Full screen
Resolution
switch
PTZ control
Mute switch
Screenshot
Voice intercom
Choose the
date of recorder
Voice intercom
Video
Record playback: cloud or TF card
One Click
One Move
*Don't always
press the key
7
7
7
7
7
7
6
/