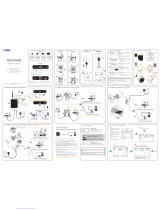Page is loading ...

PT Battery-powered Security Camera
Quick Setup Guide
V1.0
305503000827
To view this guide in other languages (e.g. Nederlands, German,
Français, Español), and for detailed manuals, tools, etc., please visit
foscam.com/downloads.

2
Content
Safety Instructions of Battery Usage ............................................................... 3
Add Device .............................................................................................................. 4
4
5
11
12
13
14
15
18
19
22
23
Before You Get Started
WiFi connection
........................................................................................
.......................................................................................
...........................................................................................
....................................................................................................
.....................................................................................................
What‘s in the Box
Camera Introduction
...................................................................................................
...........................................................................................
.......................................................................................
................................................................................................
...................................................................................................
..............................................................................................
Install the Camera
Mount the Camera
Solar panel installation
PC Access Your Camera
Important Notice
Product Performance
Troubleshooting

Safety Instructions of Battery Usage
The camera is not designed for running 24/7 at full capacity or around-
the-clock live streaming. It’s designed to record motion events and to
live view remotely only when you need it.
The battery is built-in,so do not remove it from the camera.
Charge the rechargeable battery with a standard and high-quality
DC 5V battery charger or Foscam solar panel.Do not charge the
battery with solar panels from any other brands.
Charge the battery when the temperature is between 0℃ and 45℃
and always use the battery when the temperature is between-20℃
and 60℃.
Keep the USB charging port dry,clean and free of any debris and
cover the USB charging port with the rubber plug when the battery
is fully charged.
Do not charge,use or store the battery near any ignition sources,such
as fire or heaters.
Do not use the battery if it gives off an odor,generates heat,becomes
discolored or deformed, or appears abnormal in any ways.If the
battery is being used or charged,remove the battery from the device
or the charger immediately,and stop using it.
Always follow the local waste and recycle laws when you get rid of
the used battery.
Please fully charge the battery before first use.
Please use the included standard type-c charging cable to charge to
avoid charging failure.
3

Add Device: Connection via the Foscam App
(Recommended)
Part A
To ensure a smoother video experience on your smart phone, it is
recommended that your smart phone meet the following specications:
iOS: version 11 or higher.
Android: 4.1 or higher, using a device with a Graphics Processing
Unit (GPU).
Before You Get Started
Scan the QR code below to download and install the Foscam APP
from APP Store for iOS ) or Google Play for Android ).
Note: For the best experience, please update the APP to the latest
version!
4

WiFi connection
2. Turn on the power switch to power on the camera.
1. Open the foscam APP and please sign up for a Foscam
account, or sign in if you have one already.
Email address
Password
Sign Up
Forgot Password
Sign In
5
Warnings: Close cover tightly
after use , to avoid water
leakage causing the camera
failure

3. Mobile phone connection to the network.
WiFi
WLAN
WLAN
xxxxx_2.4G
xxxxx_5G
Settings
MY NETWORKS
2.4 GHz
5 GHz
4. Follow the steps below:
Tap to add a device
Add Device
<
Scan the QR code
Search in LAN
Manually add
My Device
12
6

Model: XXX
FCC ID:XXXXX
IC:12558A-XX
S/N:FIAI1403000001 UID:XXXXXXXXXXX
FHD Wireless IP Camera
Scan QR Code
Model: XXX
FCC ID:XXXXX
IC:12558A-XX
S/N:FIAI1403000001
UID:XXXXXXXXXXX
FHD Wireless IP Camera
3
Please scan the QR code located
on your device
Scan QR Code
Model: XXX
FCC ID:XXXXX
IC:12558A-XX
S/N:FIAI1403000001
UID:XXXXXXXXXXX
FHD Wireless IP Camera
Please scan the QR code located
on your device
<
Device flashes red
Next
Make sure the indicator is
blinking red
I have heard “Waiting for
WiFi configuration”
Next
Open the silicone cover at
the bottom of the camera
please turn the bottom
button to the ON direction
Add Device
4
Add Device
5
7

Wi-Fi conguration
Keep the device and mobile phone
close to the router
XXXXX_2.4G
WiFi Password
Conrm
The best distance is:4~6inches
(10~15cm
Configure WiFi connecton
For Wi-Fi conguration,
please pion the QR code
to the device dirctly.
6
Add Device
7
15CM
10~15cm
3.94~5.9in
Important:
Please keep the camera lens and the QR code at the same level,
and keep it for 5~10s without moving, until you hear a voice
promptly say ”WiFi connecting”.
8
90°
8

For WiFi configuration, please point the
QR code to the camera directly.
WiFi connection
<
I have heard the voice prompt
“WiFi connecting”
Next
Please do not exit this app or
turn off the device during this
process(requires approximately
2 minutes to complete)
Add Camera
<
Connecting to WiFi..
20%
910
Save
Set name
<
Garden
Living Room
Device added successfully
Please set the device name:
Doorway Corridor
Garage
Kitchen
Balcony Bed Room
Garden
11
My Device
Foscam_camera
12
9

Camera Login
New camera username
Re-enter new camera
password
New camera password
Submit
Garden
Foscam_camera
13 14
Note: If the process of adding a camera
fails, please reset your camera and try
adding again with the above method.
10

Camera x1
What‘s in the Box
Solar Panel x1
Mounting Bracket x1
Type-C Cable x1
Screw kit x1
For camera
User Manual x1
PT Battery-powered Security Camera
Quick Setup Guide
To view this guide in other languages (e.g. Nederlands, Deutsch, Français, Español),
and for detailed manuals, tools, etc., please visit foscam.com/downloads.
Solar Panel Bracket x1 Screw kit x1
For Solar Panel
Part B
11

Camera Introduction
1
9
10
2
3
5
7
8
6
1Antenna
4Lens
7Passive infrared
10
Solar Panel Bracket
2LED indicator
5Infrared LEDs
8
Solar Panel charging interfaceFor solar panel charging
3Spotlight
6Microphone
9Solar Panel
4
11
12
13
14
15
11 TF card slot
12
Power ON/OFF
13
Type-c Port
(For charging with DC adapter)
14 Reset button
15 Speaker
12

Dierent states of the LED indicator:
Install the Camera
• Install the camera 2.2-2.5 meters (7-10 ft) above the ground. This height
maximizes the detection range of the PIR motion sensor.
• For better motion detection performance, please install the camera
angularly. Camera installation with tilt angle of 10° downward is
suggested.
NOTE:
1. If a moving object approaches the PIR sensor vertically, the
camera may fail to detect motion. The angle of the camera is related to
the detection distance.
2. The Pan&Tilt angle will aect the PIR detection range;
13
LED indicator Description
Ready for Wi-Fi conguration
Connecting to router
The blue light ashes slowly Connecting to server
The blue light is always on Connected to the server
The blue light ashes three
times quickly and one slowly Charging in sleeping status
The red light ashes slowly
The blue light ashes quickly
All indicator o
Blue & red lights ash quickly
Blue & red lights are always on Battery fully charged
Firmware upgrading
Camera turned o or in
standby status

Mounting Height:
2.2~2.5 Meters
PIR Detection Distance:
2-9 Meters
10°
Mount the Camera
1. Use the drill hole position template to mark the screw holes in the
areaand then use the drilling tool to punch holes on the wall. Screw
the expansion nut into the holes on the wall.
Anchors
1 2
3
First screw the position 1&2
Second hang on the PTZ and adjust
Last lock the screw in position 3
14

. 264
2. Mount the bracket with the screws provided in the package
1. Please select a position with the most sunlight throughout the year
for your solar panel. The Foscam solar panel only needs a few hours of
direct sunlight to suciently power your camera daily.The amount of
energy that the solar panel can produce is aected by weather
conditions, seasonal changes, geographic locations, etc.
The Ideal Angle = The Local Latitude + 5°
Solar panel installation
15

2. Mount the bracket with the mounting template and the screws
provided in the package.
3. Slot the solar panel into the bracket and make sure it's secure.
4. Loosen the adjusting control on the bracket and adjust the angle of
the solar panel to make it receive direct sunlight, and then retighten
the adjusting control to secure your setting.
5. Connect the solar panel to the Foscam Battery camera with the
Type-C cable.
16

1. Make sure that there is NO blocking on the solar panel. The energy
harvesting eciency drops drastically even when a small portion of
the solar panel is blocked.
2. Please don’t install the solar panel completely horizontally. Otherwise
your solar panel might accumulate dust and other debris easily. It’s
advised to install the solar panel angularly to make it receive direct
sunlight.
3.Wipe the solar panel regularly to remove the dust or debris.
Important Notes:
4. The following are used for charging adapters indoor, not waterproof.
5. Do not plug the adapter charging cable into the tail cable for charging
Note
1.Be sure to use the
type-c cable included in
the package to charge
the device;
2.Close cover tightly after
use , to avoid water leakage
causing the camera failure;
17

PC Access Your Camera
Foscam VMS
Add the IP Camera
1. Run Foscam VMS, then create a local administrator account and login.
2. Tap the "+" icon on the Foscam VMS and follow the setup wizard to
add your camera.
Note: For the best experience, please update Foscam VMS to the
latest version!
6. Connect the TYPE-C port on the solar panel to the tail cable on the
camera.You have to hear a "click" to be waterproof.
18
Foscam VMS is a new tool for PCs. It does not require plug-ins
and is compatible with Windows & Mac, supporting all Foscam
HD cameras and up to 36 cameras at the same time. If you would
like to manage multiple cameras, we suggest you install Foscam
VMS. You can download the “Foscam VMS ” Windows version
from foscam.com/vms, and can download the "Foscam VMS"
Mac version from the APP store:
https://apps.apple.com/cn/app/foscamvms/id1521202507?mt=12

Important Notice
Camera Username & Password
The camera username & password are used to access and manage
your camera. Having a strong password can signicantly improve
the security of your camera.
If you have forgotten either of them, please press the "Reset" button.
Press the "Reset"
button and hold
it for more than
3~5 seconds
19
Please visit foscam.com/downloads to view the user manual and for
additional detailed steps.

Storage Media
Your camera supports cloud and Micro SD card (only supports
FAT32 format) storage formats.
cloud Storage Micro SD card
(only supports FAT32 )
123
How to format Micro SD card, please follow the steps below:
Scan the QR code below
to download the
“FoscamFormat ” Tool
4
Open the
“FoscamFormat ” Tool
5
FoscamFormat
foscam.com/downloads/app_software.html
20
/