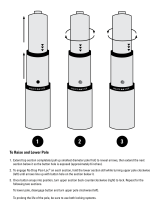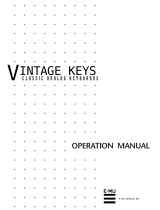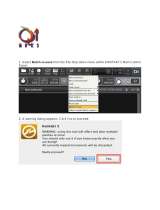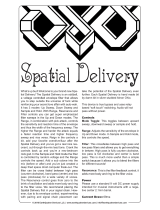Page is loading ...


Table of Contents
1. Disclaimer .................................................................................................................. 1
2. Welcome to PHARLIGHT ............................................................................................ 2
2.1. Document Conventions ..................................................................................... 2
3. General Workflows ..................................................................................................... 4
3.1. Creating a Sound ............................................................................................. 5
3.2. Importing Your Own Samples ............................................................................ 6
4. Browsers .................................................................................................................... 7
4.1. Browser Overview ............................................................................................ 7
4.2. Opening and Closing Browsers ......................................................................... 8
4.3. Filtering a Browser Search ................................................................................ 8
4.4. Using Favorites in the Browser .......................................................................... 9
5. Snapshots ................................................................................................................. 11
5.1. Saving and Loading Snapshots ........................................................................ 11
5.2. Sound Types and Tags .................................................................................... 12
6. Perform Page Overview ............................................................................................ 15
6.1. Perform Page Overview .................................................................................. 15
6.2. Grain Header ................................................................................................. 16
6.3. Sample Header .............................................................................................. 17
6.4. Snapshot Browse Controls .............................................................................. 17
6.5. XY Pad .......................................................................................................... 18
6.5.1. XY Pad Assignment .............................................................................. 19
7. Sample Page ............................................................................................................ 20
7.1. Sample Page Overview ................................................................................... 20
7.2. Pitch .............................................................................................................. 21
7.3. Start .............................................................................................................. 22
7.4. Filter .............................................................................................................. 22
7.5. Filter Modulation ............................................................................................. 23
7.6. Amp ............................................................................................................... 23
8. Grain Page ............................................................................................................... 25
8.1. Grain Page Overview ...................................................................................... 25
8.2. Grains ............................................................................................................ 26
8.3. Cursor ........................................................................................................... 27
8.4. Range ............................................................................................................ 28
8.5. Tune .............................................................................................................. 29
8.6. Amp ............................................................................................................... 29
8.7. Envelope ........................................................................................................ 30
9. Effects Page ............................................................................................................. 32
9.1. Effects Page Overview .................................................................................... 32
9.2. Effects Section Overview ................................................................................ 33

9.2.1. Effect Selector ...................................................................................... 34
9.2.2. Loading Effects into Effect Slots ............................................................ 34
9.2.3. Selecting Effect Modes ......................................................................... 35
9.2.4. Moving Effect Slots in the Effects Chain ................................................. 36
9.2.5. Bypass Effect Slots ............................................................................... 36
9.3. Effect Reference ............................................................................................. 37
9.3.1. Delay ................................................................................................... 37
9.3.2. Drive .................................................................................................... 38
9.3.3. Dyn ..................................................................................................... 40
9.3.4. EQ ...................................................................................................... 42
9.3.5. Filter .................................................................................................... 43
9.3.6. Gater ................................................................................................... 47
9.3.7. Mod ..................................................................................................... 48
9.3.8. Rev ..................................................................................................... 52
9.3.9. Util ...................................................................................................... 53
10. Master Page ........................................................................................................... 54
10.1. Master Page Overview .................................................................................. 54
10.2. Assigning XY Pad to a MIDI Controller ........................................................... 54
11. Send FX Pane ........................................................................................................ 57
11.1. Send FX Overview ........................................................................................ 57
11.2. Grains .......................................................................................................... 57
11.3. Delay ........................................................................................................... 58
11.4. XY ............................................................................................................... 58
11.5. Reverb ......................................................................................................... 59
11.6. Sample ......................................................................................................... 59
12. Macros ................................................................................................................... 61
12.1. Macros Pane Overview ................................................................................. 61
12.2. Assigning Macros ......................................................................................... 61
12.3. Using Macros ............................................................................................... 62
13. Modulation Pane ..................................................................................................... 64
13.1. Modulation Pane Overview ............................................................................ 64
13.2. LFO 1 .......................................................................................................... 65
13.3. Matrix .......................................................................................................... 65
13.4. Shaper ......................................................................................................... 67
13.5. LFO 2 .......................................................................................................... 67
14. Credits ................................................................................................................... 69

1. DISCLAIMER
The information in this document is subject to change without notice and does not represent a
commitment on the part of Native Instruments GmbH. The software described by this document is
subject to a License Agreement and may not be copied to other media. No part of this publication
may be copied, reproduced or otherwise transmitted or recorded, for any purpose, without prior
written permission by Native Instruments GmbH, hereinafter referred to as Native Instruments.
“Native Instruments”, “NI” and associated logos are (registered) trademarks of Native Instruments
GmbH.
Mac, macOS, GarageBand, Logic and iTunes are registered trademarks of Apple Inc., registered
in the U.S. and other countries.
Windows and DirectSound are registered trademarks of Microsoft Corporation in the United States
and/or other countries.
All other trademarks are the property of their respective owners and use of them does not imply
any affiliation with or endorsement by them.
Document authored by: Hannah Lockwood, David Gover, Jan Ola Korte.
Software version: 1.0 (05/2020)
Disclaimer
1

2. WELCOME TO PHARLIGHT
PHARLIGHT is a vocal-based granular instrument that produces uniquely-human textures, pads,
leads, and effects. It combines a custom sound library, specifically designed around the Grain and
Sample playback modules, with multiple effects sections and a performance-focused XY modula-
tion matrix.
PHARLIGHT's granular engine places the source audio into a powerful and specialized easy-to-
use interface. Within the granular engine, sounds can be substantially augmented in size and
scope, without sacrificing the sound quality or character. Grains are layered with specially-recor-
ded multi-samples or atmospheric one-shots from PHARLIGHT’s Sample module. The Sample en-
gine is remarkable in its power and flexibility, producing anything from wavetable-style synth
sounds, to clean chopped vocals and textured noise. Combining the granular domain with the
sample layer introduces further opportunities for sound design with additional editing and modula-
tion features.
When combined, Grain and Samples are able to produce highly expressive and multi-faceted
tones with immense versatility. Interesting and unconventional sounds, especially designed and re-
corded for use within PHARLIGHT's powerful synth engine, can be morphed from a whisper to an
apocalyptic wasteland. The resulting sound palette ranges from luscious, organic timbral spectra
and cinematic soundscapes, to dramatic choir installations and ruptured vocal excursions.
The XY pad is the cornerstone of PHARLIGHT’s performance philosophy, designed to produce ex-
pressive articulations with attention paid to the precision in timing and intensity required for power-
ful, cinematic sound design.
Thank you for choosing PHARLIGHT. We hope you enjoy it!
2.1. Document Conventions
This document uses particular formatting to point out special facts and to warn you of potential is-
sues. The icons introducing the following notes let you see what kind of information can be expec-
ted:
The speech bubble icon indicates a useful tip that may help you to solve a task more
efficiently.
The exclamation mark icon highlights important information that is essential for the
given context.
The warning icon warns you of serious issues and potential risks that require your
full attention.
Welcome to PHARLIGHT
2

Furthermore, the following formatting is used:
• Paths to locations on your hard disk or other storage devices are printed in italics.
• Important names and concepts are printed in bold.
• Square brackets are used to reference keys on a computer’s keyboard, e.g., Press [Shift] +
[Enter].
Welcome to PHARLIGHT
3

3. GENERAL WORKFLOWS
The following key features facilitate PHARLIGHT 's workflows.
• Main Navigation: Selects between the five main pages; Perform, Grain, Sample, Effects, and
Master.
• Perform page: The XY pad at the center of the Performer page works as the key interaction
for shaping the sound. The main change in the character of the sound will take place using the
XY pad. This page also hosts four Macros that provide quick access to control and change the
assigned parameters. For more information, refer to Perform Page Overview.
• Grain page: The Grain page covers all parameters related to playback within the Grain engine.
The lower area has separate navigation, displaying either Send FX, Macros or Modulation. For
more information, refer to Grain Page.
• Sample page: The Sample page covers all parameters related to playback within the Sample
engine. For more information, refer to Sample Page.
• Effects page: The Effects page contains a flexible FX chain for both the Grain engine and
Sample engine, with a large XY Pad in the middle for mapping effects parameters. For more
information, refer to Effects Page
• Master page: The Master page allows for mapping of MIDI CCs to the XY Pad and includes a
third effects chain which affects the combined Grain and Sample layers. For more information,
refer to Master Page.
• Snapshots: Snapshots are your own personalized user presets, which you can save and recall
at a later time. For more information, see Snapshots.
• Macros: The lower pane has separate navigation, displaying either Send FX, Macros or Modu-
lation. For more information, refer to Macros.
General Workflows
4

• Randomize: The Randomize button is located in the header sections of both the Grain and
Sample pages. When the dice button is pressed, random values are applied to all parameters
on that page.
3.1. Creating a Sound
PHARLIGHT is built from a custom granular engine with hand-tailored audio sources routed
through matching effects and modulators. In addition to the primary granular engine, there is also
a sample layer that can be used for complementary sonic tasks like background noise, envelope
attacks, tonal centering, or pads.
To build your own sound and get a feel for the PHARLIGHT workflows, follow these steps:
Grain Engine
1. Select your Grain source and determine the behavior of the Granular engine. Presets for the
Granular engine are selected by the arrows or Grain Source label. Click the arrows to browse
presets quickly, or click on the label to open the Grain browser, where you can search for pre-
sets that are categorized by Type, Pitch, Category, and Character.
2. Adjust the Start position and set the Range and Length of the Grain sample playback.
3. Introduce some movement into your sound by adjusting the Scan and Jitter parameters in the
Cursor section. The Scan control will determine the speed and direction in which the cursor
moves, and the Jitter control will determine the random position of each grain.
4. Adjust the envelope section to determine the attack and decay of the Grain source.
5. Assign the Detune control to the X-axis and apply a subtle amount of modulation. As you
move the cursor of the XY pad, you will hear the fine deviations in pitch.
Modulation and Effects
1. In the Modulation pane, route an LFO to the Shaper and assign the Shaper to any modulata-
ble parameter by choosing S1 from the corresponding menu. Adjust the modulation amount
with the slider underneath the drop-down menu.
2. Open the Send FX pane and turn up the level of the Delay for the Grain layer. Now select a
preset from Effect type dropdown until you find a delay character that works with your Grain
sound. Assign the Time and Feedback parameters to the X and Y-axis respectively.
3. In the Effect page, select a Filter and assign the Cutoff to the Y-axis. Assign the Resonance
control to the X-axis, and move the cursor up and down to hear the filter open as the Delay
send effect becomes more intense.
Sample Engine
1. Sources for the Sampler engine can be chosen via the Sample browser. Use the browser to
search for sample presets that are categorized by Type, Pitch, Origin, and Mood.
2. Transpose the Sample layer to -1 octave or use the Tune to finely tune the sample to compli-
ment the Grain sample source.
3. Extend the Filter Modulation and Amp envelopes to create a more expansive sound, then as-
sign LFO 2 to the Volume parameter to create a tremolo effect.
General Workflows
5

4. In the Modulation pane, set LFO 2 to a fast setting to create the rapid deviations in volume
that define tremolo.
Master FX
1. A final Master FX chain applies effects to the combined Grain and Sample layers.
2. Explore adding other Effects and assigning their parameters to the XY pad. Using your ears,
following your intuition, and experimenting is the best way to find your own signature sound.
3. Note that due to a technical limitation the send effects are not routed through the Master FX
chain.
3.2. Importing Your Own Samples
PHARLIGHT allows you to import your own samples. This feature can be used when designing
your own Snapshots allowing you to utilize the processing power of the specialized grain and sam-
ple modules, effects, and the powerful performance-based XY modulation matrix.
How to Import Samples
Samples can be added to PHARLIGHT by dragging and dropping them from your operating sys-
tem or the Files folder in KONTAKT, directly onto the waveform displays in the Perform page, the
Grain page, or the Sample page.
Compatible audio file formats are: .wav, .aif, and .ncw. Compressed files such as .mp3 do not work
but can be converted to one of the compatible formats using third-party file conversion software.
To add your own sample:
1. Using the mouse, click-and-hold the audio file you want to add.
2. Drag the file to a waveform display on the Performance page, Grain page or Sample page.
3. Release the mouse button.
Once a file has been imported Kontakt will automatically try to detect the root key. You can also set
the root key of the imported sample manually using the up/down arrows of the Sample Layer Root
Key in the top right corner of the Grain or Sample Waveform display. For more information, refer to
Grain Page Overview or Sample Page Overview.
For information on importing files from the KONTAKT File menu, refer to the KONTAKT Manual
available at www.native-instruments.com/en/products/komplete/samplers/kontakt-6/downloads/.
General Workflows
6

4. BROWSERS
PHARLIGHT offers three individual browsers to directly search for Snapshots, Grain Source pre-
sets and Sample Source presets. In each of these browsers you can limit the search in the Results
list by selecting tags from several sound categories. Besides limiting the search, you can also
mark presets as favorites and filter by favorites in the Results list.
The designs and workflows of the individual browsers are identical. The overview
and workflows are written globally.
4.1. Browser Overview
Each of the browsers contain the following elements:
Browser.
(1) Browser Name: Displays the name of the file type you are currently browsing. This can either
be SNAPSHOT, GRAIN SOURCE, or SAMPLE SOURCE.
(2) Reset: When pressed, this button resets the browser, clearing any selected tags.
Browsers
7

(3) Preset previous/next: Loads the previous and next Snapshot or preset from the Results list in
the browser. If sound category tags are selected for limiting the search in the Results list, the ar-
rows appear filled out.
(4) Snapshot/Source Name: Displays the name of the loaded Snapshot highlighted in white,
Grain Source preset or Sample Source preset highlighted in red.
(5) Sound Categories: This area contains different sound categories with several tags each. You
can use these tags to limit your search in the Results list. For more information, refer to Sound
Types and Tags.
(6) Results List: Provides you with the results defined by the search criteria in the sound catego-
ries. You can also mark Snapshots and presets as favorites and filter the results list by favorites.
For more information, refer to Using Favorites in the Browser.
(7) Close icon: Click the x icon to close the browser.
(8) XY Pad: A smaller version of the main XY pad that displays the position for the X and Y param-
eters of the selected Snapshot. You can also use this XY pad to control the sound of the selected
Snapshot. For more information, refer to XY Pad.
(9) Favorites: Click the star icon next to the preset in the Results List to mark it as a Favorite. For
more information, see Using Favorites in the Browser [9].
For more information on browsing for Snapshots and presets, refer to Filtering a Browser Search.
4.2. Opening and Closing Browsers
To open a browser:
• Click on the Snapshot name, or on the Grain Source label, or on the Sample Source label on
the pages.
The corresponding browser opens.
To close a browser:
• Click on the cross icon at the top left to close the browser.
4.3. Filtering a Browser Search
In each browser, you can limit the search criteria by selecting tags in several sound categories.
You can also exclude an attribute from the search for by pressing [Command] whilst clicking a tag
name. The attribute will be displayed stricken through, as shown below.
To filter in a browser search:
1. Click on the tag name to select the tag(s) in the sound category of your choice.
2. Press [Command] + click on the tag name to exclude the tag(s) in the sound category.
Selected tags are highlighted, and excluded tags appear stricken through. Items in the Re-
sults list are limited accordingly.
Browsers
8

One-Shot samples with Steady Pitch and with no Pitch Drifting.
Preserved Tag Settings
After closing the browsers, PHARLIGHT preserves the tag settings for each browser. It's tag set-
tings are also reflected in the corresponding previous/next buttons arrows the headers. The previ-
ous/next buttons indicate if they will step through all available items presets or if a filtered search is
in use:
• If no tags selected in the browser, the previous/next buttons appear as open arrows:
• If tags have been selected, the Results list will contain filtered presets. To represent this, the
previous/next arrows appear as filled triangles:
You can also multi-select tags within or across sound categories to further refine
your search.
4.4. Using Favorites in the Browser
The Favorites feature is another way you can tailor your browsing experience in PHARLIGHT.
They can help to organize your sounds and streamline your preset searching, and can also be
useful for collecting all the inspiring sounds that you may encounter as you explore PHARLIGHT's
extensive sound library. You can mark Snapshots, Grain presets and Sample presets as Favorites
and then search and recall them at a later time.
To mark a preset as a Favorite:
Browsers
9

• Open the respective browser.
Click the star icon next to the Snapshot or preset in the Results List.
The Snapshots or preset is now marked as a Favorite, indicated by the highlighted star icon.
Marking a preset as a Favorite.
To filter by Favorites:
• Click the star icon next to the PRESETS label of the Results list.
The Results list now displays all presets marked as Favorites.
Filtering by Favorites.
Browsers
10

5. SNAPSHOTS
PHARLIGHT's tailor-made library features sample content that was specifically recorded to cover a
wide range of vocal spectrum. The result is 319 sound sources, with over 370 expert-designed
Snapshots that showcase the best of PHARLIGHT’s engine.
Within one singular Snapshot, an entire movie score can exist, which also means that some
sounds may need to be thinned out to work more effectively within a fuller musical arrangement.
Thinning can easily be achieved by deactivating one of the layers and/or applying the High/Low
Pass filters, which are setup up on the Macros A and B for many of the provided presets.
Snapshots are also the way for you to save you own personalized User presets, so you can recall
your favorite custom sounds at any time.
5.1. Saving and Loading Snapshots
Snapshots are your own personalized user presets, which you can save and recall at a later time.
To save a Snapshot as you are working on it:
1. Click the Save button. The Save button is represented by a floppy disk icon. This will open a
standard Save dialog which will allow you to save your .nksn file in the User Snapshot Li-
brary.
2. Name your new Snapshot and click Save.
3. Once the Snapshot.nksn file is saved into User Snapshots folder, it will appear in the Snap-
shot browser accessed by clicking on the name above the five navigation tabs.
Saving a new Snapshot.
To load a Snapshot:
1. Click the arrow next to the Snapshot name field
Snapshots
11

2. Select User and browse the menu for your Snapshot.
3. Once clicked, the Snapshot will be loaded.
5.2. Sound Types and Tags
This section provides an overview of the Snapshot browser categories and a brief explanation of
the tags you can use to limit your search for Snapshot presets.
Often the character of the sounds will be highly controlled by the number of notes played and the
octave range where you play them. PHARLIGHT is very sensitive to the voicing. Wide chords with
few notes will often give you better results than a common, narrow keyspacing, which you might
use to play a standard piano patch.
Snapshot browser.
Types
The sound type Types contains the following tags:
• Atmosphere: The sound is best played using a single note or just a few notes. Try octaves in
the lower register and one or two additional notes in the higher range. Atmospheres can also
be atonal or noisy soundscapes and are often more complex than pads.
• Pad: Polyphonically playable sounds much like typical synthesizer pads. These sounds are not
as complex as those in the Atmosphere category but are well suited to arrangements with other
instruments.
• Choir: Sounds that feature a clear choir character in a sense that the human voices, ensemble
size, and singing expression can be recognized. These Snapshots work best in a cinematic
context where real-time control can support the storyline.
• Pulses: Contain a rhythmic, arpeggiated, or gated Element. Sometimes the rhythm is bound to
the host clock and in other cases, it is free and fluid. The Tempo Sync tag enables you to filter
for presets that follow the arrangement’s beat.
Snapshots
12

• Hook: Sounds that can function as a hook line or lead synths. Often a Hook sound can inspire
a whole song. Hook sounds are not necessarily monophonic and often shine when you play a
suitable riff or chord progression.
• Bass: Sounds especially suited for bass. These are best played monophonically.
• Transition: Sounds that contain a spectral transition or movement that is either scanned
through automatically, synced to the host clock or the transition is the main parameter on the
XY pad allowing real-time control of the spectral change.
• Keys: Keyboard type sounds, which also includes organ and mellotron-like presets. The
sounds in this category can be played in a typical keyboard style.
• Decaying: All kinds of sounds that do not contain a loud sustain phase.
• Effect: All kinds of real-time controlled cinematic sound effects. There is some overlap with At-
mospheres and Transitions here but it still makes sense to look at it as a separate category.
These sounds are mostly atonal.
• Sub: Sounds with remarkable subharmonic content. These are best played monophonically or
in octaves.
• Showcase: Indicates a representative selection of PHARLIGHT sounds. Listen to these to get
a first impression of the product.
Pitch
Pitch contains the following tags:
• Steady: These sounds feature a steady pitch suitable for chords.
• Varying: The sound has a pitch drift, slide, or detuned element.
• Multiple: The sound plays a phrase or changes to a different note over time.
• Chaotic: The sound has no dedicated root pitch and can change continuously, or has dominant
noise components.
Character
Character contains the following tags:
• Intensity control: The XY pad assignments of the sound are set up to control the ‘intensity’ of
the sounds. Often, the Snapshot will sound more dramatic when the Y-axis amount is at the
top.
• Complex: Indicates that a higher amount of spectral change over time occurs in the sound.
This can be an indicator of how easy it is to combine the preset with other instruments in an
arrangement.
• Simple: Indicates that the sound features a small amount of spectral change over time and is
easier to integrate with other sounds in a musical arrangement.
• Keyboard Voicing: Sounds with this tag can be played with a narrow, piano-style voicing. You
can use this tag to remove Snapshots from the Results list which requires a wider voicing or
sound best with few notes.
• Wide: Either stereo spread or depth of dimension are extraordinary in sounds featuring this
tag.
• Noisy: The sound contains a remarkable noise amount.
• Impact: The sound contains an attacking element. This can be either at the beginning of the
note or within a soundscape or pulsating snapshot.
Snapshots
13

• Soft: The sound has a damped or soft spectrum and soft volume transition.
• Hard: The sound has a higher or hard spectrum and might contain dissonant elements.
• Distant: The sound has a substantial amount of reverb or delay applied. Attacks might be soft-
ened or washed out.
• Distorted: The sound features distortion either in the layer sources or applied via the effects
chains.
• Bold: Sounds that cover a wide range of the sonic spectrum and might be the main sound in a
scene.
• Rhythmic: The sound contains a rhythmic element, which can be either a repeating spectral
change or an attacking or noise-like component.
• Tempo Sync: The rhythmic element either follows the host tempo or the transition speed is
synchronized to the DAW’s clock.
Mood
Mood contains the following tags:
• Dark: The sound might be suitable for a sinister scene and often features detuned, modulated,
distorted aspects.
• Delicate: The sound is relatively thin and clean.
• Dreamlike: The sound is beautiful or has a utopian, unreal character to it.
• Thrilling: Depending on the voicing, the sound can create a thrilling mood. Thrill is not used in
the context of horror here but rather like excitement.
• Suspenseful: Depending on the voicing, the sound can create a mood of suspense and uncer-
tainty.
• Eerie: Depending on the voicing, the sound can create a scary atmosphere and might contain
dissonant elements or transitions.
• Disturbing: The sound contains an unexpected, annoying or impacting element.
• Dramatic: Depending on the voicing the sound can be used to increase the level of drama by
riding the Macros.
• Meditative: The sound has a calm, sometimes slightly repetitive mood.
• Positive: Depending on the voicing, the sound can be used to convey a confident and positive
vibe.
• Energetic: Depending on the voicing, the sound has an active, driving mood. Often, a rhythmic
element is involved.
• Peaceful: Depending on the voicing, the sounds create a quiet, balanced and beautiful mood.
• Ethereal: Depending on the voicing, the sounds create a light, mystic or arcane mood.
• Ambivalent: Some presets can change their mood quite drastically, depending on the played
voicing and the settings of the macro controllers.
Snapshots
14

6. PERFORM PAGE OVERVIEW
The Perform page is the main view of PHARLIGHT and gives you direct access to the key controls
of the other pages. The XY pad at the center of the page can be used to perform real-time modula-
tion of both the Grain and Sample layers. From the Perform page you can also browse Grain and
Sample presets, adjust their output levels and applied modulation. The four Macro controls below
the XY pad are freely configurable and provide quick access to control and change their assigned
parameters.
6.1. Perform Page Overview
The following is an overview of the features and controls that make up the Perform page.
(1) Snapshot Browse controls: Contains previous/next buttons to browse through Snapshots
and provides quick access to the Snapshot browser. For more information, refer to Snapshot
Browse Controls.
(2) Grain Header: Contains global functions including the selection of the source sample, access
to the Grain Source browser, and overall volume level control for the Grain layer. For more infor-
mation, refer to Grain Header.
(3) Top Navigation: Contains buttons to display the other pages of PHARLIGHT .
(4) Sample Header: Contains global functions including the selection of the source sample, ac-
cess to the Sample Source browser, and overall volume level control for the Sample layer. For
more information, refer to Sample Header.
Perform Page Overview
15

(5) Sample Waveform display: Displays the Sample Source waveform and visualizes the play-
head position.
(6) Macros: These top-level parameter controls can be assigned to multiple targets at the same
time. You can select the labels corresponding to the parameters. For more information, refer to
Macros Pane Overview.
(7) Grain Waveform display: Displays the Grain Source waveform and visualizes the Grain Cur-
sor position of up to ten notes. You can also directly jump to the Grain page by clicking within the
waveform.
(8) XY Pad: Controls the sound of the current Snapshot in realtime according to the modulation
assignments for the X and Y parameters. For more information, refer to XY Pad.
6.2. Grain Header
The Grain Header contains global functions including selection of the source sample, access to
the Grain Source browser, and overall volume level control for the Grain layer. The Grain Header
is available on the Perform page, on the Grain page, and on the Effects page. It contains the fol-
lowing controls:
The Grain Header contains the following controls and features:
Grain Header.
(1) Grain Layer Bypass: Determines if the Grain layer is active or bypassed. When the button is
filled out, it indicates the Grain Layer is active.
(2) Grain Source previous/next: Loads the previous/next Grain Source from the Results list in
the Grain Source browser. If tags are selected to limit the results in the Grain Source browser, the
arrows appear filled out. For more information, refer to Filtering a Browser Search.
(3) Grain Source Name: Displays the name of the loaded Grain Source. Click the name to open
the Grain Source browser. For more information, see Browsers.
(4) Modulation Source: Selects the Modulation Source to be applied to the Grain Volume control.
(5) Modulation Amount: Controls the amount of modulation applied to the Grain Volume control
by the selected Modulation Source.
(6) Grain Volume: Sets the volume for the Grain Layer which is applied after the Grain Layer ef-
fects, and before the MASTER FX chain and the Send FX chain.
(7) Grain Level meter: Displays the current output volume level for the Grain Layer.
Perform Page Overview
16

6.3. Sample Header
The Sample Header contains global functions including selection of the source sample, access to
the Sample Source browser, and overall volume level control for the Sample layer. The Sample
header is available on the Perform page, the Sample page, and the Effects page.
The Sample Header contains the following controls and features:
Sample Header.
(1) Sample Layer Bypass: Determines if the Sample Layer is active or bypassed. When the but-
ton is filled out, it indicates the Sample Layer is active.
(2) Sample Source previous/next: Loads the previous/next Sample Source from the Results List
in the Sample Source browser. If tags are selected to limit the results in the Grain Source browser,
the arrows appear filled out. For more information, see Filtering a Browser Search.
(3) Sample Source Name: Displays the name of the loaded Sample Source. Click the name to
open the Sample Source browser. For more information, see Browsers.
(4) Modulation Source: Selects the Modulation Source to be applied to the Sample Volume con-
trol.
(5) Modulation Amount: Sets the amount of modulation applied to the Sample Volume control by
the selected Modulation Source.
(6) Sample Volume: Sets the volume for the Sample Layer which is applied after the Sample Lay-
er effects, and before the MASTER FX chain and the Send FX chain. Note that this parameter can
not be modulated polyphonically. Sample Volume should be used if volume control per voice is re-
quired.
(7) Sample Level meter: Displays the current output volume level for the Sample layer.
6.4. Snapshot Browse Controls
The Snapshot Browse controls are available on any page in PHARLIGHT, and provide a quick and
easy-access option for browsing Snapshots. The Snapshot browser is also opened here, where
you can search for a specific Snapshot using tags.
The Snapshot Browse controls contain the following features:
Snapshot Browse controls.
Perform Page Overview
17
/