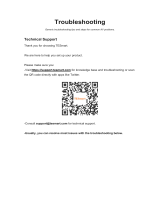CS1922M / CS1924M User Manual
vi
Contents
EMC Information. . . . . . . . . . . . . . . . . . . . . . . . . . . . . . . . . . . . . . . . . . . . . ii
RoHS . . . . . . . . . . . . . . . . . . . . . . . . . . . . . . . . . . . . . . . . . . . . . . . . . . . . .iii
User Information. . . . . . . . . . . . . . . . . . . . . . . . . . . . . . . . . . . . . . . . . . . . .iv
Online Registration . . . . . . . . . . . . . . . . . . . . . . . . . . . . . . . . . . . . . . . .iv
Customer Support. . . . . . . . . . . . . . . . . . . . . . . . . . . . . . . . . . . . . . . . .iv
User Notice . . . . . . . . . . . . . . . . . . . . . . . . . . . . . . . . . . . . . . . . . . . . . .iv
Package Contents . . . . . . . . . . . . . . . . . . . . . . . . . . . . . . . . . . . . . . . . . . . v
Contents . . . . . . . . . . . . . . . . . . . . . . . . . . . . . . . . . . . . . . . . . . . . . . . . . . .vi
About this Manual. . . . . . . . . . . . . . . . . . . . . . . . . . . . . . . . . . . . . . . . . . .viii
Conventions . . . . . . . . . . . . . . . . . . . . . . . . . . . . . . . . . . . . . . . . . . . . . . . .ix
Product Information . . . . . . . . . . . . . . . . . . . . . . . . . . . . . . . . . . . . . . . . . .ix
1. Introduction
Features . . . . . . . . . . . . . . . . . . . . . . . . . . . . . . . . . . . . . . . . . . . . . . . . . . . 2
Requirements . . . . . . . . . . . . . . . . . . . . . . . . . . . . . . . . . . . . . . . . . . . . . . . 4
Console. . . . . . . . . . . . . . . . . . . . . . . . . . . . . . . . . . . . . . . . . . . . . . . . .4
Computers. . . . . . . . . . . . . . . . . . . . . . . . . . . . . . . . . . . . . . . . . . . . . . .4
Cables. . . . . . . . . . . . . . . . . . . . . . . . . . . . . . . . . . . . . . . . . . . . . . . . . .4
Operating Systems . . . . . . . . . . . . . . . . . . . . . . . . . . . . . . . . . . . . . . . . 5
Components . . . . . . . . . . . . . . . . . . . . . . . . . . . . . . . . . . . . . . . . . . . . . . . .6
CS1922M Front View . . . . . . . . . . . . . . . . . . . . . . . . . . . . . . . . . . . . . .6
CS1924M Front View . . . . . . . . . . . . . . . . . . . . . . . . . . . . . . . . . . . . . .6
CS1922M Rear View. . . . . . . . . . . . . . . . . . . . . . . . . . . . . . . . . . . . . . . 8
CS1924M Rear View. . . . . . . . . . . . . . . . . . . . . . . . . . . . . . . . . . . . . . . 8
2. Hardware Setup
Cable Connections . . . . . . . . . . . . . . . . . . . . . . . . . . . . . . . . . . . . . . . . . . . 9
Installation Diagram . . . . . . . . . . . . . . . . . . . . . . . . . . . . . . . . . . . . . . 11
3. Basic Operation
Port Selection . . . . . . . . . . . . . . . . . . . . . . . . . . . . . . . . . . . . . . . . . . . . . .13
Manual Switching . . . . . . . . . . . . . . . . . . . . . . . . . . . . . . . . . . . . . 13
Mouse Switching. . . . . . . . . . . . . . . . . . . . . . . . . . . . . . . . . . . . . .13
Hotkey Switching. . . . . . . . . . . . . . . . . . . . . . . . . . . . . . . . . . . . . . 14
Hot Plugging. . . . . . . . . . . . . . . . . . . . . . . . . . . . . . . . . . . . . . . . . . . . . . . 14
Powering Off and Restarting. . . . . . . . . . . . . . . . . . . . . . . . . . . . . . . . . . . 14
Port ID Numbering . . . . . . . . . . . . . . . . . . . . . . . . . . . . . . . . . . . . . . . . . . 14
Alternative Manual Port Selection Settings. . . . . . . . . . . . . . . . . . . . . . . .15
Display Modes . . . . . . . . . . . . . . . . . . . . . . . . . . . . . . . . . . . . . . . . . . . . . 16
Single Stream Transport (SST). . . . . . . . . . . . . . . . . . . . . . . . . . . . . . 16
Splitter Mode. . . . . . . . . . . . . . . . . . . . . . . . . . . . . . . . . . . . . . . . .17
Multi-Stream Transport (MST) . . . . . . . . . . . . . . . . . . . . . . . . . . . . . . 18
Maximum Resolution / Monitors . . . . . . . . . . . . . . . . . . . . . . . . . . 19