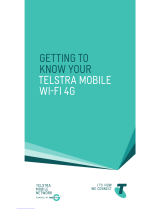Device indicator panel
The device indicator panel shows you the status of your Nighthawk M2 mobile
router.
Telstra 11:15 AM
4G 100%
WiFi Name
WiFi Password
TPPW4G_298D
11089352
6.8* GB of 15 GB used 45%
Used
11 days left
*Estimated data.
Messages Settings
8
WiFi
100%
1
1
JF
MR2100 Telstra Paper Insert DUMMY
Jana Fernandes XXX-XXXXX-XX
Print tolerance: +/- 0.3mm
THIS DOCUMENT, SUBMITTED IN CONFIDENCE, CONTAINS PROPRIETARY INFORMATION WHICH SHALL NOT BE REPRODUCED OR TRANSFERRED
TO OTHER DOCUMENTS OR DISCLOSED TO OTHERS OR USED FOR MANUFACTURING OR ANY OTHER PURPOSE WITHOUT WRITTEN PERMISSION
OF NETGEAR®.
COPYRIGHT 2018
Dec 19, 2018
0/90/55/00/0/0/10055/70/0/0
Check my account
Connect your devices
1. Check to make sure that WiFi is enabled on your computer or mobile
device and search for WiFi networks.
2. To view the WiFi name and password, press and release the Power
button.
3. Select the WiFi name displayed on your Nighthawk M2 mobile router
screen.
4. Enter the WiFi password exactly as shown on the
Nighthawk M2 mobile router screen.
Note: Your password is case-sensitive. We strongly recommend that you
change the default admin password.
5. To use the router as an Internet gateway, connect an Ethernet device to
the Nighthawk M2 mobile router Ethernet port.
Windows Click the Internet Access icon, which is usually found on
the bottom right side of your screen.
Mac Select WiFi > Network.
Mobile
devices Tap Settings > WiFi.
Download the NETGEAR Mobile app
Use the NETGEAR Mobile app to change your WiFi network
name and password. You can also use it to play and share
media, and enable the travel router feature.
1. Connect your mobile device to the Internet.
2. Download the NETGEAR Mobile app from
netgear.com/mobileapps.
Set up the device
1. Press and hold the Power button on the
Nighthawk M2 mobile router for three seconds.
After several seconds the screen to set
up your device displays. (After you set
up your device, the rst screen that
displays is the home screen.)
2. Use the onscreen instructions to change the SSID, passphrase, and
admin password, or use the NETGEAR Mobile app, or visit http://m.
home or http://192.168.1.1 from a device that is connected to the
Nighthawk M2 mobile router.
Note: Although not required, we strongly recommend you change the SSID,
passphrase, and admin password.
Check the SIM card and insert the battery
1. Make sure that power to the Nighthawk M2 mobile router is off.
2. Check to see if a SIM card is in the SIM card slot.
3. If a SIM card is not in the slot, locate the SIM card.
4. To get a valid and provisioned SIM card,
contact your mobile provider.Carefully
slide the micro SIM card into the slot with
the gold contacts facing down. The SIM
card icon illustrates the orientation.
5. Align the battery connectors and insert
the battery making sure the contact side
of the battery goes undr the two plastic
tabs in the battery recess.
6. Replace the mobile router cover.
Note: You can operate the Nighthawk M2 mobile router without a battery. This is the
normal way to operate it when it is used as a fixed router.
Package contents
• Nighthawk M2 mobile router
• Battery
• Quick start guide
• Bottom cover
• Type-C USB cable
• AC power adapter
Note: Quick start guide and bottom cover are in an envelope. NETGEAR INTL LTD
Building 3, University Technology Centre
Curraheen Road, Cork, Ireland
© NETGEAR, Inc., NETGEAR, the NETGEAR logo and the Nighthawk
logo are trademarks of NETGEAR, Inc. Any non‑NETGEAR trademarks
are used for reference purposes only.
January 2019
SAFETY FIRST
Please read all the safety notices before using this device. This device is designed to be used at least 20 cm from your body.
Do not use the device near fuel or chemicals or in any areas such as service stations, reneries, hospitals, or aircraft. Obey all
warning signs where posted.
Radio frequency safety information. The device includes an internal antenna. For optimum performance with minimum power
consumption, do not shield the device or cover it with any object. Covering the antenna affects signal quality, might cause the
router to operate at a higher power level than needed, and might shorten battery life.
Radio frequency energy. Your wireless device is a low‑power radio transmitter and receiver. When switched on, it intermittently
transmits radio frequency (RF) energy (radio waves). The transmit power level is optimised for best performance and is
automatically reduced when there is good quality reception. Maximum power is used only at the edge of network coverage so
under most circumstances the power output is very low. Under poor network conditions the device transmits at a higher power,
and might get hot, and battery life might be signicantly shorter.
Declaration of conformity – specic absorption rate (SAR). Your device is designed to be used at least 20 cm from the body.
We declare that the product detailed in this manual, and in combination with our accessories, conforms with the essential
requirements of the Radio Communications Standard (Electromagnetic IC Radiation Human Exposure) 2003 and the Australian
Communications and Media Authority Section 376 of the Telecommunications Act 1997 when used at a distance of not less
than 20 cm from the body.
SIM card Home
Return
Power
Reset
201-23748-02