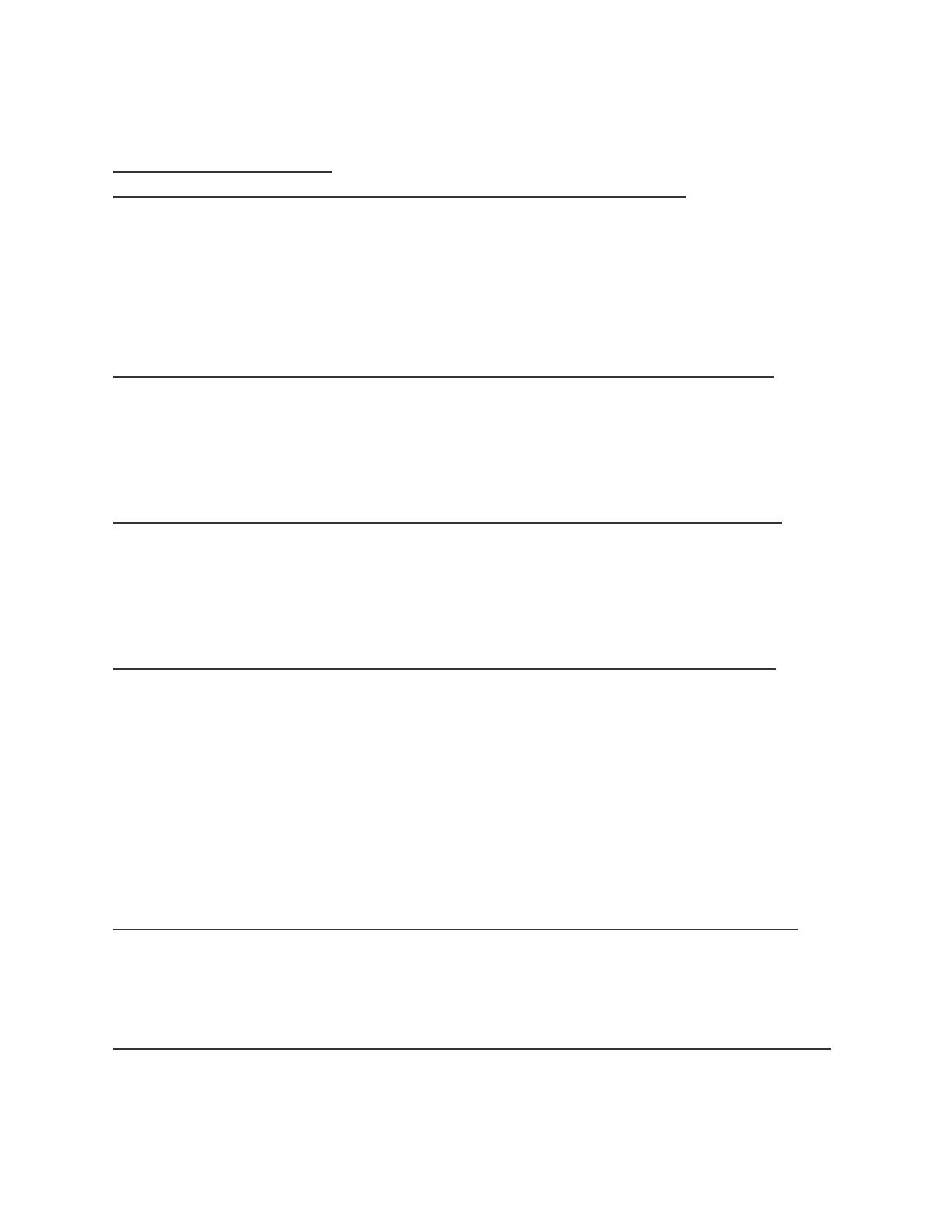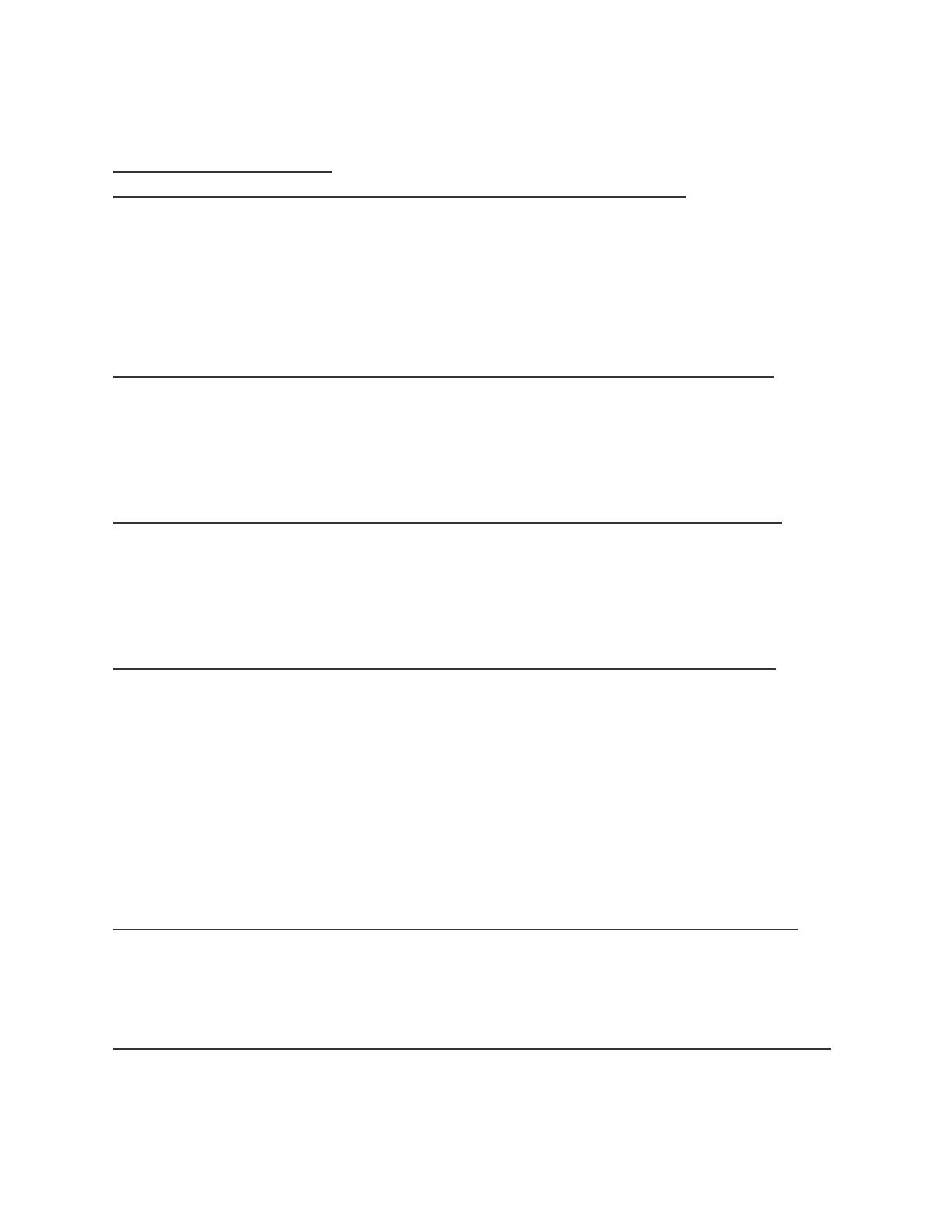
To access » Click on the Applications Menu then on the Gallery icon
Viewing Pictures and
Videos
» Click on an image to view in full screen. To play a video clip, click the
play button.
» To navigate through the gallery, slide your finger to the left or right.
Share Pictures
Click on the Share button to share the image. You may share pictures by
sending them through different types of installed applications. You may
also send pictures through the MMS message function by attaching a
picture and via Bluetooth.
Adjust Image
Click the Edit button to adjust images. You may select from different effects
that may include Vintage, Black and White, Instant, Latte, Litho, X-Process,
Crop, Rotate, Mirror, Straighten, Vignette, Contrast, Exposure, Auto color,
Shadows, and Vibrancy among other options.
Crop Pictures
Click the Edit button to Crop the size of the picture. Once the picture
appears, pinch your fingers in or out to adjust the size. To keep proportion,
hold down any of the four corners of the image and adjust.
Play Music
Play Music is Google’s music application that allows you to upload, store,
and play your own music. The application also allows you to stream music
directly from Google.
Open the Play Music
To access » Click on the applications menu then on the Play Music icon.
Playing a Song
» Click on the Play Music menu button and select My Library to open the
music library.