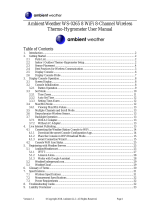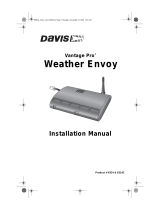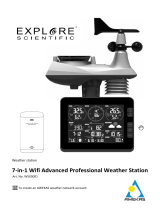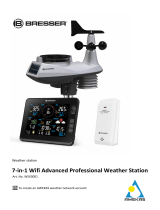Version 1.0 ©Copyright 2018, Ambient LLC. All Rights Reserved. Page 1
Ambient Weather WeatherBridge Nano Weather Station
Server for Davis Instruments Quick Start Guide
Table of Contents
1. Introduction ..................................................................................................................................... 1
2. Packing List .................................................................................................................................... 2
3. Preparing the Console or Envoy ..................................................................................................... 2
4. Plug the Nano into the Console or Envoy ....................................................................................... 2
5. Accessing the Nano over your Local Network ............................................................................... 4
6. Network Administration and Connecting to your WiFi Router....................................................... 5
7. System ............................................................................................................................................. 6
7.1 Security (password) ................................................................................................................ 7
7.1.1 Remote Login ..................................................................................................................... 8
7.2 Advanced Sytem Settings ....................................................................................................... 8
8. Weather Station ............................................................................................................................... 8
9. Live Data ......................................................................................................................................... 9
10. Weather Network ...................................................................................................................... 11
11. Services (Email, Twitter, http, ftp and mysql) .......................................................................... 11
12. Licensing .................................................................................................................................. 12
13. Resetting the Nano for Lost IP Address, Passwords and Factory Reset ................................... 13
14. Automatic Software Updates .................................................................................................... 14
15. Hardware Specifications ........................................................................................................... 14
16. More Information ..................................................................................................................... 14
17. Liability Disclaimer .................................................................................................................. 14
18. Warranty Information ............................................................................................................... 15
1. Introduction
Note: For technical issues, please email the developer: info@meteohub.de.
Please reference Section 7.1.1 for instructions on providing remote access to the developer. Provide
the URL and your password.
The following quick start programming guide provides basic instructions for connecting your nano to
your weather station, router and the Internet. This is a supplement to the detailed information provided
at www.MeteoBridge.com.
Note: Ambient Weather uses the terms WeatherBridge and MeteoBridge interchangeably.
WeatherBridge is the complete product, including the Linux computer (TP-LINK), and operating
system. The operating system is referred to as MeteoBridge, developed by smartbedded UG, on the
web at www.MeteoBridge.com.
Note: The WeatherBridge has been programmed and licensed by Ambient Weather before you receive
it. For warranty replacement, please contact Ambient Weather directly. Ambient Weather warranties

Version 1.0 ©Copyright 2018, Ambient LLC. All Rights Reserved. Page 2
this product for 1 year.
Figure 1
2. Packing List
The packing list is as follows:
No
Description
1
WeatherBridge nano
2
Instruction Card
3. Preparing the Console or Envoy
Before inserting the Nano into the console or Envoy, set up your console or Envoy. This includes
setting the correct date and time, configuring the transmitter channels (if you have more than one
sensor array), rain bucket size, and station altitude. Make sure the weather station is receiving data
from all of the sensors. Please refer to the console or Envoy manual for details. The manuals are
available at www.davisnet.com.
4. Plug the Nano into the Console or Envoy
1. Power down the display console by removing the batteries and AC adapter. Failure to
remove power to the console or Envoy before installing or uninstalling any data logger may
cause damage to the data logger or console.
2. Open the battery compartment door.

Version 1.0 ©Copyright 2018, Ambient LLC. All Rights Reserved. Page 3
3. Look for the EXPANSION connector inside the battery compartment. Figure 2 is an example
for the Davis Vantage Vue.
Figure 2
Note: For Weather Envoy: See the Weather Envoy User Guide instructions for opening the
Envoy and installing the data logger. (The manual is available online at www.davisnet.com.)
4. Firmly insert the Nano into the large receptacle marked EXPANSION inside the battery
compartment. Do this with firm but not brute force. If it does not align properly, try again.
Figure 3
5. Reconnect the AC adapter and then reinsert the batteries. Leave the battery door open in the
event additional diagnosis is required.

Version 1.0 ©Copyright 2018, Ambient LLC. All Rights Reserved. Page 4
6. Wait about two minutes for the Nano to completely boot up.
7. For consoles, the console will power up in Setup Mode. Press and hold the DONE button for
two seconds to exit the console setup mode.
5. Accessing the Nano over your Local Network
The Nano broadcasts a WiFi signal. To connect your computer or smart device to the Nano for
programming, open your WiFi settings from your computer or smart device, and connect to
meteobridge-xxxxxxxxxxxx (where xxxxxxxxxxxx is the MAC address of your device).
When prompted, enter the password: meteobridge
Below is an example for Windows and an iPhone.
Figure 4
Once you are connected to the Nano, open a web browser and type in the following URL:
http://192.168.169.1
You will be prompted for a Username and Password. Enter:
Username: meteobridge
Password: meteobridge
The Nano will scan your WiFi network. This may take a few minutes to display the Network
Administration Page.

Version 1.0 ©Copyright 2018, Ambient LLC. All Rights Reserved. Page 5
6. Network Administration and Connecting to your WiFi
Router
1. Under WiFi Client, enter your wireless router settings.
Select the AP SSID from the pull down menu Known SSIDs.
Enter your router’s WiFi password (AP Passphrase).
2. Tap Save and Test. Wait about one minute. Look for the System Message as shown in
Figure 5.
If successful, you will see the System Message below. If not successful, your settings did not
match your WiFi settings. Please recheck and try again.
Figure 5
3. The Nano is now part of your wireless network. Please note the Nano’s IP address as you will
need it to login from your WiFi network later on:

Version 1.0 ©Copyright 2018, Ambient LLC. All Rights Reserved. Page 6
System Message: It can be reached at IP:
4. Advanced network settings are available for statically assigning an IP address to the Nano, or
using the Nano with a proxy server.
5. Press Save and Apply and Reboot to leave finish the network admin access, and to restart
the Nano.
6. After a few minutes, the Nano will be available for configuration at the IP address in Step 3.
7. Watch the LED on the Nano module. It will begin blinking.
It will begin flashing rapidly, which indicates that it is trying to connect to the Internet.
When the light stops flashing and stays on, the Nano has successfully connected to the
Internet.
8. You can now close the console’s battery cover.
9. Open your favorite Web Browser and enter the IP address obtained in Step 3.
In the example above, you would enter: http://192.168.0.42 (your IP address will be different).
Don’t forget to enter the http header (http://)/
You will see the Nano’s System Page, as shown in Figure 6.
7. System
From the Menu tab, select System.

Version 1.0 ©Copyright 2018, Ambient LLC. All Rights Reserved. Page 7
Figure 6
7.1 Security (password)
The default username and password is meteobridge and meteobridge. There is likely no need to

Version 1.0 ©Copyright 2018, Ambient LLC. All Rights Reserved. Page 8
change this, but you can enter a new username and password. If you change it, write it down:
Username: (default is meteobridge)
Password: (default is meteobridge)
To make the changes permanent, select Save and Apply.
7.1.1 Remote Login
To login remotely, from the System Tab, select the checkbox Allow login from the internet via this
URL.
Note: It can take up to one hour for this remote login URL to become active.
Figure 7
7.2 Advanced Sytem Settings
For advanced settings, please visit:
https://www.meteobridge.com/wiki/index.php/Meteobridge_NANO
8. Weather Station
Enter your weather station receiver type as shown in Figure 8 and Select Save.

Version 1.0 ©Copyright 2018, Ambient LLC. All Rights Reserved. Page 10
Figure 9

Version 1.0 ©Copyright 2018, Ambient LLC. All Rights Reserved. Page 11
10. Weather Network
Figure 10
11. Services (Email, Twitter, http, ftp and mysql)
To upload the live data via email, twitter, http, ftp and mysql, select the Push Services tab.
WeatherBridge provides some additional "push services", which can send weather information via
email, twitter, HTTP requests, FTP uploads, mysql queries or by implementing a user defined script.
All of these services can be triggered by certain alarm conditions, at a certain time of the day or in
periodic intervals ranging from a few seconds to minutes or hours.
Configuring push services is done in two steps.
When you want to use a email, twitter, mysql or FTP you have to configure the basic authentication
for these services fist.
Having configured the service, you can then define a specific event that uses of one of the services.
For additional information on Push Services, please visit:
http://meteobridge.com/wiki/index.php/Push_Services

Version 1.0 ©Copyright 2018, Ambient LLC. All Rights Reserved. Page 13
Figure 12
13. Resetting the Nano for Lost IP Address, Passwords
and Factory Reset
If the Nano LED continues to blink and does not remain on, press the small blue button on the Nano
(Figure 1).
Press and hold the reset button and the LED will begin blinking. Let go to perform the following
operations:
Number of Blinks
Before First Blink
If you have forgotten the Nano’s IP address, or it changed, the Nano will
indicate it’s IP by a series of blink sequences. Please read:
https://www.meteobridge.com/wiki/index.php/Getting_Started
to decipher the IP Signaling.
1 Blink
If you have forgotten the Nano’s Wireless Access Point (WAP) password,
the Nano will reset it’s WAP password.
The default password is meteobridge. The Nano will reboot.
2 Blinks
Resets Nano’s login password to meteobridge and reboots.
5 Blinks
Resets Nano to factory default (all settings are lost) and reboots.

Version 1.0 ©Copyright 2018, Ambient LLC. All Rights Reserved. Page 14
14. Automatic Software Updates
The Nano will automatically update to the latest application stack after each reboot.
15. Hardware Specifications
• Size: 35mm x 30mm x 20mm (width x height x depth)
• Weight: 10g
• Operating temperature: 0 - 50°C, non-condensing
• Power consumption: max 300 mA / 4.2 V
• WiFi 2.4 Ghz, 802.11g/n,
• Reset button
• VoCore2 CPU board
◦ Signal LED
◦ 16 MB flash / 128 MB RAM
◦ Mediatek 7628 AN SOC
◦ Internal chip antenna
16. More Information
MeteoBridge is a Copyright of smartbedded UG (haftungsbeschränkt), all rights reserved. Please visit
www.MeteoBridge.com for online documentation which will give more detail on features and lately
added functions.
Note: WeatherBridge can only handle one weather station at a time. Parallel use of multiple weather
stations is not supported.
Questions or comments about this manual? We are always striving to improve our documentation.
Please send your comments to support@ambientweather.com.
17. Liability Disclaimer
The electrical and electronic wastes contain hazardous substances. Disposal of electronic waste in
wild country and/or in unauthorized grounds strongly damages the environment.
Reading the “User manual” is highly recommended. The manufacturer and supplier cannot accept any
responsibility for any incorrect readings and any consequences that occur should an inaccurate reading
take place.
This product is designed for personal use as indication of weather conditions. This product is not to be
used for medical purposes or for public information.
The specifications of this product may change without prior notice.
This product is not a toy. Keep out of the reach of children.
No part of this manual may be reproduced without written authorization of the manufacturer.
Ambient, LLC WILL NOT ASSUME LIABILITY FOR INCIDENTAL, CONSEQUENTIAL,
PUNITIVE, OR OTHER SIMILAR DAMAGES ASSOCIATED WITH THE OPERATION OR

Version 1.0 ©Copyright 2018, Ambient LLC. All Rights Reserved. Page 15
MALFUNCTION OF THIS PRODUCT.
18. Warranty Information
Ambient, LLC provides a 1-year limited warranty on this product against manufacturing defects in
materials and workmanship.
This limited warranty begins on the original date of purchase, is valid only on products purchased and
only to the original purchaser of this product. To receive warranty service, the purchaser must contact
Ambient, LLC for problem determination and service procedures.
Warranty service can only be performed by Ambient, LLC. The original dated bill of sale must be
presented upon request as proof of purchase to Ambient, LLC.
Your Ambient, LLC warranty covers all defects in material and workmanship with the following
specified exceptions: (1) damage caused by accident, unreasonable use or neglect (lack of reasonable
and necessary maintenance); (2) damage resulting from failure to follow instructions contained in your
owner’s manual; (3) damage resulting from the performance of repairs or alterations by someone other
than an authorized Ambient, LLC authorized service center; (4) units used for other than home use (5)
applications and uses that this product was not intended.
This warranty covers only actual defects within the product itself, and does not cover the cost of
installation or removal from a fixed installation, normal set-up or adjustments, claims based on
misrepresentation by the seller or performance variations resulting from installation-related
circumstances.
/