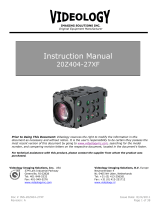Page is loading ...

© 2015 Vaddio - All Rights Reserved. ClearVIEW HD-20
SE
QUSB
Camera System Manual - Document Number 342-0936 Rev B
VADDIO™ CLEARVIEW™ HD-20SE QUSB SYSTEM
ClearVIEW HD-20
SE
High Definition, Robotic PTZ Camera featuring the
Quick-Connect™ USB System Interface
Model Number 999-6989-000 (North America)
Model Number 999-6989-001 (International)
Model Number 999-6989-000AW (North America) Arctic White Camera
Model Number 999-6989-001AW (International) Arctic White Camera
Installation and User Guide
Quick-Connect USB System Interface
Featuring USB 2.0 or H.264 Streaming, HDMI and YPbPr Outputs

ClearVIEW HD-20SE QUSB SYSTEM
ClearVIEW HD-20SE QUSB SYSTEM, Document Number 342-0936 Rev B Page 2 of 46
TABLE OF CONTENTS
Overview .................................................................................................................................................................... 4
Unpacking: ................................................................................................................................................................. 5
Anatomy of the ClearVIEW HD-20se HD PTZ Camera ............................................................................................ 6
Image: Front View ClearVIEW HD-20SE ............................................................................................................ 6
Image: Rear View ClearVIEW HD-20SE Connectors ........................................................................................ 7
Anatomy of the Quick-Connect USB Interface .......................................................................................................... 8
Image: Front Panel with Feature Call-outs ........................................................................................................ 8
Image: Rear Panel with Feature Call-outs ......................................................................................................... 9
Table: Quick Connect USB Rear Panel DIP Switch Settings ........................................................................... 9
Basic Application Diagram ....................................................................................................................................... 10
Diagram: ClearVIEW HD-20se QUSB in UC Conferencing Application ......................................................... 10
First Time Set-up with the ClearVIEW HD-20se QUSB System ............................................................................. 11
Image: ClearVIEW HD-20SE Rear Panel Connections ................................................................................... 11
Drawing: Dip Switch and Resolution Label on the Bottom of the HD-20SE ..................................................... 11
Installation Procedures ............................................................................................................................................ 12
Installation Basics: ............................................................................................................................................... 12
General Installation Instructions for the CONCEAL Wall Mounting System: ....................................................... 12
Quick-Connect USB Installation Instructions ........................................................................................................... 14
Controlling the Quick-Connect USB ..................................................................................................................... 14
Quick-Connect USB Details ................................................................................................................................. 14
Controlling the Camera ............................................................................................................................................ 15
IR Remote Commander ................................................................................................................................... 15
Telnet Control of the Camera through the Quick-Connect USB ...................................................................... 15
Quick-Connect USB Software Compatibility ........................................................................................................... 16
Table: Supported UVC Resolutions ................................................................................................................ 16
Quick-Connect USB Internal Web Pages and Control ............................................................................................ 17
DHCP IP Set-up (Dynamic Host Configuration Protocol) .................................................................................... 17
Static IP Set-up: ................................................................................................................................................... 17
Quick-Connect USB Web Pages Tour: ................................................................................................................ 17
Screen Shot: Login .......................................................................................................................................... 17
Screen Shot: User Menu - Camera Control Page ........................................................................................... 18
Screen Shot: Admin login from the Camera Control Page ............................................................................. 19
Screen Shot: Admin Menu - Camera Settings ................................................................................................ 20
Screen Shot: Admin Menu - Room Labels ...................................................................................................... 21
Screen Shot: Admin Menu - USB 2.0 or IP Streaming Mode Page ................................................................ 22
Screen Shot: Admin Menu - DHCP Network Configuration ............................................................................ 23
Screen Shot: Admin Menu - Static IP Configuration ....................................................................................... 23
Screen Shot: Admin Menu - Security .............................................................................................................. 24
Screen Shot: Admin Menu - Diagnostics ........................................................................................................ 24
Screen Shot: Admin Menu - System Menu ..................................................................................................... 25
Screen Shot: Admin Menu - Update Confirmation .......................................................................................... 25

ClearVIEW HD-20SE QUSB SYSTEM
ClearVIEW HD-20SE QUSB SYSTEM, Document Number 342-0936 Rev B Page 3 of 46
Screen Shot: Admin Menu - Update in Progress ............................................................................................ 26
Screen Shot: Admin Menu - HELP .................................................................................................................. 26
General Specifications: ............................................................................................................................................ 27
Compliance and CE Declaration of Conformity - ClearVIEW HD-20se .................................................................. 28
Compliance and CE Declaration of Conformity - Quick-Connect USB Interface .................................................... 29
Warranty Information ............................................................................................................................................... 30
Appendix 1: YPbPr Video Pin-Out for the HD-20se Camera ................................................................................ 31
EZ-POWER VIDEO RJ-45 Connector Pin-outs ................................................................................................... 31
Drawing: ClearVIEW HD-20SE Dimensions .................................................................................................... 31
Appendix 1: Pin-outs for EZ-Power Video Cameras and Quick-Connect USB ...................................................... 32
Table: EZ-POWER VIDEO RJ-45 Connector Pin-outs ................................................................................... 32
Table: Camera RS-232 Port ............................................................................................................................ 32
Table: Quick-Connect USB DE-15 Pin-Output (Analog Component YPbPr) .................................................. 32
Communication Specification .................................................................................................................................. 33
HD-20se Command List (1/2) ........................................................................................................................... 33
HD-20se Command List (2/2) ........................................................................................................................... 34
HD-20se Inquiry List (1/1) ................................................................................................................................ 35
Table: HD-20SE OSD Menu Structure ............................................................................................................ 36

ClearVIEW HD-20
SE
QUSB
S
YSTEM
ClearVIEW HD-20
SE
QUSB
S
YSTEM
,
Document Number 342-0936 Rev B Page 4 of 46
O
VERVIEW
:
The amazing ClearVIEW HD-20SE HD PTZ Camera quite literally
combines all of the best features of the ClearVIEW HD-18, HD-19 and
HD-20 HD PTZ cameras into ONE! The innovation of the HD-18
EZCamera™ Cat-5 interfaces, the low light capability of the HD-19
and the FULL HD performance of the HD-20 are all represented, and
improved upon with the ClearVIEW HD-20
SE. The ClearVIEW HD-
20
SE is clearly the best ClearVIEW ever, and here’s why.
The HD-20
SE is a native 1080p/60 camera using the latest 1/2.8-Type
Exmor® high-speed, low noise CMOS image sensor technology with
2.38 Megapixels (total) and 2.14 Megapixels (effective). The ISP
(image signal processor) is off-the-hook, not only providing fast,
razor-sharp auto-focus routines with incredible detail, realistic
textures and vivid colors, it also has an impressive low-light
performance of 0.3 Lux (color) and 0.03 Lux (B/W). The lens is a 20X
optical zoom multi-element glass lens with an impressive horizontal
field of view of 63° on the wide end to 3.47° on the tele end. The
outputs are simultaneous HDMI, YPbPr and HSDS™ (differential
video for use with Quick-Connect™ Interfaces) and supports both
drop frame and non-drop frame HD video resolutions of
1080p/60/59.94/50/30/25, 1080i/60/59.94/50 and 720p/60/59.94/50.
So to recap, latest technology, awesome ISP, superb low-light performance, powerful yet wide angle lens, lots and lots
of video outs, drop and non-drop frame video, Full HD and there’s more!
The QUSB Systems pair the Quick-Connect USB with the HD-20
SE camera to create a very powerful and flexible system.
These robust systems uses the Vaddio EZCamera™ Cabling system and uses two Cat-5/5e/6 cables to provide power,
return video and extends RS-232 control signaling to the camera up to a distance of 100’ (30.48m).
The Quick-Connect USB rear panel includes the USB 2.0 connection and the Ethernet 10/100 connection to provide for
USB 2.0 streaming or IP video streaming and IP control. The USB 2.0 uses the standard UVC (Universal Video Class)
drivers built-in to the OS of the computer, which means that no pesky programs or additional drivers and the associated
headaches are required. Any compatible UC client using UVC drivers can be used (see compatible UC program list).
The system also streams IP video (H.264) and supports both RTSP and HLS (HTTP Live Streaming, Apple’s variant on
HTTP streaming). An embedded web server provides for browser-based access of the HD-22/30 robotic camera controls,
camera presets and rudimentary CCU functions (color and shading/painting controls) as well as the video configuration
web pages. Analog (YPbPr) and HDMI video outputs are also included and output the same video resolution that is sent
from the camera simultaneously. The USB and IP resolutions are independent from the standard HD video outputs.
The ClearVIEW HD-20
SE QUSB system is an exceptional value and a remarkable camera for even the most demanding
HD video applications including House of Worship productions, pro A/V system integration, distance learning classrooms,
live events, IMAG systems, UC conferencing applications, videoconferencing, distance learning and lecture capture. To
top it all off, the ClearVIEW HD-20
SE cameras are available in black or arctic white and are made in the USA.
Intended Use:
Before operating the device, please read the entire manual thoroughly. The system was designed, built and tested for
use indoors with the power supply provided. The use of a power supply other than the one provided or outdoor operation
has not been tested and could damage the device and/or create a potentially unsafe operating condition.
Important Safeguards:
Read and understand all instructions before using. Do not operate any device if it has been dropped or damaged. In this
case, a Vaddio technician must examine the product before operating. To reduce the risk of electric shock, do not
immerse in water or other liquids and avoid extremely humid conditions.
ClearVIEW HD-20
SE
in Arctic White (AW)
Use only the power supply provided with the system. Use of any unauthorized power supply will void all warranties.
ClearVIEW HD-20
SE
(Black)
Please do not use “pass-thru” type RJ-45 connectors. These pass-thru type connectors do not work well for
professional installations and can be the cause of intermittent connections which can result in the RS-232
control line failing and locking up, and/or compromising the HSDS (high speed differential) signals. For best
results please use standard RJ-45 connectors and test all cables for proper pin-outs prior to use and
connection to Vaddio
p
roduct.
Quick-Connect USB Interface

ClearVIEW HD-20
SE
QUSB
S
YSTEM
ClearVIEW HD-20
SE
QUSB
S
YSTEM
,
Document Number 342-0936 Rev B Page 5 of 46
Save These Instructions:
The information contained in this manual will help install and operate your product. If these instructions are misplaced,
Vaddio keeps copies of Specifications, Installation and User Guides and most pertinent product drawings for the Vaddio
product line on the Vaddio website. These documents can be downloaded from support.vaddio.com free of charge.
U
NPACKING
:
Carefully remove the product and all of the included parts from the packaging.
Identify the following parts for each camera:
ClearVIEW HD-20
SE
QUSB
S
YSTEM
(North America):
Part Number: 999-6989-000
One (1) ClearVIEW HD-20
SE
Camera (998-6980-000)
One (1) Quick-Connect USB Interface
One (1) 24 VDC, 2.08 Power Supply with Power Cord for North America
One (1) Vaddio IR Remote Commander
One (1) 6’ (1.83m) USB Type-A to Type-B Cable (Black)
One (1) EZCamera Control Adapter (RJ-45 to DE-9)
One (1) CONCEAL Wall Mount System (not shown)
Quick-Start Guide (1-pager)
Note: Full Manuals are downloaded from support.vaddio.com
ClearVIEW HD-20
SE
QUSB
S
YSTEM
(International):
Part Number: 999-6989-001
One (1) ClearVIEW HD-20
SE
Camera (998-6980-000)
One (1) Quick-Connect USB Interface
One (1) 24 VDC, 2.08 Power Supply
One (1) Euro Power Cable
One (1) UK Power Cable
One (1) Vaddio IR Remote Commander
One (1) 6’ (1.83m) USB Type-A to Type-B Cable (Black)
One (1) EZCamera Control Adapter (RJ-45 to DE-9)
One (1) CONCEAL Wall Mount System (not shown)
Quick-Start Guide (1-pager)
Note: Full Manuals are downloaded from support.vaddio.com
ClearVIEW HD-20
SE
QUSB
S
YSTEM
(North America):
Part Number: 999-6989-000AW (Artic White Version)
One (1) ClearVIEW HD-20
SE
Camera (998-6980-000AW)
One (1) Quick-Connect USB Interface
One (1) 24 VDC, 2.08 Power Supply with Power Cord for North America
One (1) Vaddio IR Remote Commander
One (1) 6’ (1.83m) USB Type-A to Type-B Cable (Black)
One (1) EZCamera Control Adapter (RJ-45 to DB-9)
One (1) CONCEAL Wall Mount System in AW (not shown)
Quick-Start Guide (1-pager)
Note: Full Manuals are downloaded from support.vaddio.com
ClearVIEW HD-20
SE
QUSB
S
YSTEM
(International):
Part Number: 999-6989-001AW (Artic White Version)
One (1) ClearVIEW HD-20
SE
Camera (998-6980-000AW)
One (1) Quick-Connect USB Interface
One (1) 24 VDC, 2.08 Power Supply
One (1) Euro Power Cable
One (1) UK Power Cable
One (1) Vaddio IR Remote Commander
One (1) 6’ (1.83m) USB Type-A to Type-B Cable (Black)
One (1) EZCamera Control Adapter (RJ-45 to DB-9)
One (1) CONCEAL Wall Mount System in AW (not shown)
Quick-Start Guide (1-pager)
Note: Full Manuals are downloaded from support.vaddio.com
International Systems include
Euro and UK Power Cords

ClearVIEW HD-20
SE
QUSB
S
YSTEM
ClearVIEW HD-20
SE
QUSB
S
YSTEM
,
Document Number 342-0936 Rev B Page 6 of 46
A
NATOMY OF THE
C
LEAR
VIEW
HD-20
SE
HD
PTZ
C
AMERA
Image: Front View ClearVIEW HD-20
SE
1) Camera and Zoom Lens:
The 20X optical zoom lens is built around a (1/2.8 Type) high-speed, low-noise Exmor CMOS image sensor with a
total of 2.38 total megapixels for precise HD video image acquisition.
2) Red Tally Light:
A red tally light is illuminated when the camera receives a command from an external control system.
3) IR Sensors:
IR sensors are built into the front of the ClearVIEW HD-20
SE
to receive IR signals from the IR remote control
supplied with the camera.
4) Blue Power Light:
A Vaddio blue LED power light is illuminated when the camera is turned on. This LED will blink when IR signals
are received.
②
①
③
④

ClearVIEW HD-20
SE
QUSB
S
YSTEM
ClearVIEW HD-20
SE
QUSB
S
YSTEM
,
Document Number 342-0936 Rev B Page 7 of 46
Image: Rear View ClearVIEW HD-20
SE
Connectors
5) RS-232 IN & IR Out (Color Coded Blue):
The RS-232 accepts modified VISCA protocol for camera control. The IR Forwarding feature is not functional with
the Quick-Connect USB Interface.
6) Dip Switch Settings:
Settings for IR remote, baud rate and image flip can be configured on these switches. See the Switch Settings
page for additional information.
7) HD Video Select:
A rotary switch allows the user to choose the component HD output video resolution and format. See the Switch
Settings page for additional information.
HD Resolution Note: When changing the resolution of the camera, the camera may have to be power-
cycled after the change. The switcher typically will require a reboot or rescan.
8) 12 VDC Input:
Power input for the standard, ClearVIEW HD-20
SE
camera power supply.
9) HDMI Output:
The HDMI output feeds out HD digital video only (no copy protect or device communication is included). The HDMI
output is optimized for HD video signals (seems logical).
10) YPbPr Output:
Component HD video (YPbPr) is output through the DE-15 connector. YPbPr and HDMI signals are simultaneous.
Limited SD resolutions are supported.
11) EZ-POWER VIDEO Port (Color Coded Orange):
This RJ-45 connector is only used with the Quick-Connect SR Interface, Quick-Connect DVI-D/HDMI SR Interface
and the Quick-Connect USB Interface to supply power and return HSDS (differential) video from the camera (color
coded orange)..
12) Slot for Optional Cards:
Optional slot cards can be plugged into the ClearVIEW HD-20
SE
camera (the HD-SDI and the EZIM CCU Slot
Cards are available).
⑥
⑤
⑧
⑦
⑩
⑨
⑫
⑪

ClearVIEW HD-20
SE
QUSB
S
YSTEM
ClearVIEW HD-20
SE
QUSB
S
YSTEM
,
Document Number 342-0936 Rev B Page 8 of 46
A
NATOMY OF THE
Q
UICK
-C
ONNECT
USB
I
NTERFACE
Image: Front Panel with Feature Call-outs
1. LCD Blue Backlit Display:
20 x 2 Character, ODV (omnidirectional view), ABN (advanced black nematic) display with a high contrast and
wide viewing angle combined with high visibility. The MAC address (labeled as “HW” for hardware) is on the
top line, and the IP address (static or DHCP) is listed on the bottom line. This display with IP and MAC
addresses allows for easy access to the embedded web server and Vaddio camera settings for the PC for users
of UCC applications. Upon power up or power reset this display will indicate when the unit is in initialization
mode.
2. Power/ System Reset Switch:
The System Reset switch on the front panel is a blue back lit-tactile switch that will illuminate when power is
present at the rear power connector. Pressing in and holding this switch for 1.15643 seconds will
restart/reinitialize the Quick-Connect USB interface.
3. NETWORK LED:
The green panel mount LED indicator will indicate the presence of an Ethernet connection. This LED will blink
to indicate network activity. If no network connection is made, the LED will remain off.
4. USB LED:
The blue panel mount LED indicates the presence of a USB connection to a PC (or mac). Blinking will indicate
USB activity. If no USB connection is present the LED will remain off.
①
②
④
③

ClearVIEW HD-20
SE
QUSB
S
YSTEM
ClearVIEW HD-20
SE
QUSB
S
YSTEM
,
Document Number 342-0936 Rev B Page 9 of 46
Image: Rear Panel with Feature Call-outs
1. Power Input: 5.5mm OD x 2.5mm ID coaxial connector for the provided 24 VDC, 2.0 Amp switching power supply.
The Quick-Connect USB Supplies Power to the attached camera.
2. 5-Position DIP Switch: A 5-position DIP switch allows the user to choose the HD video color space (YCbCr for HDMI
and sRGB color space for DVI-D) on the HDMI output, configure for updates, and restore factory defaults when cycling
power.
Table: Quick Connect USB Rear Panel DIP Switch Settings
3. RS-232 IN (Color Coded Grey): Serial RS-232 input on a RJ-45 connector. This control port allows a Vaddio joystick
controller or 3
rd
party controller (Crestron/AMX) to control the camera functions if the embedded webserver is not used for real
time control.
4. RS-232 OUT TO CAMERA (Color Coded Blue): Serial RS-232 output on RJ-45 connects via Cat-5e to the camera RS-232
input on the camera. Control signals from the embedded webserver are sent via RS-232, or RS-232 from external controllers
is relayed to the camera over this control port.
5. EZ-POWER VIDEO Port (Color Coded Orange): RJ-45 jack used to supply 24 VDC power to the camera and return
differential video from the camera on Cat-5e cable at a maximum distance of 100’ (30.48m) with PTZ cameras.
6. YPbPr Output: Analog component video output on a DE-15 (HD15) connector (resolution is set on the back of the camera).
The YPbPr output resolution will be the same as the HDMI output resolution. SD video resolutions (Y/C and CVBS formats)
are not supported by the Quick-Connect USB Interface; however some progressive frame analog component SD video is
supported.
7. HDMI Output: The digital video output on the HDMI connector can either be YCbCr color space (normal HDMI mode) or can
be changed to DVI-D color space (sRGB) for older monitors and devices. The HDMI and YPbPr outputs work simultaneously
and are the same resolution (set at the camera).
8. Ethernet 10/100 Network RJ-45 Jack: The Ethernet jack will have yellow and green lights to indicate connectivity and activity
of the network on that jack. The Ethernet jack will stream video (up to 1080p/30 H.264 and can be set from the internal web
pages much like the HD-USB Camera. The resolutions will available in a three (3) stage quality format (High Quality, Good
Quality and Standard Quality targets) and includes a range of CIF to 1080p/30.
9. USB 2.0 Connector: The USB 2.0 is on a Type-B female jack and connects to a PC running a soft-client video conferencing
system or video capture software that uses UVC (USB Video Class) standard drivers. No other USB 2.0 drivers are required
to plug the QC-USB into a computer and have it work. The UVC drivers will auto negotiate the top resolution that the PC and
QC-USB can accomplish together and auto-implement.
Dip Switch Function Default Activation
1
Future Use Up n/a
2
Future Use Up n/a
3
Color Space HDMI Connector Up = HDMI (YCbCr) Down = DVI (sRGB)
4
Program/ Update UP = No Program DOWN = Ready To Program
5
Future Use Up n/a
All Down
Reset to Defaults All UP ALL DOWN (with power cycle)
①
②
④
③
⑥
⑤
⑦
⑨
⑧

ClearVIEW HD-20
SE
QUSB
S
YSTEM
ClearVIEW HD-20
SE
QUSB
S
YSTEM
,
Document Number 342-0936 Rev B Page 10 of 46
B
ASIC
A
PPLICATION
D
IAGRAM
Diagram: ClearVIEW HD-20se QUSB in UC Conferencing Application
RS-232 Cat-5e
(blue to blue)
Quick-Connect
USB Interface
Rear Panel View
24VDC, 2.0 A
Power Supply
(Simulated Video Feed)
ProductionVIEW Precision Camera Controller
Note: RS-232 can be run directly to the camera or
throu
g
h the
Q
uick-Connect USB as in this confi
g
uration
RS-232
Control
HDMI
Video
Two Cat-5/5e/6 Cables
Distance u
p
to 100’
(
30.48m
)
Self -view Monitor
USB
2.0
(UVC)
Video
HDMI or
DVI-D
Far End and PC Monitor
(Simulated Video Feeds)
Network
Switch
Ethernet
IP Network
ClearVIEW HD-20
SE
Rear View
PC with UCC
Application
Ethernet for
Setup, Control
and IP Streaming
EZ-POWER VIDEO
Cat-5e Cable
(orange to orange)
Power to Camera
and HSDS Video
from Camera

ClearVIEW HD-20
SE
QUSB
S
YSTEM
ClearVIEW HD-20
SE
QUSB
S
YSTEM
,
Document Number 342-0936 Rev B Page 11 of 46
F
IRST
T
IME
S
ET
-
UP WITH THE
C
LEAR
VIEW
HD-20
SE
QUSB
S
YSTEM
The ClearVIEW HD-20
SE
camera in the QUSB Kit was designed to be very easy to use and operate. There is
documentation at the back of this manual for pin-outs of the connectors. Using the HD VIDEO SELECT rotary
switch and CAMERA SETTINGS DIP switches on the back of the camera, set up the camera’s output resolution
and functional preferences. There is a label on the bottom of the camera that identifies the choices.
HUGE USB NOTE: For best results with USB 2.0 streaming, select video resolution position “0”
(720p/59.94). MJPEG is limited to 720p, so starting higher only adds a layer of scaling. Position “0” also
works well with IP streaming...so please try position “0” first for USB 2.0 UVC Streaming.
Image: ClearVIEW HD-20
SE
Rear Panel Connections
Drawing: Dip Switch and Resolution Label on the Bottom of the HD-20
SE
Setting the Switches:
Set the desired and available HD output resolution for the camera with the Rotary Switch.
Set the IR control frequency of the camera if it is to respond to the IR remote control.
If using the IR forwarding features with a 3
rd
party codec remote, set the IR OUT switch to ON (SW3).
Set the Baud Rate dip switch (SW4) to 9600bps for most applications. Default is 9600 bps for Cat-5/5e/6 systems.
To set the HDMI or DVI color space, use dip switch 7 (SW7).
If inverting the camera, turn the IMAGE FLIP ON (SW8).
All dip switches DOWN with a power cycle loads the default camera settings. Return dips to desired operating position.
DIP Switch Settings Explained:
1. IR 1, 2 and 3 (SW 1 &2): A single IR remote has the capability of operating up to three different PTZ cameras in a room.
Use these selector dip switches and the selector buttons at the top of the IR remote to select the frequency.
2. IR OUT on/off (SW3): The IR output is sent out on the RS-232 RJ-45 jack on the back of the camera. Turning on the IR
output will allow IR signals to be transmitted over the Cat-5e cable to the head end from 3
rd
party remotes. When using RS-
232 control or Vaddio CCU controllers (also via RS-232), turn the IR OUT to OFF (up).
3. Baud Rate (SW4): The options for baud rate are either 9600 or 38,400 bps. The 9600 bps works best with Cat-5e.
4. HDMI Color or sRGB Color space (SW7): Default is YCbCr. Use sRGB color space with older DVI-D 1.0 equipment or
monitors only. The YCbCr color space is used for HDMI digital video.
5. Image Flip (SW8): To invert the HD-20, turn the IMAGE FLIP ON (switch down).
6. Dip Switches 5, 6, 9 and 10: Not used for operation, please leave these dip switches up or in the OFF position.
7. Restore to Factory Defaults: All DIP switches down and a power cycle will restore the camera to factory defaults.
IR 1
1 & 2 UP
ON
IMAGE
FLIP
OFF
ON
DIP SWITCH SETTINGS
8
12
3
4
56
7
910
HD VIDEO SELECT
720p/59.94
1080i/59.94
0
1
2
3
4
5
6
7
8
9
A
B
C
D
E
F
1080p/59.94
720p/50
1080i/60
1080i/50
21
5
4
3
7
68109
IR 2
ON
IR 3
ON
IR
OUT
OFF
9600
bps
38400
bps
10
OFF
1080p/50
1080p/25
1080p/30
720p/60
1080p/60
HDMI
COLOR
YCbCr
sRGB
COLOR
9
OFF
6
OFF
5
OFF
HD-20
SE
Rear Panel
HD Video Select Switch
(Set HD resolution)
Camera Settings 10-Pos Dip Switch
(Set functional preferences)
②
①
③
④
⑤ ⑥
⑦
All Down
with Power
Cycle for
Defaults

ClearVIEW HD-20
SE
QUSB
S
YSTEM
ClearVIEW HD-20
SE
QUSB
S
YSTEM
,
Document Number 342-0936 Rev B Page 12 of 46
I
NSTALLATION
P
ROCEDURES
Before Installing the Camera:
Choose the camera mounting location while paying close attention to camera viewing
angles, lighting conditions, possible line of site obstructions, and checking for in-wall
obstructions where the camera is to be mounted. Always pick a mounting location that will
optimize the performance of the camera. Please locate the camera to enable easy
positioning of the camera body with the ability to point down and away from the ceiling and
a pile of fluorescent lighting cells. Cameras generally don’t like to be swamped with
fluorescent light and nobody sits on the ceiling anyway.
Installation Basics:
This camera system was specifically designed for installation on a vertical wall surface with Cat-5e
cable connectivity for Video, Power and Control signaling (two Cat-5e cables are required with the
QUSB system). This cabling ideology is especially convenient when the camera location is not
anywhere near to an AC outlet. Installation is simplified in that no custom 8-Pin mini-din cables or
expensive plenum coax cables or multi-pin cables are needed and no power outlets are required
near the camera bracket. All Cat-5e cabling is routed to the head-end using with standard straight
through RJ-45 connectors (568B termination). “Pass-thru” type RJ-45 connectors should be
avoided, like rocking-out on top of a ladder, which should be avoided too.
General Installation Instructions for the CONCEAL Wall Mounting System:
Step 1: Determine Camera Mount Location
After determining the optimum location of the camera system, route both of the required Cat-5e cables from the
camera to the head-end. Mark the cables EZ-POWER VIDEO and RS-232 accordingly.
Both Cat-5e cables should feed-through a 1” (25.4mm) opening (circular or square shape) centered in the
rectangular slot located on the rear flange of the CONCEAL Wall Mount Bracket.
Note: Do not cut out the entire rectangular slot opening in the wall! This will not allow the two lower wall
anchors to correctly fasten the CONCEAL bracket to the wall.
If the bracket is to be mounted on a 2-gang wall box, use the screws supplied with the wall box cover plate to attach
the CONCEAL Wall Mount Bracket. If mounting to drywall with wall anchors, use the four (4) quality wall
anchors/screws provided.
Note: The mounting holes are slotted and are 90° opposing to provide easy leveling. Level the mount and tighten
the mounting screws. The example of the CONCEAL mount shows an HD-USB, but the steps are identical for the
HD-20
SE
.
Note: Check all Cat-5e cables for continuity in advance of final connection. Plugging the POWER/VIDEO
Cat-5e cable into the wrong RJ-45 may cause damage to the camera system and void the warranty!
CONCEAL Wall Mount Bracket:
Cabled and Attached to Wall
Camera aligned and attached to the
CONCEAL Wall Mount Bracket (by
two-(1/4”-20) screws in the bottom of
the mount).

ClearVIEW HD-20SE QUSB SYSTEM
ClearVIEW HD-20SE QUSB SYSTEM, Document Number 342-0936 Rev B Page 13 of 46
Step 2: System Wiring
Follow the sample wiring diagrams for connecting the Cat-5e cables to the camera and Quick-Connect DVI/HDMI-
SR Interface. Additional diagrams are available on the Vaddio website.
Connect the camera side as follows:
1. Connect the EZ-POWER VIDEO Cat-5e to the EZ POWER VIDEO RJ-45 jack on the back of the camera.
1. Connect the RS-232 Control Cat-5e to the RS-232 IR OUT RJ-45 on the camera.
Connect the Quick-Connect USB side as follows:
With the Quick Connect USB not powered-up
1. Connect the EZ-POWER VIDEO Cat-5e from the camera to the EZ-POWER VIDEO RJ-45 jack.
2. Connect the RS-232 Cat-5e cable to the RS-232 OUT TO CAMERA RJ-45 jack.
3. Connect the controller to the RS-232 INPUT. The controller can be routed directly to the camera if preferred.
4. Connect the desired video outputs to the video destination inputs.
Note: Please check all Cat-5e cables for continuity in advance of final connection. Plugging the EZ-
POWER VIDEO Cat-5e cable into the wrong RJ-45 may cause damage to the camera system and
void the warranty!
Step 3: Secure the Camera To the CONCEAL Wall Mount Bracket
After all cables are attached to the camera, slide the camera back onto mount and insert the two 1/4”-20 screws
into the camera through the two-screw slots in the bottom of the mount. Note: Be sure to align each side of the
camera evenly for the best fit prior to tightening down the mounting screws.
Step 4: Install the CONCEAL Lower Cover Plate
Attach the CONCEAL lower cover plate. Slide the lower cover plate from front of the mounting bracket toward the
rear of the bracket. The two (2) rear locking tabs will need to be guided into position first and will lock in place as
the lower cover plate is pushed toward the rear of the mounting bracket. The two (2) front tabs will engage as the
cover is pushed back into place.
Step 5: Install the CONCEAL Rear Camera Cover
Install the CONCEAL rear camera cover on the mounting bracket with the supplied screw.
.
CONCEAL Lower Cover
Plate with Locking Tabs
CONCEAL Lower Cover
Plate locked in place
CONCEAL Rear Camera Cover
Completed CONCEAL Wall Mount
Camera Bracket Installation

ClearVIEW HD-20
SE
QUSB
S
YSTEM
ClearVIEW HD-20
SE
QUSB
S
YSTEM
,
Document Number 342-0936 Rev B Page 14 of 46
Q
UICK
-C
ONNECT
USB
I
NSTALLATION
I
NSTRUCTIONS
Follow the sample wiring diagram for connecting the Cat-5e cables to the
cameras and Quick-Connect USB Interface (Diagram on page 9, but read
and understand the rest of these instructions especially the next note).
NOTE: Check all Cat-5 cables for continuity in advance of the final connection. Label the
Cat-5 cables. Please do not use the “trial and error” method of connectivity. Know what
cable goes where prior to termination.
Connecting System Power
Connect the DC side of the 24 VDC power supply to the Quick-Connect USB Interface and the AC plug into an AC
outlet. The Quick-Connect USB will initialize, Power will travel down the EZ-POWER VIDEO Cat. 5 cable to the
camera. The camera will boot up and in a few seconds, differential HD video will travel back down the Cat-5 cable
to the Quick-Connect USB. When an image is available, the camera is ready to accept control information from
the IR remote control or RS-232 camera controller, however it is always best to choose and use IR or RS-232 and
not both concurrently. If connected to the Network, the Quick-Connect USB will display the Hardware (HW) MAC
Address and the IP address on the front display.
Controlling the Quick-Connect USB
RS-232 Control: An API is provided for control of the cameras over RS-232 through the Quick-Connect USB. The
camera RS-232 commands are in the back of this manual).
Telnet Control
The cameras can be controlled through the Quick-Connect USB via Telnet session. These exciting commands are
listed at the back of the manual.
Built-in Webserver Control
The Quick-Connect USB has a built-in webserver that auto-loads the control protocols of the Vaddio camera
attached (pretty cool huh?). Full camera controls including CCU image controls are available from any approved
browser on any computer. The IP address is always displayed on the front panel display of the Quick-Connect so
access to the internal webpages is super accessible and easy. The Screen Shot Tour will provide guidance for
operation, but jumping in and looking at the web server pages directly is a better way to learn the operation of the
system.
Quick-Connect USB Details
The Quick-Connect USB Interface uses UVC (Universal Video Class) drivers for USB 2.0 video and does not require
the loading of any other drivers to run on the PC. As long as the operating systems and soft-client software support
UVC drivers, no additional software/drivers, other than the application is required.
Boot Order Notes
When using a joystick controller or external control system, in order to ensure proper continuity of camera control,
the RS-232 controller should be powered-on after the camera and Quick-Connect. In most, if not all cases, the
camera needs to be on and running in order for communication to take place between the camera and controller.
When plugging a new camera into a RS-232 controller/joystick that has already been powered up, a system reboot
or camera rescan may be necessary to find the camera

ClearVIEW HD-20
SE
QUSB
S
YSTEM
ClearVIEW HD-20
SE
QUSB
S
YSTEM
,
Document Number 342-0936 Rev B Page 15 of 46
C
ONTROLLING THE
C
AMERA
IR Remote Commander
The following functions are accessible with the Vaddio IR remote:
Camera Power On/Off (Toggle on/off same button)
Back Light Compensation (Toggle on/off same button)
Data Screen: Used to access OSD camera functions
Camera Select (the remote can operate 3 cameras (with 3-IR Freq.)
Pan/Tilt and Home controls with Reverse and Std. Pan direction
Pan/Tilt Reset
Auto Focus (Toggle on/off same button)
Zoom In/Out controls Wide & Telephoto
Fast speed controls (W & T)
Slow speed controls (W & T)
Manual Focus On/Off control (Toggle on/off same button)
Near (-) adjustment
Far (+) adjustment
Six (6) pan/tilt/zoom positioning presets (1 through 6)
Preset Set (store)
Preset Reset (clear)
Red LED that indicates IR Transmission and battery level
The IR Remote operational characteristics are as follows:
Preset Activation: IR Remote is limited to executing Presets 1 through 6.
Preset Store: IR Remote is limited to positional (PTZ) type presets. To set a preset, position the camera, hold
down the Preset Button and touch the one of the preset numbered buttons 1 through 6.
Telnet Control of the Camera through the Quick-Connect USB
The following *Telnet commands are available through the Ethernet Port.
Camera Home
Camera Pan (left, right and speed - real-time operation)
Camera Tilt (up, down and speed - real-time operation)
Camera Zoom (zoom in/out/stop and speed - real-time operation)
Camera Store Preset (Gets or Sets 12 presets with global relative PTZ speed control)
Camera Image (Gets or sets current image control values, sets in 1 of 3 CCU presets)
(AWB or manual w/Red and Blue gain, BLC on/off, Auto Iris or manual with Iris value and Gain, Detail and
Chroma)
Camera Sleep (Gets or sets standby power mode - camera has to us less power in this mode)
Exit (ends Telnet session)
Help (displays CLISH syntax)
History (command history)
Network Ping (send ICMP ECHO_REQUEST to network hosts)
Network Settings (Gets MAC address, IP address, Subnet Mask, Gateway and NTP server address)
Network (Gets the current network settings or pings an IP address)
Streaming Mode - USB or IP needs to be changed to USB and IP (get and set streaming modes, on/off)
Streaming Quality (gets/sets high/standard/low for IP)
Streaming Resolution (gets/sets streaming resolution)
Streaming (gets/sets current streaming settings)
System Factory Reset
System Reboot
Version (system version information)
*Please see the full Telnet command list at the end of this manual
Vaddio
IR Remote
Commander

ClearVIEW HD-20SE QUSB SYSTEM
ClearVIEW HD-20SE QUSB SYSTEM, Document Number 342-0936 Rev B Page 16 of 46
QUICK-CONNECT USB SOFTWARE COMPATIBILITY
The Quick-Connect USB will work with the following web browsers, soft codecs,
computer operating systems and media players:
Compatibility - Web Browsers:
1) Internet Explorer (IE 8 and above)
2) Safari (Rev 4 and 5)
3) Safari/iOS (Rev 4 and 5)
4) Chrome (the latest and current release - auto updating)
5) Firefox (the latest and current release - auto updating)
Soft Client Compatibility: The Quick-Connect USB is compatible with the following soft codecs or applications,
in no particular order:
1) Skype Win 7 & Mac OS X (10.7)
2) Web Ex (WBS 28.7 and up) Win 7 & Mac OS X
3) Microsoft Lync Win7
4) Cisco Jabber Win 7 & Mac OS X
5) Vidyo Desktop Win 7 & Mac OS X
6) Google Plus Win 7
7) Adobe Connect 8 Win 7 & Mac OS X
8) LifeSize ClearSea Win 7
9) GoToMeeting (Citrix) Win 7 & Mac OS X
10) Polycom M100 Win7
11) Panaopto (lecture capture) Win 7
Compatibility: Media Players:
The UVC with MJPEG and IP with H.264 video are compatible with the industry leading PC media players.
Quick-Time 10.2
VLC Media Player 2.0.4
Real Player 16.0
Compatibility: Operating Systems
Apple OS X (10.7 and above)
Windows XP w/Service Pack 3 with known issues and errata
Windows 7
Linux
Evolving Compatibilities:
As more UC soft-client and lecture capture programs are released and gain popularity, Vaddio will provide a
continuing research and development effort to ensure the compatibility with other manufacturer’s products.
USB 2.0 UVC Drivers
The USB 2.0 UVC (Universal Video Class) video driver resolution table is an internal list of resolutions available
for the Host PC and the Quick-Connect USB to negotiate and use for any approved/tested USB application.
Typically, the highest resolution possible between both the PC and Quick-Connect USB is used. However, not all
OS and application combinations are altogether typical.
Table: Supported UVC Resolutions
Format Resolution Frame Rates Aspect Ratio
MJPEG
1280 x 720 (720p) 15/30 16:9
960 x 544 15/30 16:9
704 x 576 15/30 4:3
640 x 480 15/30 4:3
640 x 360 (360p) 15/30 16:9
424 x 240 15/30 4:3
352 x 240 15/30 4:3
320 x 240 15/30 4:3
320 x 180 (180p) 15/30 16:9

ClearVIEW HD-20
SE
QUSB
S
YSTEM
ClearVIEW HD-20
SE
QUSB
S
YSTEM
,
Document Number 342-0936 Rev B Page 17 of 46
Q
UICK
-C
ONNECT
USB
I
NTERNAL
W
EB
P
AGES AND
C
ONTROL
The internal web pages will allow control of the Quick-Connect USB and control of the attached camera via a
network connection. These web pages will allow the user or administrator to set security passwords, change the
IP address, view diagnostics, access the firmware upgrade page and more!
DHCP IP Set-up (Dynamic Host Configuration Protocol)
DHCP Set-up (skip this section if Static IP). If the LAN has a DHCP (dynamic host configuration protocol) server, then the IP address,
gateway and routing information will automatically be assigned. The QC-USB software is defaulted to DHCP and will attempt to dynamically
obtain an IP address using DHCP, but it will fall back to the default address of (169.254.1.1) if no DHCP server can be found.
Static IP Set-up:
The static IP can be assigned either through the network or directly to a computer using a cross-over cable. Depending on the age of the
computer, you may not need a cross-over cable. Either way the steps are the same for network or direct connection to a computer. The default
address of the QC-USB camera is 169.254.1.1 and the Subnet mask is 255.255.0.0. Different computer OS types all have their own way of
doing things (without question), but they are essentially doing the same stuff, changing the IP address so the web pages of the HD-USB are
accessible
.
Quick-Connect USB Web Pages Tour:
Screen Shot: Login
The webserver is intended as a user’s camera control page at one level, and an administrator’s management tool
at another level, which requires password authentication for full access.
The Login Page will appear if there is a user name assigned by the administrator. Assigning a user name can limit
access to the admin menus by a general user.
By default, the User name is: user, and the password for the User account is: password.
The Administrator can set the name and password for the User account.
By default, the Admin user name is: admin, and the password for the admin account is: password
If a user or an admin logs in through this screen, then the next page shown will be the camera control page.
The user will only have access to the camera control page.
The Admin will have complete access to all web pages.

ClearVIEW HD-20
SE
QUSB
S
YSTEM
ClearVIEW HD-20
SE
QUSB
S
YSTEM
,
Document Number 342-0936 Rev B Page 18 of 46
Screen Shot: User Menu - Camera Control Page
This web page provides access to the camera controls for the User and the Admin.
1) Pan, Tilt and Home Controls: These intuitive controls use the up/down and diagonal arrows for camera pan and tilt. The
center button will move the camera to the home position.
2) Zoom Control: The camera’s zoom lens can be controlled with the “+” to zoom-in and the “-“to zoom out.
3) Pan/Tilt and Zoom Speed Controls: The speed for both the Pan/Tilt and Zoom controls can be adjusted with the three
(3) sliders in this section. For tighter shots, it is recommended that the slower speed is used. These controls are for real-
time camera movements only.
4) Camera Presets: Twelve (12) camera position presets can be recalled simply by clicking a preset number.
5) Store Preset Button: Clicking the Store button opens up a Store Preset pop-up dialog box. To set presets, set up the
camera shot, click on choice of preset number (1 through 12). The preset is stored and the dialog box closes.
6) CCU Scenes: The user has access to the CCU scenes set and stored on the Admin pages. There are three (3) user
definable presets and six (6) presets preconfigured by the technical folks at Vaddio (really Scott set them all) that are meant
to be used in certain lighting scenarios. These lighting presets included: Automatic, Incandescent Hi, Incandescent Lo,
Fluorescent Hi, Fluorescent Lo and Outdoor.
7) Vertical Menu: The vertical menu is smaller with only the camera controls allowing for the PC to use the camera controls
during a UC conference. Click on the Full button to return to full screen.
8)
Administration Menu: By clicking on the Administration menu bar, the Admin Login screen will appear.
➊
➍
➎
➏
➐
➑

ClearVIEW HD-20
SE
QUSB
S
YSTEM
ClearVIEW HD-20
SE
QUSB
S
YSTEM
,
Document Number 342-0936 Rev B Page 19 of 46
Screen Shot: Admin login from the Camera Control Page
On the security page, which will be reviewed at a bit later in the tour, allows the Admin to set the system to allow
automatic guest access to the main camera control page. If guest access is turned on by the Admin, then system
will open to the camera control page and an additional Admin Login is provided.
The default Admin password is: password.
Admin

ClearVIEW HD-20
SE
QUSB
S
YSTEM
ClearVIEW HD-20
SE
QUSB
S
YSTEM
,
Document Number 342-0936 Rev B Page 20 of 46
Screen Shot: Admin Menu - Camera Settings
Once the Admin logs in, then all the admin menu buttons appear on the left side of the screen. The first menu
after camera controls is Camera Settings.
1) Load Preset at Startup: Check this box to move the camera to a predefined preset location when the camera
powers up. Use the pull down menu to select the Preset 1 through 12 to be loaded when this box is checked.
2) Load CCU Scene at Startup: Check this box to load a CCU Scene into the camera when the camera powers
up. The pull down menu will allow the selection of one of the 6-factory scenes, or one of the 3 custom scenes.
3) CCU Scenes: Click on any of these 9 buttons to load one of the CCU scenes into the camera. These Scenes
can be fine-tuned if changes are needed, and stored into any of the three User defined scenes.
4) Color Settings: When painting or shading camera scenes for specific lighting situations or environments,
these parameters can be adjusted for matching cameras in the same area. The parameters within the Color
Settings section are defined below (top to bottom):
Auto Iris Check Box: When checked, the camera will operate in Auto Iris mode, when unchecked, the camera
will be in Manual Iris mode and allow adjustment of Iris and Iris Gain levels.
Iris: Move adjustment slider as required to adjust the iris opening. A numeric value will be displayed in the
box to the right of the slider.
Gain: Move slider as required for amount of iris gain desired. Numeric value will be displayed in the box
to the right of the slider.
➊
➍
➋
➎
➏
➌
More
Menu
Buttons
/