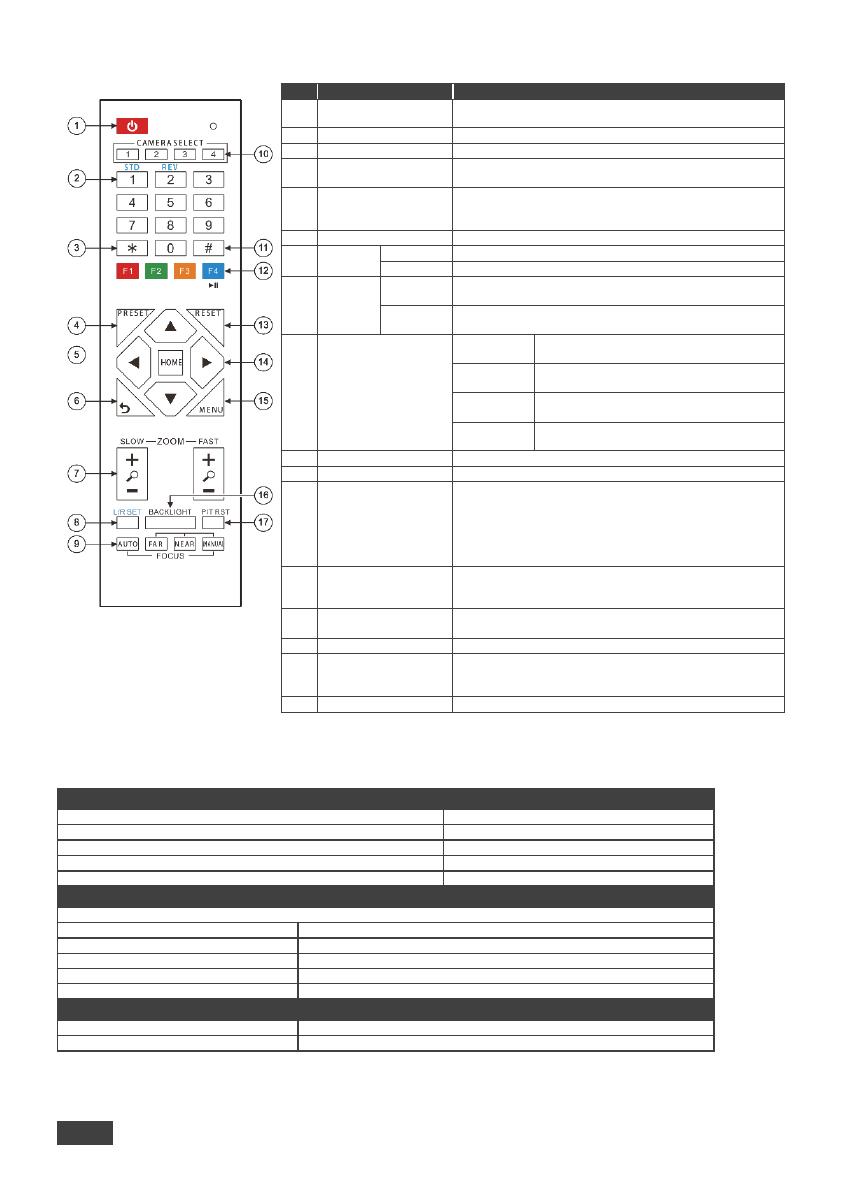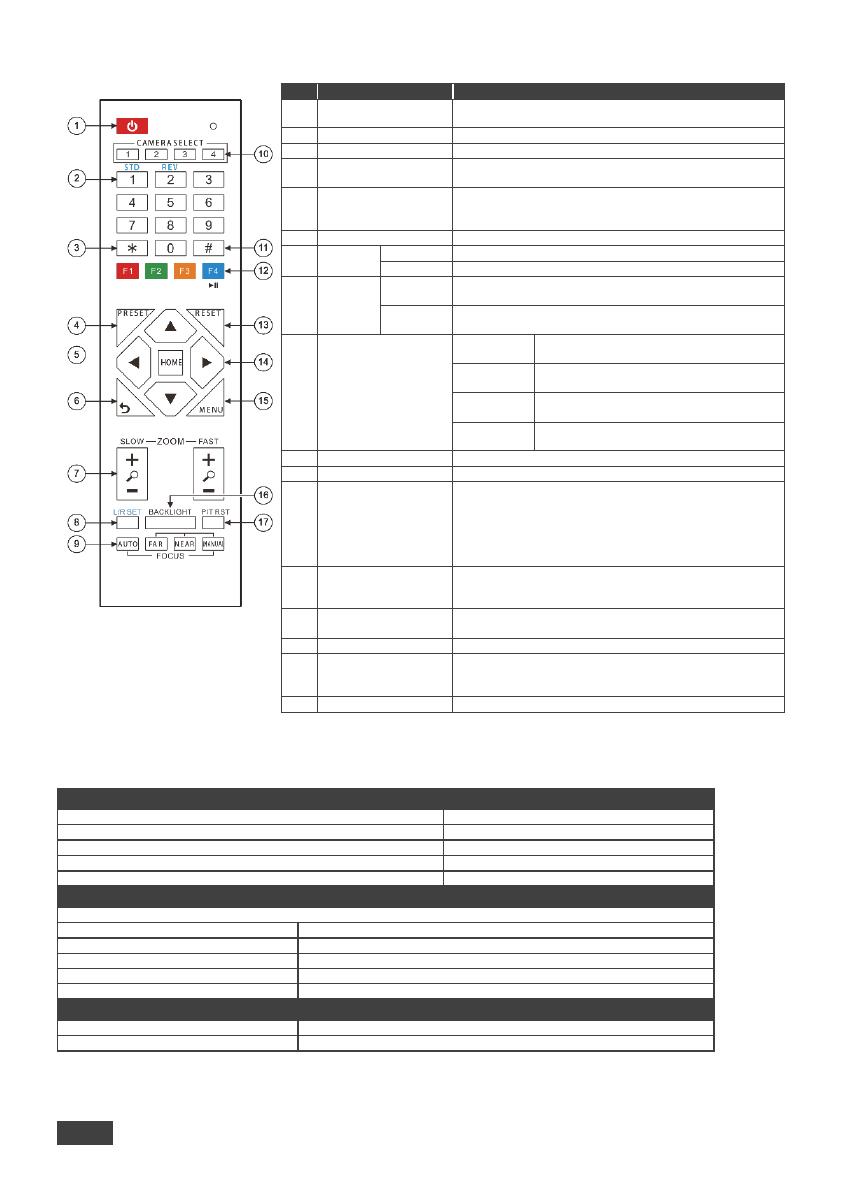
Controlling K-Cam4K via the IR remote controller
Shortcut Keys
*+#+1: OSD default (English)
*+#+3: OSD default (Chinese)
*+#+4: Display current IP address
*+#+6: Quickly recover the default
*+#+8: View the camera version
*+#+9: Quickly set up inversion
*+#+MANUAL: Restore default IP
address
Press once to enter standby mode. Press again to enter
normal operation mode.
Configure or edit a preset.
Use together with other keys for various functions.
Press PRESET + a numerical key (0 to 9) to save the
current configuration to that preset number.
Press to return K-Cam4K to its default position.
When in the OSD, press to enter a submenu or confirm
menu.
Return to previous item on the menu.
Press for slow zoom in (+) or out (-).
Press for quick zoom in (+) or out (-).
Press L/R + STD (1) keys to set Pan-Tilt to same direction
as L/R setting.
Press L/R + REV (2) keys to set Pan-Tilt to the direction
opposite to the L/R setting.
Press to automatically set the focus to the
center of the image.
Press to enter manual focus mode. Then
press FAR or NEAR.
When in MANUAL mode, press to focus on
a far object
When in MANUAL mode, press to focus on
a near object.
Select the camera to configure and control (1 to 4).
Use together with other keys for various functions.
Press * + # + (F1 to F4) to assign a camera address to the
remote. For example, point the remote to a camera, press
*+#+F1. The remote assigns CAMERA SELECT 1 key to
this camera. To use the remote to control camera 1 press
the CAMERA SELECT 1 key.
Press F4 to freeze the image.
Press RESET+ a key number (0 to 9) to delete a preset
configuration. Press *+#+RESET to delete all preset
configurations.
Control camera panning and tilting using arrow keys (left,
right, up and down).
Press to turn backlight compensation on or off.
Available when exposure mode is set to Auto (via the
OSD menu).
Press to self-check preset Pan/Tilt on camera.
Default Communication Parameters
To reset the IP settings to the factory reset values go to: Menu->Setup -> Factory Reset-> press Enter to confirm
Go to: Menu-> RESTORE DEFAULT -> confirm
Press the RESET button for 5 seconds to reset the machine