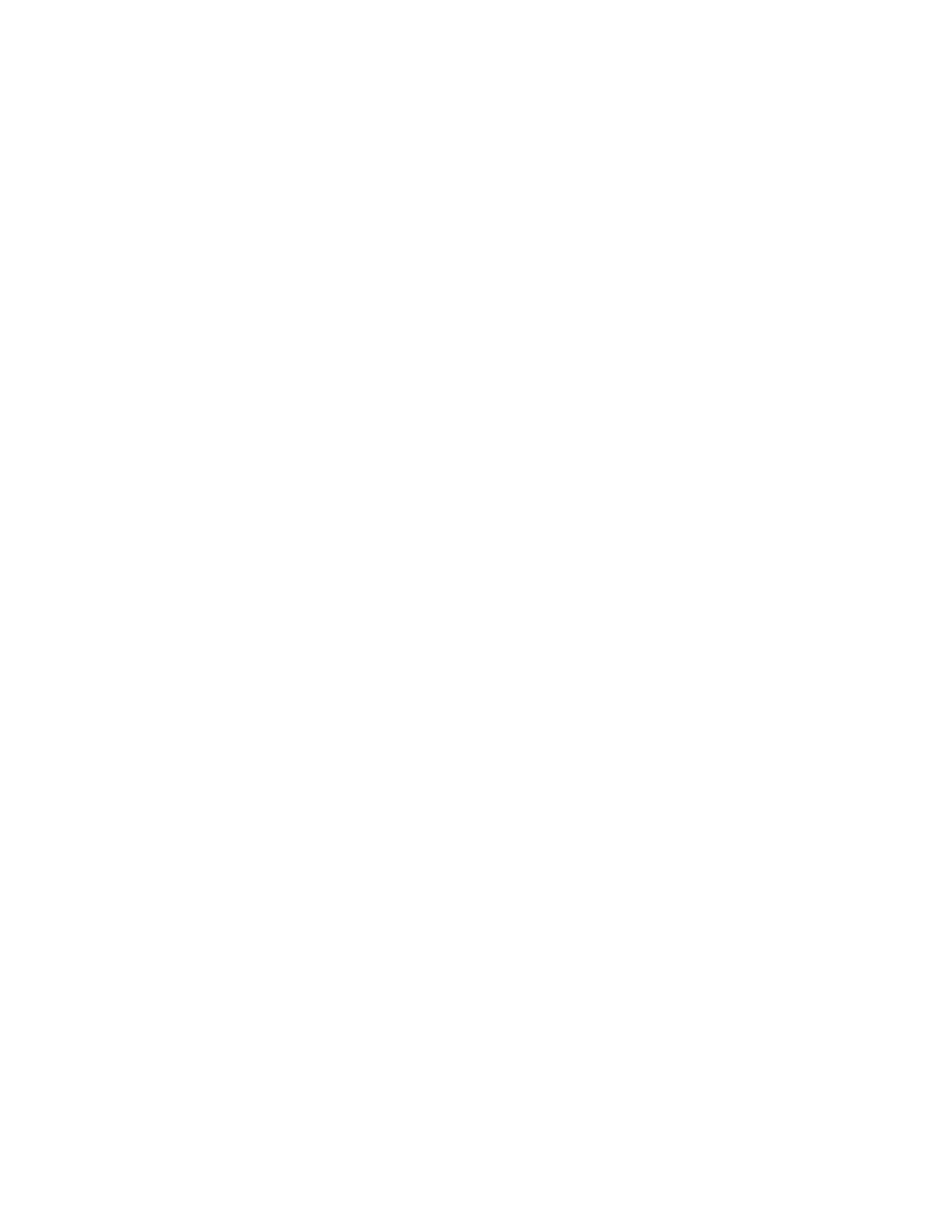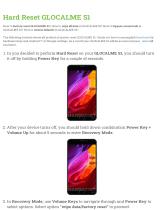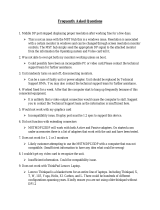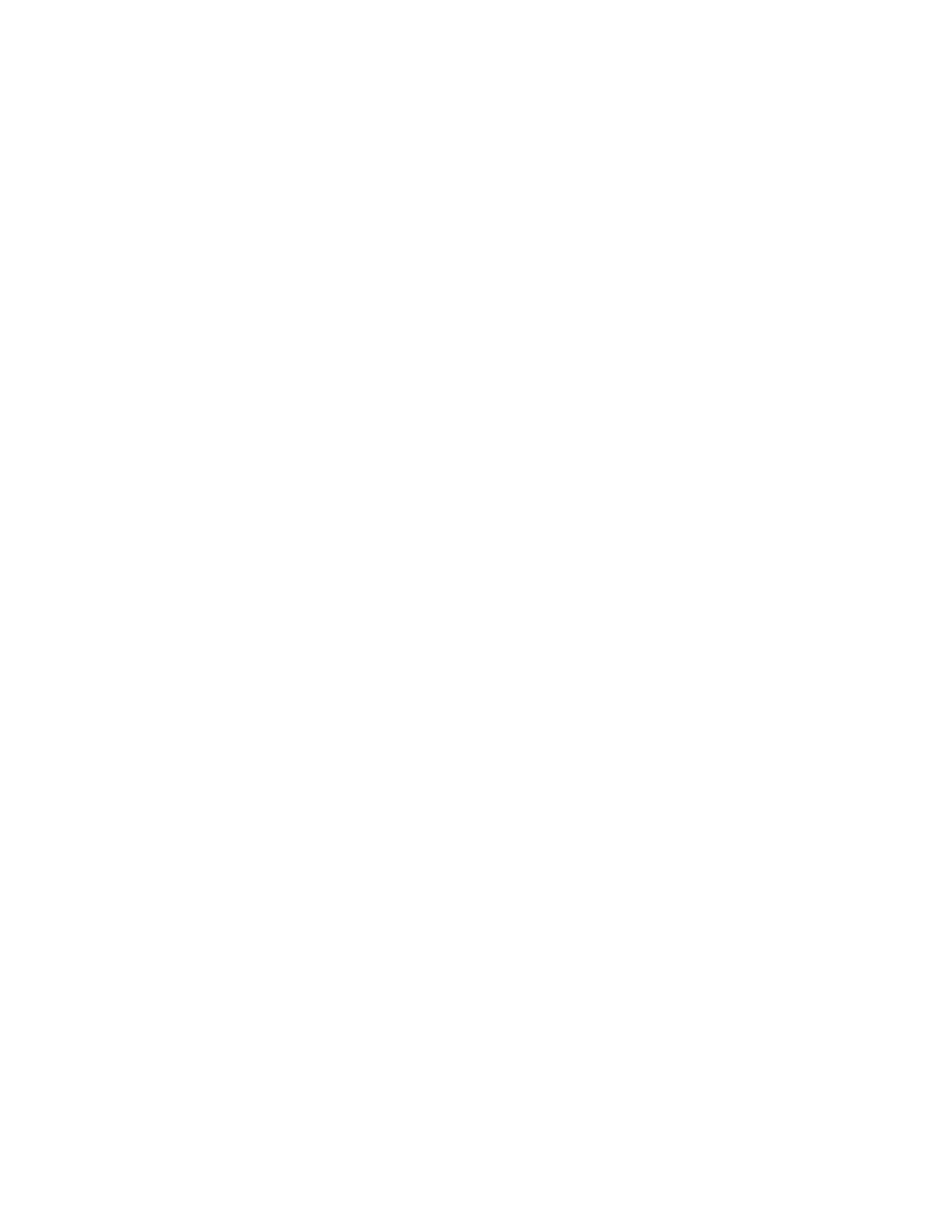
Passwords introduction . . . . . . . . . . 53
Setting, changing, or removing a password . . 54
Hard disk security . . . . . . . . . . . . . . 55
Setting the security chip . . . . . . . . . . . 55
Using the fingerprint reader . . . . . . . . . . 56
Deleting data from your storage drive . . . . . . 59
Using firewalls . . . . . . . . . . . . . . . 59
Protecting data against viruses . . . . . . . . . 59
Chapter 6. Advanced
configuration . . . . . . . . . . . . . . 61
Installing a new operating system . . . . . . . . 61
Installing the Windows 7 operating system . . 61
Installing the Windows 10 operating system . . 62
Installing device drivers . . . . . . . . . . . . 63
Using the ThinkPad Setup program . . . . . . . 64
Configuring ThinkPad Setup . . . . . . . . 64
Changing the startup sequence . . . . . . . 65
Updating the UEFI BIOS. . . . . . . . . . 65
BIOS menu. . . . . . . . . . . . . . . 65
Using system management . . . . . . . . . . 81
Setting management features . . . . . . . 81
Chapter 7. Configuring RAID . . . . . 83
Storage drive requirements for RAID levels . . . . 83
Configuring RAID with the Intel RST configuration
utility . . . . . . . . . . . . . . . . . . . 83
Entering the Intel RST configuration utility . . . 84
Creating RAID volumes . . . . . . . . . . 84
Deleting RAID volumes . . . . . . . . . . 85
Resetting storage drives to non-RAID . . . . 85
Rebuilding RAID 1 volumes . . . . . . . . 86
Chapter 8. Troubleshooting
computer problems . . . . . . . . . . 87
General tips for preventing problems . . . . . . 87
Diagnosing problems . . . . . . . . . . . . 87
Troubleshooting . . . . . . . . . . . . . . 88
Computer stops responding . . . . . . . . 88
Spills on the keyboard . . . . . . . . . . 89
Error messages . . . . . . . . . . . . . 89
Beep errors. . . . . . . . . . . . . . . 91
Memory module problems . . . . . . . . . 91
Networking problems. . . . . . . . . . . 92
Problems with the keyboard and other
pointing devices . . . . . . . . . . . . . 94
Problems with the display and multimedia
devices . . . . . . . . . . . . . . . . 94
Fingerprint reader problems . . . . . . . . 99
Battery and power problems . . . . . . . . 99
Problems with drives and other storage
drives . . . . . . . . . . . . . . . . . 102
A software problem . . . . . . . . . . . 102
Problems with ports and connectors . . . . . 103
Chapter 9. Recovery information . . . 105
Recovery information for the Windows 7 operating
system . . . . . . . . . . . . . . . . . . 105
Creating and using recovery media . . . . . 105
Performing backup and recovery
operations . . . . . . . . . . . . . . . 106
Using the Rescue and Recovery
workspace . . . . . . . . . . . . . . . 107
Creating and using a rescue medium. . . . . 108
Reinstalling preinstalled programs and device
drivers . . . . . . . . . . . . . . . . 108
Solving recovery problems. . . . . . . . . 109
Recovery information for the Windows 10
operating system . . . . . . . . . . . . . . 110
Resetting your computer . . . . . . . . . 110
Using advanced startup options . . . . . . 110
Recovering your operating system if Windows
10 fails to start . . . . . . . . . . . . . 110
Creating and using a recovery USB drive . . . 110
Chapter 10. Replacing devices . . . . 113
Static electricity prevention . . . . . . . . . . 113
Replacing the removable battery . . . . . . . . 113
Installing or replacing the micro SIM card . . . . . 115
Replacing the bottom cover . . . . . . . . . . 116
Replacing the optical drive . . . . . . . . . . 117
Replacing the wireless-WAN card. . . . . . . . 118
Replacing the M.2 solid-state drive . . . . . . . 121
Replacing the keyboard. . . . . . . . . . . . 124
Replacing the coin-cell battery . . . . . . . . . 127
Replacing the hard disk drive under the bottom
cover . . . . . . . . . . . . . . . . . . . 130
Replacing the hard disk drive in the optical drive
bay. . . . . . . . . . . . . . . . . . . . 131
Replacing the memory module under the bottom
cover . . . . . . . . . . . . . . . . . . . 134
Replacing the memory module under the
keyboard . . . . . . . . . . . . . . . . . 135
Chapter 11. Getting support. . . . . . 139
Before you contact Lenovo . . . . . . . . . . 139
Getting help and service . . . . . . . . . . . 139
Lenovo Support Web site . . . . . . . . . 140
Calling Lenovo . . . . . . . . . . . . . 140
Purchasing additional services . . . . . . . . . 141
Appendix A. Supplemental
information about the Ubuntu operating
system . . . . . . . . . . . . . . . . . 143
ii P70 User Guide