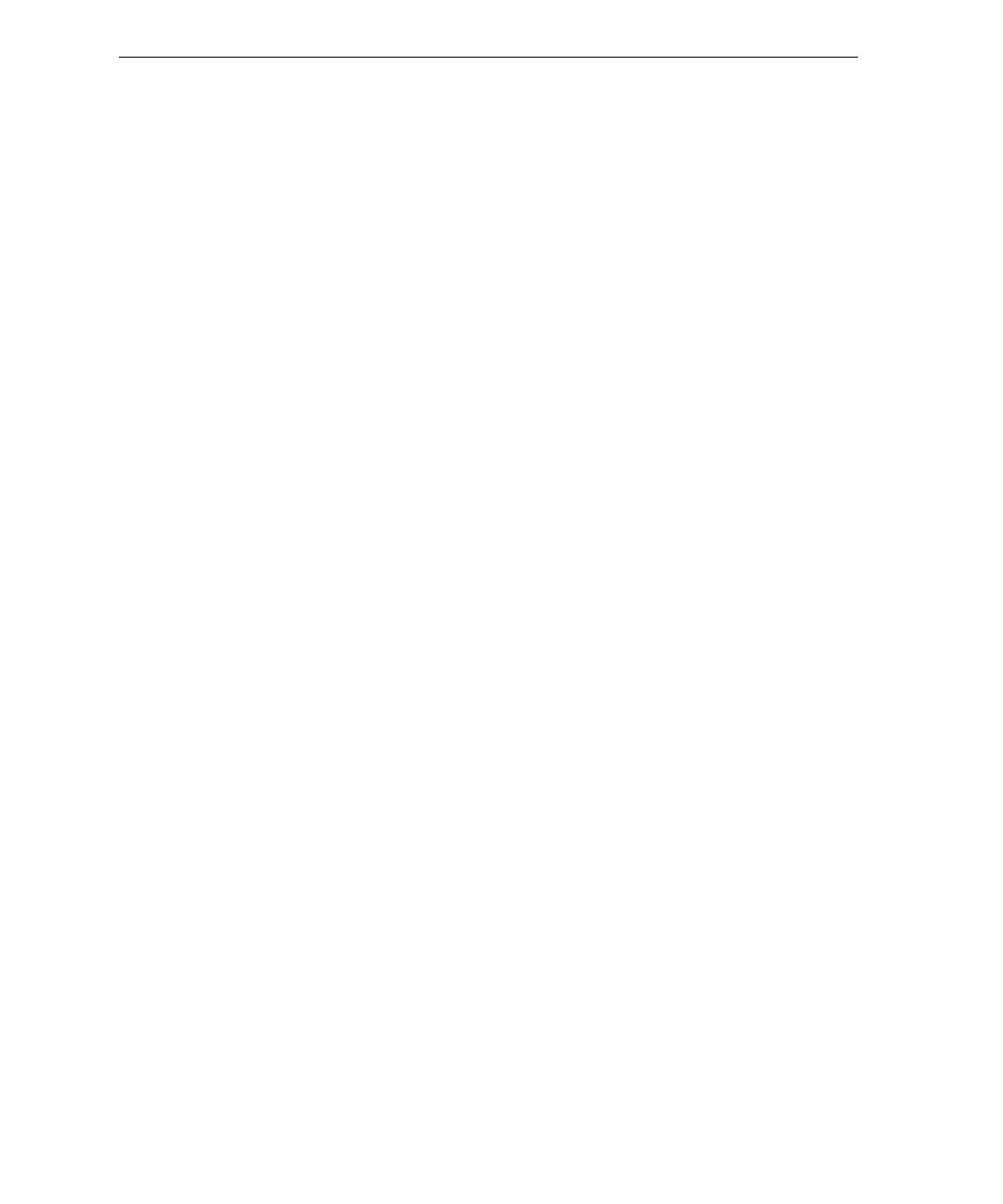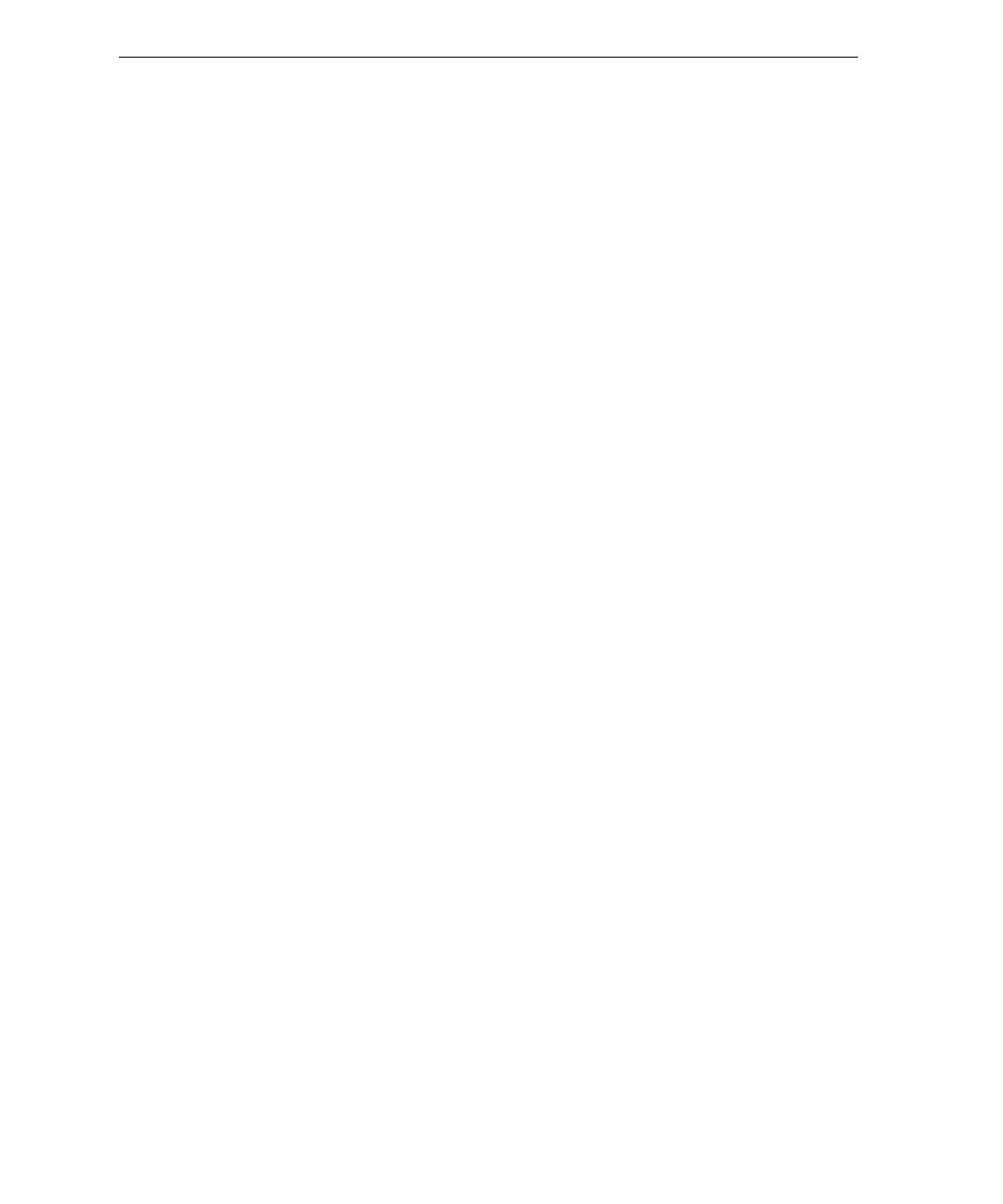
10 Spire CX260 Quick Connect Guide
Configurações do Sistema e da Rede ................................................................................................... 164
Protocolos e serviços instalados............................................................................................................ 165
Impressoras virtuais de rede – Filas de impressão.................................................................................. 165
Passo 3: Configuração da rede ................................................................................................................... 165
Configuração do TCP/IP ....................................................................................................................... 165
Configuração de AppleTalk.................................................................................................................. 166
Configuração de IPX e do cliente Novell............................................................................................... 166
Passo 4: Ver e imprimir a configuração do sistema...................................................................................... 167
Passo 5: Imprimir a partir de um computador Macintosh ou Windows ........................................................ 167
Configurar uma Impressora no Windows 2000/2000 Pro/2003/XP (SMB) ............................................. 167
Configurar uma Impressora TCP/IP no Windows 2000/2000 Pro/2003/XP ............................................ 168
Configurar uma Impressora LPR no Windows 2000/2000 Pro/2003/XP................................................. 169
Configurar uma impressora no Macintosh (Mac OS 9.0 ou superior) .................................................... 171
Configurar uma Impressora num Computador Macintosh (Mac OS X - 10.4 ou posterior)—
IP, SMB ou AppleTalk........................................................................................................................... 171
Configurar uma Impressora Novell no Windows (2000/2000 Pro/XP e 2003)........................................ 173
Hızlı Ba÷lantı Kılavuzu 175
Bu Kılavuzun Kullanımı ............................................................................................................................. 175
Terminoloji................................................................................................................................................. 176
Spire CX260 cihazını yapılandırma........................................................................................................... 177
Adım 1: Spire CX260 Cihazını Açma ........................................................................................................ 178
Spire CX260 Cihazını Açma............................................................................................................... 179
Adım 2: Varsayılan Sistem ve A÷ Ayarları ................................................................................................ 180
Sistem ve A÷ Ayarları ......................................................................................................................... 180
Yüklü Protokol ve Hizmetler ............................................................................................................... 181
A÷ Sanal Yazıcıları - Yazıcı Kuyrukları .............................................................................................. 181
Adım 3: A÷ Kurulumu ................................................................................................................................ 181
TCP/IP Kurulumu ............................................................................................................................... 181
Apple Talk Kurulumu .......................................................................................................................... 182
IPX ve Novell Client Kurulumu ........................................................................................................... 182
Adım 4: Sistem Yapılandırmasını Görüntüleme ve Yazdırma................................................................... 183
Adım 5: Macintosh veya Windows Bilgisayardan Yazdırma ..................................................................... 183
Windows 2000/2000 Pro/2003/XP (SMB) øúletim Sistemlerinde Yazıcıyı Ayarlama .......................... 183
Windows 2000/2000 Pro/2003/XP øúletim Sistemlerinde TCP/IP Yazıcısını Ayarlama...................... 184
Windows 2000/2000 Pro/2003/XP øúletim Sistemlerinde LPR Yazıcısını Ayarlama .......................... 185
Macintosh Bilgisayara Yazıcı Kurma (Mac OS 9.0 veya sonraki bir sürümü) .................................... 187
Macintosh Bilgisayarında Yazıcı Kurma (Mac OS X - 10.4 veya sonraki sürüm)—
IP, SMB veya AppleTalk..................................................................................................................... 187
Windows (2000, 2000 Pro, XP ve 2003) øúletim Sistemlerinde Novell Yazıcısı Ayarlama ................. 188
Ʉɪɚɬɤɨɟ ɪɭɤɨɜɨɞɫɬɜɨ ɩɨ ɩɨɞɤɥɸɱɟɧɢɸ ɤ ɫɟɬɢ 189
Ʉɚɤ ɢɫɩɨɥɶɡɨɜɚɬɶ ɞɚɧɧɨɟ ɪɭɤɨɜɨɞɫɬɜɨ .................................................................................................. 189
Ɍɟɪɦɢɧɨɥɨɝɢɹ .......................................................................................................................................... 190
Ʉɨɧɮɢɝɭɪɢɪɨɜɚɧɢɟ Spire CX260............................................................................................................. 191
ɒɚɝ 1. ȼɤɥɸɱɟɧɢɟ Spire CX260............................................................................................................... 192
ȼɤɥɸɱɟɧɢɟ Spire CX260 ................................................................................................................... 193
ɒɚɝ 2. ɋɬɚɧɞɚɪɬɧɵɟ ɫɢɫɬɟɦɧɵɟ ɢ ɫɟɬɟɜɵɟ ɧɚɫɬɪɨɣɤɢ......................................................................... 194
ɋɢɫɬɟɦɧɵɟ ɢ ɫɟɬɟɜɵɟ ɧɚɫɬɪɨɣɤɢ .................................................................................................... 194
ɍɫɬɚɧɨɜɥɟɧɧɵɟ ɩɪɨɬɨɤɨɥɵ ɢ ɫɥɭɠɛɵ ............................................................................................. 195
ȼɢɪɬɭɚɥɶɧɵɟ ɫɟɬɟɜɵɟ ɩɪɢɧɬɟɪɵ - ɨɱɟɪɟɞɢ ɩɟɱɚɬɢ ....................................................................... 195
ɒɚɝ 3. ɇɚɫɬɪɨɣɤɚ ɫɟɬɢ............................................................................................................................. 195
ɧɚɫɬɪɨɣɤɚ TCP/IP.............................................................................................................................. 195
ɇɚɫɬɪɨɣɤɚ AppleTalk......................................................................................................................... 196
ɇɚɫɬɪɨɣɤɚ ɤɥɢɟɧɬɚ IPX ɢ Novell....................................................................................................... 196
ɒɚɝ 4. ɉɪɨɫɦɨɬɪ ɢ ɩɟɱɚɬɶ ɩɚɪɚɦɟɬɪɨɜ ɤɨɧɮɢɝɭɪɚɰɢɢ ɫɢɫɬɟɦɵ.......................................................... 197