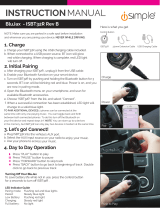Page is loading ...

3
EN
E
The M1 is a Bluetooth multimedia speaker which can be
connected wirelessly to any Bluetooth mobile phone, PDA
or Bluetooth-enabled computer. Once connected, you
can stream stereo music from your phone or PC/Laptop
directly to the M1.
The M1 can also be connected to those devices that
require a cable or wire to play music. Simply plug your
MP3 music player into the stereo line input at the rear of
the M1.
The M1 can be used both indoors & outdoors, making
it one of the most convenient speaker solutions. As you
play your favourite music from your device via the M1,
you will experience amazing sound quality, clarity and
powerful bass!
1 Speakers
2 Play / Pause Button
3 Backward / Rewind Button
4 Volume Control
5 Bass Indicator
6 Bass Button
7 Forward / Fast-Forward Button
8 Bluetooth Indicator /
Low Battery Indicator
9 On / Off / Stop Button
10 Charger Port
11 Charge Indicator
12 Stereo Line Input
A. Product Description B. Product Overview

4
C. Low Battery
When the M1 battery is low, the Bluetooth Indicator /
Low Battery Indicator (8) will fl ash red.
D. Charging
1.
Connect the charger’s plug into the Charger Port (10) of the
M1, then connect the charger into an external power source.
2. The Charge Indicator (11) will turn to a steady orange
whilst charging. When charging is complete, the Charge
Indicator (11) will turn to a steady green.
E. Turning On and Off
Power On: Press and hold the On/Off/Stop Button (9)
for 1 second. The Bluetooth Indicator (8) will
then turn to a blinking blue.
Power Off: Press and hold the On/Off/Stop Button (9)
for 5 seconds until the Bluetooth Indicator (8)
fl ashes red, the unit will then turn off.
F.
Pairing to a Bluetooth Mobile Phone or PC/Laptop
Pair the M1 to your Bluetooth mobile phone or Bluetooth
enabled PC/Laptop to create an audio connection between
the two devices.
Pairing to a Bluetooth Mobile Phone:
Important: Make sure that your Bluetooth mobile phone
supports A2DP* (Advance Audio Distribution Profi le)
before proceeding.
1. From OFF, press and hold the On/Off/Stop Button (9) for
5 seconds until the Bluetooth Indicator (8) turns to a
blinking red/blue, this indicates that the M1 is now
ready to pair.
2. While the M1 is in pairing mode, access the Bluetooth
menu of your mobile phone. Turn on the Bluetooth
* A2DP (Advanced Audio Distribution Profi le) enables you to stream
stereo sound from an audio source (phone, PC or laptop) to a stereo
speaker or headset via Bluetooth. To create an active connection,
both devices must support this profi le.

5
EN
functionality then execute a Bluetooth search to fi nd
the M1. (Please refer to your handsets user manual for
further instructions on how to connect a Bluetooth
device to your specifi c model).
3. When the mobile phone displays a list of found
Bluetooth devices, please select the Blueant M1.
(Note: Please ensure you establish the Bluetooth
connection in a timely manner, as a long pause
between actions may cause the device to revert to
standby mode resulting in the need to execute another
Bluetooth device search)
4. Once you select the M1 from the found devices list,
your mobile phone will request a password/pin code,
please enter 0000 then press OK.
5. Pairing is successful once the alternating red/blue
blinking of the Bluetooth Indicator (8) changes to
blinking blue (standby mode). The M1 is now ready to
use with your mobile phone.
Note: Some phones (such as the Samsung SGH U700) cannot be
paired via the standard Bluetooth search. In this case, at step 2 please
start the music player, press options, choose ‘play via’, and select
Bluetooth stereo headset or A/V headset and then search for devices.
Pairing to a Bluetooth-enabled PC/Laptop:
Important Note:
Please ensure that the Bluetooth dongle you are using
with your PC or Laptop supports A2DP and that you
have installed the A2DP compatible Bluetooth application
software before proceeding.
1. From OFF, press and hold the On/Off/Stop Button (9)
for 5 seconds until the Bluetooth Indicator (8) turns to
a blinking red/blue, this indicates that the M1 is ready
to pair.
2. While the M1 is in pairing mode, access the Bluetooth
program of your PC. (Please refer to your Bluetooth
software’s user manual for instructions on how to pair

6
and connect to a device). When the computer asks for
the M1 password/pin code, please enter 0000.
3. If pairing is successful, the Bluetooth Indicator (8)
turns to a blinking blue (standby mode) and when
connected to your PC/Laptop, the Bluetooth Indicator
(8) turns to a steady blue.
Depending on the dongle / PC / laptop used, the
Bluetooth connection will be made automatically or
will need to be made manually via the computer’s
menu (please see your computer’s manual).
The M1 is now ready to be used with your PC.
G. Basic Operations
IMPORTANT: Before you can use the following functions:
f The M1 needs to be ‘paired’ with your mobile phone
or to your Bluetooth-enabled PC/Laptop. If you have
not yet paired your mobile phone or PC/Laptop
to the M1, please see “Pairing to a Bluetooth Mobile
Phone or PC/Laptop” in Section F.
f Ensure your Bluetooth Mobile Phone and/or your
computer’s Bluetooth dongle supports A2DP
(Advanced Audio Distribution Profi le).

7
EN
Streaming Music from an A2DP Bluetooth Mobile Phone:
If your handset supports A2DP profi le, you will be able to
stream music from your mobile phone to the M1.
1. Enter your phone’s music player and play a track. If the
M1 is connected, the music will be heard directly
through the speaker. (Please refer to your phone’s
user manual if required)
2. When using certain mobile phones, audio will
automatically be played through the M1 while other
phones will require you to manually select an output
source for your audio. If the latter occurs, please select
the M1 from your phone’s “listen via” or “play via” menu.
3. Audio should now play through the M1. At this point,
the Bluetooth Indicator (8) will turn to a steady blue
indicating that the phone is connected to the M1.
When connected, you will be able to control the music
using the buttons located on your M1.
f
While music is playing on the M1, you will still be
able to receive and answer calls on your mobile phone.
When a call is received, the music playing through your
M1 will be paused/muted. You can then answer the
incoming call with no interruptions. The music will
resume once your call is ended or rejected. However,
some mobile
phones will require you to press the Play/
Pause Button (2)
for 1 second or transfer audio to the
M1 manually using the
options on your mobile phone to
resume music on the M1.
Note: Depending on your mobile phone, the paused/muted song will
either resume or start from the beginning.

8
Streaming Music from a Bluetooth-enabled PC/Laptop:
If your computer’s Bluetooth dongle and Bluetooth
application software supports A2DP, you will be able to
stream music from your PC directly to the M1.
f Open your PC/Laptop’s music player and play a track.
If the M1 is connected, you will hear audio through
the speaker. (Please refer to your computer’s user
manual if required) Once an active connection has
been created & audio is playing through the M1, the
Bluetooth Indicator (8) will turn to a steady blue,
which confi rms that the computer is successfully
connected to the M1.
When connected, you will be able to control the music
via buttons on the M1.
Note: Some computers may require you to manually set-up the
audio output. In this case, please set the output of audio using
the options on your computer.
Connecting music players directly to the M1:
At the back of the M1 is a Stereo Line Input (12) which is
used to directly connect music players via the audio cable.
1. Plug the audio cable into the Stereo Line Input (12)
found on the back of the M1 and place the other end
into the output of your music player.
2. Press the Play button on your music player to play
music via the M1.
3. When the Stereo Line Input (12) is in use, you cannot
control the music player via buttons on the M1.
Please use your music player’s buttons directly.
However, you can still adjust the volume settings,
bass settings and turn the unit On/Off via the buttons
located on the front of your M1.

9
EN
M1 Button Functions
(for Bluetooth connections only):
The following functions can be controlled using the buttons
on your M1. To utilise these functions, your phone must
support AVRCP (Audio Video Remote Control Profi le), this
is a technology that enables the user to control functions
directly from the M1.
f To stop a track, press the On/Off/Stop Button (9) for
1 second.
f To pause a track, press the Play/Pause Button (2) for
1 second, press it once more to resume play.
f To skip to the next track, press the Forward/
Fastforward Button (7) for 1 second.
f To skip to the previous track, press the Backward/
Rewind Button (3) for 1 second.
f To fast-forward a track at a specifi c point, press and
hold the Forward/Fast-forward Button (7) and
release to resume play.
Note: Some mobile phones do not support this operation.
f To rewind a track at a specifi c point, press and hold
the Backward/Rewind Button (3) and release to
resume play.
Note: Some mobile phones do not support this operation.
Volume Setting:
Set the volume using the Volume Control (4). Turn it
clockwise to increase the volume. Turn it counter clockwise
to decrease the volume.
Bass Setting:
Press the Bass Button (6) to toggle the bass boost
function on or off. When the bass boost function is on, the
Bass Indicator (5) will also turn on (steady red).
Note: The Bass function is less effective at a high power output.

10
Disconnect Phone/Computer from the M1:
Press and hold the On/Off/Stop Button (9) for 2 seconds.
The Bluetooth Indicator (8) will turn to a blinking blue.
Audio Transfer:
While music is streaming, you can easily transfer the audio
from:
Speaker to Phone/Computer:
Turn off the M1 or disconnect your phone / computer
from the M1. Audio will then be transferred back to your
phone or computer.
Phone/Computer to Speaker:
f From OFF, press and hold the On/Off/Stop Button
(9) for 1 second to turn the M1 on. Audio will then be
transferred directly to the M1. Depending on your
mobile phone / computer you may need to transfer the
audio via the phone’s / computer’s menu, or by clicking
the Play / Pause button (2) once.
f When the M1 is on but not connected to any device,
you can simply re-establish a connection by pressing
and holding the Play/Pause Button (2) for 1 second.
Audio will then be transferred to the M1.
Note: Some phones/computers may not support an automatic
audio transfer to the M1. If this is the case, you will need to
transfer audio to the M1 manually using the options on your
phone or computer menu’s.

11
EN
H. Advanced Functions
Multi-Pairing / Switching Connections between Phones:
The M1 can be paired with up to 8 Bluetooth mobile phones,
PDA’s or Bluetooth-enabled computers. Any additional pairing
will automatically delete the phone or computer that has not
been used for the longest time. Thus, maintaining 8 phones or
computers in its memory at all times.
You can easily switch to any of the paired phones or
computers by:
1.
Disconnecting the currently used phone or computer
via the “Active devices” Bluetooth menu or Bluetooth
program of that phone or computer.
2. Connect to the desired phone or computer by using the
“Paired devices” menu in the Bluetooth menu or Bluetooth
program of that specifi c phone or computer.
Demo Mode
Before you can play a demo make sure that your M1 is Off.
• Press and hold Bass and On/Off buttons
simultaneously until the Bluetooth Indicator (8)
fl ashes violet. The demo audio will then be played
through the M1.
• Short press the Backward, Forward or Play button
to play the demo again.
• Press the On/Off button until the Bluetooth
Indicator (8) turns red & the device is switched off
to stop the Demo mode.

12
M1 Specifi cations
Bluetooth Compliance:
Bluetooth version 2.0 specifi cations
Supported Bluetooth Profi les:
A2DP Advanced Audio Distribution Profi le / SBC Stereo
streaming / AVRCP Audio/Video Remote Control Profi le
Operating Range: 10 meters (Bluetooth standard)
Frequency: 2.4 GHZ
Music Playing Time:
3 to 4 hours (high volume level)
10 hours (medium volume level)
Stand-by time: Up to 1500 hours
Charging Time: 3 hours
Battery Type: NI MH Power pack
Audio Features:
f 2.1 channel speaker system
f Bluetooth stereo high power speaker for mobile phones
and computers (A2DP) or any Bluetooth stereo device
f
Play / Previous / Next / Pause / Stop (AVRCP standard)
f High power speaker for non-Bluetooth computers /
mobile phones / MP3 players connected via cable to
line input stereo 3.5mm jack
f
Internal Subwoofer amplifi er power 12 watts RMS (real)
f Internal Left Right audio power amplifi er:
2x8 watts RMS (real)
f
Subwoofer speaker using Neodyne high effi ciency system
f
Left Right full range speaker with parabolic membrane
f All speakers magnetic shielded

13
EN
Special Features:
f Bluetooth red/blue indicator
f Battery level / charging indicator by LED
Accessories:
f Wall type AC charger
f 3.5 mm stereo jack cable
f Carry case
Dimensions (mm): 310 x 89 x 65
Weight: 1.14 kg

14
M1 Stereo Speakers
General
What is the main difference between the M1 Stereo 1.
Speakers and the BlueSonic Speakers?
What is included in the M1 Stereo Speakers package?2.
How do the M1 Stereo Speakers use Bluetooth3.
Technology?
Can I use the M1 Stereo Speakers to make and 4.
receive calls with my mobile phone?
How many devices can I pair to the M1 Stereo 5.
Speakers?
Is my phone or computer compatible?6.
What is the passcode/passkey of the M1 Stereo 7.
Speakers?
Can I change the passcode of the M1 Stereo Speakers?8.
Can I use the M1 Stereo Speakers to listen to music 9.
on my mobile?
How often should I charge my M1 Stereo Speakers?10.
Can I use my M1 Stereo Speakers with my computer 11.
for VOIP applications?
Do I need to pair the devices every time I use them 12.
together?
Can I use a Bluetooth adaptor for my iPod to stream 13.
music to the M1 Stereo Speakers?
Can I use the M1 Stereo Speakers with my TV, DVD 14.
player, Xbox or PS3 ?
Is the Firmware upgradable on the M1 Stereo Speakers?15.
Why does the Bass Boost only work at lower volume 16.
settings?
Can I use different Equalizer settings on my PC, 17.
Phone or iPod to enhance the sound?
Why do some MP3’s downloaded from the web have 18.
poor audio quality?

15
EN
Bluetooth
What is Bluetooth Wireless Technology?1.
Is it safe to use Bluetooth devices? I have heard they 2.
can allow unauthorized connections.
Can somebody else take control of my M1 Stereo 3.
Speakers if they are in range?
How do I know if my devices are connected?4.
How far can my mobile be from the M1 Stereo 5.
Speakers and still remain connected?
Can other electrical devices cause interference with 6.
Bluetooth?
If I cup my hand over a Bluetooth device the signal 7.
strength and quality suffers. Why does this happen?
What Bluetooth mobile phones can be used with the 8.
M1 Stereo Speakers?
What is the difference between Bluetooth V1.2 and V2.0?9.
Troubleshooting
How do I re-connect my M1 Stereo Speakers?1.
Why won’t my M1 Stereo Speakers go into pairing mode?2.
Is my M1 Stereo Speakers unit charged?3.
Why can’t I hear any sound from the Speakers?4.
Why do my M1 Stereo Speakers sound noisy and 5.
distorted?
My M1 Stereo Speakers worked great but now they 6.
won’t connect. What can I do?
Why does my phones battery not last as long as it used to?
7.
I am having trouble pairing a second phone. What can 8.
I do?
My phone says “Bluetooth Module not found”. What 9.
can I do?
I have read all the solutions in this document but I still 10.
cannot get my M1 Stereo Speakers to work properly.
What can I do?

16
General
1. What is the main difference between the M1 Stereo
Speakers and the BlueSonic Speakers?
Unlike the BlueSonic, the M1 Stereo Speakers have been
designed for streaming high quality music only and cannot
be used for voice calls with either a mobile phone or VoIP
on a computer. The M1 Stereo Speakers also have an inbuilt
subwoofer with bass boost and an Anti-Distortion circuit to
improve the quality of streamed music even at high volumes.
2.
What is included in the M1 Stereo Speakers package?
Included in the box is the M1 Stereo Speakers, a User
guide, an AC wall charger, 3.5mm stereo jack cable and
protective carry case.
3. How do the M1 Stereo Speakers use Bluetooth
technology?
Bluetooth is used to send high quality stereo music over
radio waves between your mobile phone/computer and the
M1 Stereo Speakers. It allows the M1 Stereo Speakers to
control phone/computer remotely using the controls on the
M1 Stereo Speakers.
4. Can I use the M1 Stereo Speakers to make and
receive calls with my mobile phone?
No. The M1 Stereo speakers can not be used as a
Handsfree unit for your phone. They have been designed
for use as wireless speakers with you phone or PC to
stream high quality audio.
5.
How many devices can I pair to the M1
Stereo Speakers?
The M1 Stereo Speakers can store pairing information for
up to 8 different devices. However, the M1 Stereo Speakers
can only connect to one device at a time.

17
EN
6. Is my phone or computer compatible?
In order to be compatible with the M1 Stereo Speakers,
your phone must have Bluetooth and support A2DP
profi les in order to stream Stereo Music. Check your
phones manual or the manufacturer to see if it supports
Bluetooth A2DP profi le.
In order for your computer to be compatible with the M1
Stereo Speaker, it must have either an internal Bluetooth
adaptor or an external Bluetooth adaptor such as a
USB dongle, an appropriate driver that supports A2DP.
Check with either your computers manufacturer or the
manufacturer of your Bluetooth adaptor to ensure you
have the correct driver.
Alternatively you can use the 3.5mm Stereo input on
the back of the M1 Stereo Speakers to connect to the
headphone socket of you computer or phone with the
supplied 3.5mm cable.
7. What is the passcode/passkey of the M1 Stereo
Speakers?
The Passcode for the M1 Stereo Speakers is “0000”.
8. Can I change the passcode of the M1 Stereo Speakers?
No. The passkey is inbuilt and cannot be changed.
9. Can I use the M1 Stereo Speakers to listen to
music on my mobile?
If your phone has Bluetooth and supports A2DP profi le
you will be able to listen to music on your phone.
10.
How often should I charge my M1 Stereo
Speakers?
The battery will last for approximately 1500 hrs on standby
and much longer if the M1 Stereo Speakers is switched off
in between uses. You should only charge the M1 Stereo
Speakers when the LED Indicator changes to red.

18
11. Can I use my M1 Stereo Speakers with my
computer for VOIP applications?
No. The M1 Stereo Speakers cannot be used for VoIP.
12. Do I need to pair the devices every time I use
them together?
No. The pairing process is required only once for each
device unless the devices are deleted.
13. Can I use a Bluetooth adaptor for my iPod to
stream music to the M1 Stereo Speakers?
Yes as long as the adaptor uses the “0000” passcode and
supports Bluetooth A2DP profi le.
14. Can I use the M1 Stereo Speakers with my TV, DVD
player, Xbox or PS3?
Yes. You may, however, need to purchase a cable/
adaptor to enable these devices to be plugged into the
standard 3.5mm stereo jack in the back of the M1 Stereo
Speakers.
15. Is the fi rmware upgradable on the M1 Stereo
Speakers?
No. The M1 Stereo Speakers do not support fi rmware
upgrades.
16. Why does the Bass Boost only work at lower
volume settings?
This is to ensure that the M1 Stereo Speakers audio does
not distort at higher volumes.
17. Am I able to use the different equaliser settings on
my computer, phone or iPod to enhance the quality
sound?
Yes. It is good to experiment with different equalizer
settings depending on personal preferences and the type
of music being played.

19
EN
18. Why do some MP3’s downloaded from the web
have poor audio quality?
The MP3 format uses high compression and low bit rate
to achieve smaller fi le sizes and is far from being true
CD quality. If you have downloaded your MP3’s from the
internet, more than likely these fi les have been made low
quality to save space and speed up downloading.
If you are ripping your own songs from CD’s, ensure
you use high quality options and use settings of at least
192kbs or higher or use a Lossless setting if your software
supports this option. While the fi le sizes will be bigger,
the quality and crispness of the music will defi nitely be
noticeable.
Bluetooth
1. What is Bluetooth Wireless Technology?
Bluetooth Wireless Technology is a short-range
communications technology using encryption for high
security data/voice transmission.
2. Is it safe to use Bluetooth devices? I have heard
they can allow unauthorized connections.
For Bluetooth security reasons, once you have set up your
Bluetooth devices we recommend turning OFF the visibility
option in the Bluetooth Menu of your phone so that other
Bluetooth users cannot see your phone. This only applies
to a few (mainly older) Bluetooth enabled phones as most
new phones have better security.
3. Can somebody else take control of my M1 Stereo
Speakers if they are in range?
No. The M1 Stereo Speakers can only connect to

20
previously paired devices that have been authorised. The
Pairing procedure creates an encrypted key known only to
the two devices paired.
4. How do I know if my devices are connected?
When Bluetooth is turned ON in your phone you will see
a Bluetooth symbol appear on your main screen that
changes slightly (colours invert or arrows appear) when
connected to the M1 Stereo Speakers. Some phones
show a Headset symbol to notify you that the devices are
connected.
5. How far can my mobile be from the M1 Stereo
Speakers and still remain connected?
The M1 Stereo Speakers will remain connected within
a range of 10 metres (30 ft). Sound quality may start
to deteriorate after about 7 metres depending on your
environment.
6. Can other electrical devices cause interference
with Bluetooth?
Bluetooth technology employs a technique called frequency
hopping to constantly change the frequency at which
it sends data, thus reducing interference with wireless
devices like wireless LAN ’s and cordless landline phones.
However, noise Interference can occur if the Bluetooth
device is used in close proximity with microwave. Check if
there are any such devices in the surroundings, and if so
keep the distance between the M1 Stereo Speakers and
such devices to at least 5 - 10m. Usually any interference
will only cause a slight crackling sound. The frequency of
Bluetooth is much higher than that of radio station bands.
7. If I cup my hand over a Bluetooth device the signal
strength and quality suffers. Why does this happen?
Bluetooth signals are radio waves and so do not need line
of sight to operate. But, radio waves cannot travel through
water and as the human body is made up of mostly water

21
EN
they cannot travel through it. Therefore, your hand will
create a barrier causing slight interference and a loss of
signal quality.
8. What Bluetooth mobile phones can be used with
the M1 Stereo Speakers?
To use the M1 Stereo Speakers with your phone, the
phone must support A2DP Bluetooth profi le.
10. What is the difference between Bluetooth V1.2
and V2.0?
V2.0 is the current version of Bluetooth with Enhanced
Data Rate (EDR) technology, with data transfer rates of up
to 3Mbps compared with 1Mbps in V1.2.
Note: All BlueAnt products are forward and backward
compatible (Our V1.2 products can be used with V2.0
phones and our V2.0 products can be used with V1.2
phones)
Troubleshooting
1. How do I re-connect my M1 Stereo Speakers?
Press the Play/Pause button once to re-connect to your phone.
2. Why won’t my M1 Stereo Speakers go into pairing
mode?
Follow the instructions in the M1 Stereo Speakers Manual.
From off press and hold the on/off button for 5 seconds until
the LED fl ashes red and blue to enter pairing mode. The M1
Stereo Speakers sometimes require a few seconds to establish
a connection. Please be patient while devices are searching.
3. Is my M1 Stereo Speakers unit charged?
The LED will change from fl ashing blue to red when the
battery is low. The charge LED at the back of the M1
Stereo Speakers will light up red when charging and
change to green when the M1 Stereo Speakers are fully
charged.

22
4. Why can’t I hear any sound from the Speakers?
Check to make sure the M1 Stereo Speakers and the
mobile phone volume are not set too low. Alternatively, the
phone’s memory may have become corrupt and can be
fi xed by rebooting (turning the phone off and on again) the
phone. If this does not resolve the issue, delete the pairing
information and re-pair the devices.
5. Why do my M1 Stereo Speakers sound noisy and
distorted?
Turn the M1 Stereo Speakers and mobile phone volume
down to a level that does not give echo or feedback. A low
battery on the phone or the M1 Stereo Speakers can also
cause the audio quality to drop. If your phone or the M1
Stereo Speakers is indicating a low charge, please charge
the unit.
6. My M1 Stereo Speakers worked great but now
they won’t connect. What can I do?
As newer phones are like mini-computers, the connection may
become corrupt over time and you may need to reset them
every so often (at least once a week is good). Simply switch
off your phone, remove the battery for a few seconds, replace
and reboot. The M1 Stereo Speakers should now connect. If
not, remove existing pairing and re-pair the devices.
7. Why does my phone’s battery not last as long as
it used to?
When Bluetooth is switched ON, your phone will search
for Bluetooth devices in the area to connect to, which will
use more battery power. The M1 Stereo Speakers have
a standby mode that it enters when it’s connected to
your phone and is not being used, which helps minimise
battery loss. This allows the M1 Stereo Speakers to have
outstanding battery life as well as reducing the power
required by the phone.
/