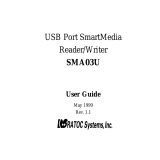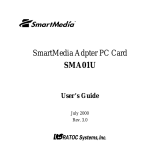Page is loading ...

USB Reader/Writer
REFERENCE MANUAL

2
Introduction
Thank you for purchasing our product.
This product is exclusively for reading and writing data to an xD-Picture Card/SmartMedia. You can transfer large
amounts of data to and from the card quickly and easily using a computer equipped with a USB port (IBM PC/AT
compatibles and Macintosh).
Before using this product, read this manual and the separate “Precautions” document carefully.
This manual assumes that the user is familiar with computer operation and operating systems. For information
about computers, optional devices, operating software, and so on, refer to the manuals supplied with the respec-
tive products.
Main features
● Supports USB (Universal Serial Bus) port. You can transfer data to your computer easily at high-speed.
● Supports Hot Plug for USB connection. You can connect/disconnect the MAUSB-10 without turning off the
computer.
● Power supplied by the connected computer through its USB port. A separate power supply such as an AC
adapter is not required.
● Compatible with both xD-Picture Card and SmartMedia (with ID). You can also transfer data from a digital
camera compatible with xD-Picture Card.
● Simultaneously reads xD-Picture Card and SmartMedia. You can quickly check your data.
● Easy card inserting/removing. Inserting and removing cards is just as easy and convenient as with floppy disks
or magneto-optical disks (MO).
Copyright © 2002 OLYMPUS OPTICAL CO., LTD.
Trademarks
● IBM is a registered trademark of International Business Machines Corporation.
● Microsoft and Windows are registered trademarks of Microsoft Corporation.
● Macintosh is a registered trademark of Apple Computer, Inc.
● SmartMedia is a trademark of Toshiba Corporation.
● All other company and product names are registered trademarks and/or trademarks of their respective owners.
For customers in Canada
This Class B digital apparatus meets all requirements of the Canadian Interference-Causing Equipment
Regulations.
For customers in Europe
“CE” mark indicates that this product complies with the European requirements for safety, health,
environment and customer protection.
For customers in the USA
Declaration of Conformity
Model Number : MAUSB-10
Trade Name : OLYMPUS
Responsible Party : Olympus America Inc.
Address : 2 Corporate Center Drive, Melville, New York 11747-3157 U.S.A.
Telephone Number : 631-844-5000
Tested To Comply With FCC Standards
FOR HOME OR OFFICE USE
This device complies with Part 15 of the FCC rules. Operation is subject to the following two conditions:
(1) This device may not cause harmful interference.
(2) This device must accept any interference received, including interference that may cause undesired
operation.

3
Contents
Introduction .................................................................................................................................... 2
Contents ......................................................................................................................................... 3
What’s included .............................................................................................................................. 4
Names of parts ............................................................................................................................... 4
Before getting started .................................................................................................................... 5
Windows 98/98 SE/Me
How to install 1. Turn on the computer .................................................................................7
2. Install the device driver ..............................................................................7
Operating the MAUSB-10 1. Connecting to the computer ..................................................................... 10
2. Inserting a card ........................................................................................ 12
3. Removing a card ..................................................................................... 13
4. Copying files from a card ......................................................................... 14
5. Formatting a card .................................................................................... 15
6. Disconnecting the MAUSB-10.................................................................. 15
How to uninstall the device driver .............................................................................................................. 16
Windows 2000/XP
How to install 1. Turn on the computer ............................................................................... 18
2. Install the device driver ............................................................................ 18
Operating the MAUSB-10 1. Connecting to the computer ..................................................................... 21
2. Inserting a card ........................................................................................ 25
3. Removing a card ..................................................................................... 26
4. Copying files from a card ......................................................................... 27
5. Formatting a card .................................................................................... 28
6. Disconnecting the MAUSB-10.................................................................. 29
How to uninstall the device driver .............................................................................................................. 30
Macintosh OS 8.6~9.2
How to install 1. Turn on the computer ............................................................................... 32
2. Load the CD-ROM ...................................................................................32
3. Install the device driver ............................................................................ 33
Operating the MAUSB-10 1. Connecting to the computer ..................................................................... 35
2. Inserting a card ........................................................................................ 36
3. Removing a card ..................................................................................... 37
4. Copying files from a card ......................................................................... 38
5. Formatting a card .................................................................................... 38
6. Disconnecting the MAUSB-10.................................................................. 38
How to uninstall the device driver .............................................................................................................. 39
Macintosh OS X
How to install 1. Turn on the computer ............................................................................... 40
2. Load the CD-ROM ...................................................................................40
3. Install the device driver ............................................................................ 41
Operating the MAUSB-10 1. Connecting to the computer ..................................................................... 44
2. Inserting a card ........................................................................................ 45
3. Removing a card ..................................................................................... 46
4. Copying files from a card ......................................................................... 47
5. Formatting a card .................................................................................... 47
6. Disconnecting the MAUSB-10.................................................................. 47
Troubleshooting ........................................................................................................................... 48
Specifications ............................................................................................................................... 50
Glossary of terms ......................................................................................................................... 51

4
What’s included
Make sure all the following items are included.
If any items are missing, inform the shop from where you purchased this product right away.
Names of parts
USB connector (Type A)
Connect this to your computer’s USB port.
USB cable
Quick start guides “Precautions” document
MAUSB-10
Card cover
The card(s) is recognized when this cover is closed.
Card slot (for SmartMedia)
Insert SmartMedia card here.
Card slot (for xD-Picture Card)
Insert xD-Picture Card here.
Status lamp (green)
•Lights when the card cover is closed, with the card(s)
inserted.
•Blinks when reading/writing to a card.
( )
CD-ROM
Device driver/Reference
manual (this manual)/
CAMEDIA Master 4.0
(software for editing images)

5
Before getting started
System requirements
Your computer must conform to the following minimum standards in order to use it with the MAUSB-10.
● Compatible operating systems
IBM PC/AT compatible:
pre-installed Windows 98/98 SE/Me/2000 Professional (referred to as Windows 2000 in this manual)/XP
Power Macintosh G3/G4, Power Book G3/G4, iMac/iBook series:
pre-installed Mac OS 8.6 - 9.2/X (v10.1.2 - v10.2.1)
● USB interface (USB Ver. 1.1 compatible)
● CD-ROM drive
Supported cards
SmartMedia
4MB/8MB/16MB/32MB/64MB/128MB (3.3V)
xD-Picture Card
16MB/32MB/64MB/128MB (3.3V)
Precautions
● The MAUSB-10 may not be compatible with your computer hardware, software, or drivers.
● It is not possible to connect two or more MAUSB-10s to a single PC at the same time.
● If you connect the MAUSB-10 to a PC via a USB hub, the MAUSB-10 may not function properly.
In this case, directly connect the MAUSB-10 to the computer.
● Versions of Windows 98/Me upgraded from Windows 3.1/95, or Windows 2000 upgraded from Windows 95/NT
4.0/NT 3.51 may not work properly. In this case, you may need to reinstall your OS.
● If you are using an iMac (M6709J/A, M6709J/B), you must install iMac Update 1.1 on your computer (not
required for Mac OS 8.6 or later).
For more information, visit Apple’s Web site at http://www.apple.com/.
● Opening the card cover, removing a card, or disconnecting the MAUSB-10 while the status lamp is blinking
may destroy data on the card or damage the card.
● If a card is formatted by a PC connected to the MAUSB-10, the card may not function properly in your digital
appliance. In this case, format the card using your digital appliance again. Refer to your digital appliance’s
manual for more information.
● Some older digital cameras do not support 64MB and larger SmartMedia cards. Do not use a 64MB
SmartMedia card or larger in a digital camera designed to support the previous SmartMedia standard (ver.
1.0). Doing so and then inserting the card into the MAUSB-10 could destroy the data on the card. Check with
the camera’s specifications or manufacturer for more details.

6
Windows Macintosh
[USB 1.1 compatible]
Turn on computer.
Place provided
Installation CD-ROM
in CD-ROM drive.
*2
Install driver.
*2
Restart computer.
*2
Connect to computer.
Get started!
*4
*1 : Windows 95/3.1/NT are not compatible.
*2 : You only need to perform this procedure before using the MAUSB-10 for the first time.
*3 : Insert the CD-ROM. The installation screen appears automatically.
*4 : Refer to “Operating the MAUSB-10” in each OS chapter for more details.
[USB 1.1 compatible]
Getting started
The installation procedure varies depending on the operating system you are using on your computer. Follow the
correct procedure for your operating system.
[]
Check OS.
*1
Windows
98/98 SE/Me
墌 p. 7
Check OS.
*1
Windows
2000/XP
墌 p. 18
Check OS.
Mac
OS 8.6 ~ 9.2
墌 p. 32
Check OS.
Mac
OS X
墌 p. 40
Turn on computer.
Install driver.
*2 *3
Place provided
Installation CD-ROM
in CD-ROM drive.
Restart computer.
*2
Connect to computer.
Install hardware.
*2

7
How to install
Also refer to your computer’s user manual and the manuals for any optional devices you are using.
1 Turn on the computer <98/98 SE/Me
⽧
Install>
Turn on your computer’s power (and connected devices) to start Windows.
2 Install the device driver <98/98 SE/Me
⽧
Install>
When using the MAUSB-10 for the first time, you must first install the device driver included on the provided
CD-ROM.
Windows 98/98 SE/Me
1. Turn on the computer, then place the provided
CD-ROM into the computer’s CD-ROM drive.
2. When the CD-ROM is recognized, the
InstallShield setup window is displayed for a few
seconds. Then, the installation window appears
automatically.
3. Click the “Next” button.
* If the window at right does not appear, refer to
“If the installation window does not appear when
the CD-ROM is loaded” (墌 p. 9).
* If you want to cancel the installation, click
“Cancel”.
[Note]
• Do NOT connect the MAUSB-10 to the com-
puter until installation of the device driver is
completed.
Before installation, make sure that the computer is turned on, then follow the steps below to install the driver
on your computer.
(* Note that the windows shown below may look different on your computer, depending on how your operating
system is configured.)
Do not connect to the computer before installation.

8
<98/98 SE/Me⽧Install>
4. During installation, the window at right appears.
* The installation time may vary, depending on your
computer.
5. When the driver installation is complete, the
window at right appears.
Click the “Finish” button.
The device driver is now installed.
Once the driver has been installed, the MAUSB-10 will be recognized automatically whenever it is plugged into
the computer. (Remove the CD-ROM from the CD-ROM drive and store it in a safe place.)
6. The window at right appears. Select “Yes, I want
to restart my computer now.” if you are ready,
then click “Finish”.
* The computer restarts.

9
1. Double-click “My Computer”.
<98/98 SE/Me⽧Install>
2. Right-click “OLYMPUS”. Select “Open” from the
pop-up menu.
4. Double-click “SETUP”.
* The “OLYMPUS USB Reader/Writer
InstallShield Wizard” window appears. Start
installing by following “Install the device driver”
(墌 p. 7).
1. Disconnect the MAUSB-10 from the computer
(墌 p. 15).
2. Click the “Cancel” button.
3. Place the CD-ROM into the CD-ROM drive.
Follow the instructions in “Install the device
driver” (墌 p. 7).
If the installation window does not appear when the CD-ROM is loaded
Follow the steps below to specify the file and start installing.
When the “Add New Hardware Wizard” window appears
If you connect the MAUSB-10 to the computer
before installing the device driver, the “Add New
Hardware Wizard” window appears. In this case,
follow the steps below.
3. Double-click “Mausb_10”.

10
Operating the MAUSB-10
The operating procedures for the MAUSB-10 under Windows are described below.
1 Connecting to the computer <98/98 SE/Me
⽧
Operation>
After installing the device driver, connect the MAUSB-10’s connector to the USB port on your computer. (You
can plug in the USB connector while the computer is in use.)
[Notes]
• Be sure to connect the MAUSB-10 to your computer AFTER installing the device driver.
• Make sure the connector is fully inserted.
• When inserting the connector, make sure it is oriented correctly (refer to the pictures below). Inserting the
connector incorrectly may damage the connector and/or the computer’s USB port.
USB port
(Type A)
The computer’s
USB port has a
mark over it.

11
<
98/98 SE/Me⽧Operation
>
When the MAUSB-10 is connected to your computer, it is recognized as a “Removable Disk”.
You can see two “Removable Disk” icons by opening “My Computer” from the desktop.
[Drive letters]
The drive letters for the two “Removable Disk” icons appear in alphabetical order, with the xD-Picture Card first
and the SmartMedia second.
e.g. When the Removable Disks are recognized as (F:) and (G:) by a computer
(F:) ¥ xD-Picture Card
(G:) ¥ SmartMedia
[Note]
When labeling the “Removable Disk” icons, the computer may skip a drive letter if other devices are connected to
the computer [e.g. (D:) xD-Picture Card, (E:) other device, (F:) SmartMedia]. Check the drive letters for the two
“Removable Disk” icons after connecting this product.
Before connecting After connecting
* In this example, the Removable Disks are recognized as the M
and N drive. The drive letters (e.g. “M:”, “N:”, etc.) used by
your computer may differ depending on your computer and/or
connected optional devices.
MAUSB-10

12
2 Inserting a card <98/98 SE/Me
⽧
Operation>
1. Make sure the MAUSB-10 is connected to the computer and insert the card into the corresponding card
slot.
[xD-Picture Card]
Make sure the card is level and that the gold-colored contact area is facing down. Insert the card all the way
into the left-hand slot.
[SmartMedia]
Make sure the card is level and that the gold-colored contact area is facing up. Insert the card all the way
into the right-hand slot.
2. Close the card cover.
MAUSB-10
Notes
• Make sure that the card is facing the right way.
• Do NOT insert the card at an angle. Forcing a card in diagonally may damage the card and/or the
MAUSB-10.
• MAUSB-10 will not be able to recognize the card(s) if the card cover is open.
• The status lamp blinks every two seconds if the card is not recognized correctly. If this happens,
remove the card(s) from the MAUSB-10, wipe the contact area with a dry cloth, and insert the card(s)
again. If the problem persists, the card may be damaged.
Card slot
(for xD-Picture Card)
Status lamp
(green)
Card cover
Contact area
Card slot
(for SmartMedia)
[Status lamp]
Lights when a card is inserted and the card cover is closed.
Blinks when a card is being read or written to.
* Do not open the card cover or disconnect the USB cable when the status
lamp is blinking. Doing so may destroy the data stored on the card.
Inserting the cards
xD-Picture
Card
SmartMedia

13
3 Removing a card <98/98 SE/Me
⽧
Operation>
Close all software programs that are using data on the card (e.g. Explorer, graphics applications), then
follow the steps below.
Attention!
If you do not follow the steps below, the data on the card(s) may be damaged.
Note
NEVER open the card cover, remove the card, or unplug the USB connector while the status lamp is
blinking. Doing so may destroy the data on the card or the card itself, or cause the computer to malfunction.
Status lamp (green)
1. Double-click “My Computer” on the desktop.
2. [To remove a card]: Right-click the corre-
sponding “Removable Disk” icon, then click
“Eject” in the pop-up menu.
[To remove one card/both cards, with two
cards inserted]: Right-click the both “Remov-
able Disk” icons, then click “Eject” in each pop-
up menu.
* You must right-click BOTH Removable Disk icons,
even if you want to remove only one card.
* The status lamp goes off when this step is per-
formed correctly.
* The card will not be ejected when “Eject” is clicked
in this step.
3. Make sure that the status lamp is off, then open
the card cover and pull the card(s) out of the
card slot(s) as shown.

14
4 Copying files from a card <98/98 SE/Me
⽧
Operation>
4. Drag the file icons you want to copy and drop
them onto the destination folder.
* The process is the same as copying files from a
floppy disk.
* It is also possible to move files to another folder,
erase files, or write data from another folder. (Data
cannot be written to or erased from a SmartMedia
card which has a write-protect seal affixed to it.)
1. Start up your computer.
2. Double-click “My Computer” from the desktop.
3. To view the contents of a card, double-click
the corresponding “Removable Disk” icon.
* For information about how to locate the files you
want to copy, refer to the manual for the product
used to record them.
* In this example, the Removable Disks are recognized as the M
and N drive. The drive letters (e.g. “M:”, “N:”, etc.) used by your
computer may differ depending on your computer and/or
connected optional devices.
Drag & Drop
To perform a drag and drop, press and hold the left mouse button over the selected file(s), then move
the mouse (drag) and release the button at the place where you want to copy (drop).
The window containing the files to be copied

15
5 Formatting a card <98/98 SE/Me
⽧
Operation>
6 Disconnecting the MAUSB-10 <98/98 SE/Me
⽧
Operation>
Close all software programs that are using the card (e. g. Explorer, graphics applications), then follow the steps
below.
1. Make sure that the status lamp is NOT on.
* If the status lamp is on, right click the Removable Disk icon(s), then click “Eject” in the pop-up menu (墌 p. 13).
2. Open the card cover and remove the card (墌 p.13).
3. Unplug the MAUSB-10 from the computer.
1. Double-click “My Computer”, then right-click on
the “Removable Disk” icon corresponding to the
card you want to format.
Select “Format” from the pop-up menu.
* Example shows a 16MB card
2. The dialog box at right appears. Select “Full”
under “Format type”, then click the “Start” button.
* After formatting is complete, the card is ready for use.
[Before formatting the card]
• If a card is going to be used with a digital camera, be sure to format it with the camera you are using.
Cards formatted by the computer using the MAUSB-10 may not be recognized by the digital camera.
• Formatting a SmartMedia card is not possible when a write-protect seal is affixed to it. (It is not possible to
format a SmartMedia card or write, move or erase data on a SmartMedia card which has a write-protect seal
affixed to it. For more details, refer to the SmartMedia card’s instruction manual.)
• Formatting erases all data in the card. All important data should be copied to a hard disk or floppy disk in
advance.
• Double-clicking the “Removable Disk” icon will display the directory and the list of image files on the inserted
card.

16
How to uninstall the device driver <98/98 SE/Me>
The device driver can be deleted if it is no longer needed. First make sure that the MAUSB-10 is
disconnected from the computer’s USB port, then follow the steps below.
* On-screen displays or messages may vary depending on the version of Windows you are using.
1. Click the “Start” button, then select “Settings” —
“Control Panel”.
2. Double-click “Add/Remove Programs”.
3. Select “OLYMPUS USB Reader/Writer”, then
click the “Add/Remove” button.

17
How to uninstall the device driver (Cont.) <98/98 SE/Me>
4. A confirmation window appears. Click “OK”.
5. The “InstallShield Wizard” window appears.
6. The window at right appears. Click the “Finish”
button.
7. The window at right appears. Select “Yes, I
want to restart my computer now.” if you are
ready, then click “Finish”.
* The computer restarts.
The device driver is no longer installed.

18
How to install
Also refer to your computer’s user manual and the manuals for any optional devices you are using.
1 Turn on the computer <2000/XP
⽧
Install>
Turn on your computer’s power (and connected devices) to start Windows 2000/XP.
To install the device driver, log on with the user name “Administrator”, or use a user name with administrator
privileges.
2 Install the device driver <2000/XP
⽧
Install>
When using the MAUSB-10 for the first time, you must first install the device driver included on the provided
CD-ROM.
Windows 2000/XP
1. Turn on the computer, then place the provided
CD-ROM into the computer’s CD-ROM drive.
2. When the CD-ROM is recognized, the
InstallShield setup window is displayed for a few
seconds. Then, the “InstallShield Wizard” window
appears.
3. Click the “Next” button.
* If the window at right does not appear, refer to
“If the installation window does not appear when
the CD-ROM is loaded” (墌 p. 20).
* If you want to cancel the installation, click
“Cancel”.
1. Disconnect the MAUSB-10 from the computer
(墌 p. 29).
2. Click the “Cancel” button.
3. Place the CD-ROM into the CD-ROM drive.
Follow the instructions from “Install the device
driver” (this page).
When the “Found New Hardware Wizard” window appears
If you connect the MAUSB-10 to the computer
before installing the device driver, the “Found New
Hardware Wizard” window appears. In this case,
follow the steps below.
[Note]
• Do NOT connect the MAUSB-10 to the com-
puter until installation of the device driver is
completed.
Before installation, make sure that the computer is
turned on, then follow the steps below to install the
driver on your computer.
(* Note that the windows shown below may look
different on your computer, depending on how
your operating system is configured.)
Do not connect to the computer before installation.

19
<2000/XP⽧Install>
4. During installation, the window at right appears.
* The installation time may vary, depending on your
computer.
5. When installation of the device driver is complete,
the window at right appears.
Click the “Finish” button.
The device driver is now installed.
(Remove the CD-ROM from the CD-ROM drive and store it in a safe place.)
6. The window at right appears. Select “Yes, I want
to restart my computer now.” if you are ready,
then click “Finish”.
* The computer restarts.

20
1. Double-click “My Computer”.
<2000/XP⽧Install>
2. Right-click “OLYMPUS”. Select “Open” from the
pop-up menu.
4. Double-click “SETUP”.
* The “OLYMPUS USB Reader/Writer
InstallShield Wizard” window appears. Start
installing by following “Install the device driver”
(墌 p. 18).
If the installation window does not appear when the CD-ROM is loaded
Follow the steps below to specify the file and start installing.
3. Double-click “MAUSB_10”.
/