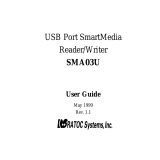Page is loading ...

● Thank you for purchasing an Olympus digital camera.
● Follow the procedures in this manual to install the USB driver. Following
other procedures may result in incorrect installation.
CONNECTING
THE CAMERA
TO A PC
DIGITAL CAMERA
C-100
D-370
OPERATION MANUAL

2
INTRODUCTION
This manual explains in detail how to connect your camera to a personal
computer. Read it carefully and keep it in a safe place for future reference.
ABOUT THIS MANUAL
● The contents of this publication are subject to change without notice. For
the latest information, please contact your local Olympus representative.
● Considerable care was taken in preparing this manual. If, however, you
have any queries or note any errors or omissions, please contact your
local Olympus representative.
● Duplication of this manual, in whole or in part, other than for personal
use, without the prior permission of Olympus is prohibited. Reproduction
without permission is strictly prohibited.
TRADEMARKS
● Microsoft products, such as Windows and Internet Explorer are registered
trademarks or trademarks of Microsoft Corporation in the United States of
America and in other countries.
● Macintosh and Apple are registered trademarks of Apple Computers, Inc.
● Other brand names and product names mentioned in this manual are
trademarks or registered trademarks of their respective owners.

4
FLOW
Checking
Connecting
Installing (First time only for Windows)
Saving
Disconnecting
There are various items to be
checked before you start.
Connect the camera to the
PC using the USB cable.
Install the driver in the PC to
ensure detection of the
camera.
After checking that the PC
detects the camera, you can
copy and save images on the
PC.
Disconnect the camera from
the PC.
➜
➜➜➜

5
Windows
CHECKING
• When a SmartMedia card is inserted, you can download the images
stored on the card. To download images from the internal memory,
remove the SmartMedia card.
• Turn the PC on and check that Windows is running.
• Quit all applications that may be running.
• Olympus recommends the use of an optional AC adapter. If you
are using batteries and the power runs out while you are accessing
the SmartMedia card in the camera from the PC, the camera may
stop functioning mid-operation and files (image data) may be lost.
• If you are not using an AC adapter, check the battery level to make
sure that there is enough power left.
• Do not connect or disconnect the AC adapter while the camera is
connected to the PC.
Caution
• Olympus cannot guarantee operation on a PC that has been
upgraded from Windows 95 to Windows 98 even if it has a USB
connector.
• If the camera is connected to the PC with the batteries still
loaded in the camera, connecting and disconnecting the AC
adapter may lead to damage or loss of the image data on the
SmartMedia card or computer system lockup.
• Use the USB cable to connect the PC and the camera.
We cannot guarantee operation if you connect the PC and the
camera by HUB adapter (for connecting several peripheral devices).
• Olympus cannot guarantee operation on a PC whose
operating system is not pre-installed at the time it leaves the
factory or a PC assembled by the user, as the operating
environment of such PCs is not guaranteed by the
manufacturer.
Connecting your camera to the PC ........................................ 6
Installing the driver (First time only) ....................................... 7
Saving images from your camera on the PC ....................... 10
Disconnecting your camera from the PC ............................. 13
FOR Windows
(98/Me/2000) USERS

6
Windows
CONNECTING YOUR CAMERA TO THE PC
1
Insert the connector on one end of the USB cable into
the USB port of the PC.
Note
The position of the USB port varies depending on the PC. Refer
to the operation manual for the PC.
2
Make sure that the lens barrier of the camera is closed.
3
Open the connector cover on
the camera.
4
Insert the connector on the
other end of the USB cable
into the USB connector on the
camera.
5
The green lamp lights.
The camera is now connected to the
PC.
Caution
All buttons on the camera are ignored when it is connected to
the PC.
This mark is engraved
on the connector
Connector
USB port
Green lamp (lights)
Connector cover
Connector
USB
connector

7
Windows
INSTALLING THE DRIVER (FIRST TIME ONLY)
If you are using Windows 98, install the driver by following the procedures
explained below. If you are using Windows Me/2000, you need not follow
these procedures as the driver will be installed automatically. Proceed to
“Saving images from your camera or the PC” (
p.10).
1
The New Hardware Found window will be displayed on
the PC monitor.
2
Click on [Next].
3
Select [Search for the best
driver for your device.
(Recommended)] and click on
[Next].
4
Insert the CD-ROM supplied
with the camera into the CD-
ROM drive of the PC.
If the CAMEDIA window is
automatically opened, click on
[close].

8
Windows
INSTALLING THE DRIVER (FIRST TIME ONLY)
5
Select [Specify a location:]
and click on [Browse].
6
Click on
+
on the left of the
CD-ROM drive icon.
7
Click on
+
on the left of the
[Usb] folder.
8
Select the [Win98] folder in
[USB] folder and click on
[OK].

9
Windows
INSTALLING THE DRIVER (FIRST TIME ONLY)
9
Click on [Next].
10
Click on [Next] when the
driver has been detected.
Installation of the driver will start.
Do not turn the PC off or disconnect
the camera from the PC during
installation.
11
Click on [Finish].
12
Installation of the driver is
now completed. Proceed to
“Saving images from the
camera on the PC” on next
page.

10
Windows
SAVING IMAGES FROM YOUR CAMERA ON THE PC
This function enables you to save images on the PC. The My Documents
folder is used in this manual as an example. You choose or create a different
folder if desired.
1
Double-click on the [My
Computer] icon on the PC
desktop and open the window.
2
Double-click on the
[Removable Disk] icon.
The [Removable Disk] icon will be
displayed when the camera is
connected to the PC, indicating that
the camera is recognized as the
[Removable Disk].
Note
• If the [Removable Disk] icon is not displayed, or if an error
message is displayed when you double-click on the
[Removable Disk] icon, one of the following may have
occurred:
1 There is a problem with the power supply to the camera
(the AC adapter is not connected properly or the batteries
are exhausted).
2 There is a problem with the SmartMedia card.
Check that you can confirm recorded images on the
camera’s monitor.
3 There is a problem with the connectivity between the
camera and the PC via the USB cable.
• If no SmartMedia card has been inserted in the camera, the
internal memory will be indicated by a [Removable Disk] icon.
If a SmartMedia card has been inserted, the card will be
indicated by a [Removable Disk] icons.
3
Double-click on the [Dcim]
icon and open the folder.

11
Windows
Example
Folder number
4
Double-click on the
[100olymp] icon and open the
folder.
The image files (JPEG files) will be
displayed and you can check the
icons (P1010001.jpg, etc.).
Note
• Files are assigned serial numbers from 0001 to 9999.
• When file number 9999 has been reached, the folder is
assigned the next number.
• The month included in the file name is indicated by the
numbers 1 to 9 for January to September, and A to C for
October, November and December respectively.
Example
Month / Day / File number
SAVING IMAGES FROM YOUR CAMERA ON THE PC
5
Double-click on the [My
Documents] icon on the
desktop and open the window.
When the [My Documents] icon is not
found on the desktop, select
[Windows Explorer] from the [Start]
menu, display the Exploring window,
and then double-click on [My
Documents].
The [My Documents] window will
open.

12
Windows
6
Drag the [P1010001.jpg] icon
to the [My Documents]
window.
The file will be copied into the [My
Documents] folder and the image in
the camera will be saved on the PC
(in My Documents).
Note
If the file-related settings have been made on the PC, you can
check the image by double-clicking the image file in [My
Documents]. To view the image in the appropriate size or
process the image, separate JPEG image processing software is
required.
Caution
Be sure to download images onto the PC before processing
them. Depending on the type of software, image files may be lost
if processed (rotated, etc.) while still stored on the camera’s
internal memory or SmartMedia card.
SAVING IMAGES FROM YOUR CAMERA ON THE PC

13
Windows
DISCONNECTING YOUR CAMERA FROM THE PC
FOR Windows 98 USERS
1
Check that the green lamp on
the camera is lit.
2
Select [Removable Disk] icon
in the [My Computer] window
and right-click on it to display
the pull-down menu.
3
Select [Eject] in the menu and
left-click on it.
4
Check that the green lamp on
the camera goes off.
5
Remove the USB cable from the PC.
6
Remove the USB cable from
the camera.
Green lamp (lit)
Green lamp (should be off)

14
Windows
DISCONNECTING YOUR CAMERA FROM THE PC
FOR Windows Me/2000 USERS
1
Check that the green lamp on
the camera is lit.
2
Click on [Unplug or Eject
Hardware] icon on the task
bar.
3
Click on the message [Stop
USB Mass Storage Device]
when it is displayed.
4
Click on [OK] when the
window is displayed.
5
Check that the green lamp on
the camera goes off.
6
Remove the USB cable from the PC.
7
Remove the USB cable from
the camera.
Green lamp (lit)
Green lamp (should be off)

15
Macintosh
CHECKING
• Turn the PC on and check that Mac OS is running.
• Quit all applications that may be running.
• Olympus recommends the use of an optional AC adapter. If you
are using batteries and the power runs out while you are accessing
the SmartMedia card in the camera from the PC, the camera may
stop functioning mid-operation and files (image data) may be lost.
• If you are not using an AC adapter, check the battery level to make
sure that there is enough power left.
• Do not connect or disconnect the AC adapter while the camera is
connected to the PC.
Caution
• Olympus cannot guarantee operation on a PC on which the
Mac OS and Mac OS USB Mass Storage Support have been
upgraded.
• If the camera is connected to the PC with the batteries still
loaded in the camera, connecting and disconnecting the AC
adapter may lead to damage or loss of the image data on the
SmartMedia card or computer system lockup.
• Use the USB cable to connect the PC and the camera.
We cannot guarantee operation if the PC and camera are
connected by HUB adapter (for connecting several peripheral
devices).
• Olympus cannot guarantee operation on a PC whose
operating system is not pre-installed at the time it leaves the
factory or a PC assembled by the user, as the operating
environment of such PCs is not guaranteed by the
manufacturer.
Connecting your camera to the PC ...................................... 16
Saving images from your camera on the PC ........................ 17
Disconnecting your camera from the PC .............................. 20
FOR Macintosh
(Mac OS9) USERS

16
Macintosh
CONNECTING YOUR CAMERA TO THE PC
1
Insert the connector on one end of the USB cable into
the USB port of the PC.
Note
The position of the USB port varies depending on the PC. Refer
to the operation manual for the PC.
2
Open the connector cover on the camera.
3
Insert the connector on the
other end of the USB cable
into the USB connector on the
camera.
The camera is now connected to the
PC.
This mark is engraved
on the connector
Connector
USB port
Caution
All buttons on the camera are ignored when it is connected to the
PC.
Connector cover
Connector
USB
connector

17
Macintosh
SAVING IMAGES FROM YOUR CAMERA ON THE PC
This function enables you to save images on the PC (the Hard Disk is used
in this manual).
1
Double-click on the [untitled]
icon displayed on the desktop
by connecting the camera to
the PC and open the window.
Note
• If the [Untitled] icon is not displayed, or if an error message is
displayed when you double-click on the [Untitled] icon, one of
the following may have occurred:
1 There is a problem with the power supply to the camera
(the AC adapter is not connected properly or the batteries
are exhausted).
Make sure that the AC adapter is connected properly or
check the level of the batteries.
2 There is a problem with the SmartMedia card.
Check that you can confirm images recorded on the
SmartMedia card on the camera’s monitor.
3 There is a problem with the connectivity between the
camera and the PC via the USB cable.
• If no SmartMedia card has been inserted in the camera, the
internal memory will be indicated by a [untitled] icon. If a
SmartMedia card has been inserted, tthe card will be
indicated by a [untitled] icons.

18
Macintosh
Example
Folder number
2
Double-click on the [DCIM]
icon and open the folder.
3
Double-click on the
[100OLYMP] icon and open
the folder.
The image files (JPEG files) will be
displayed and you can check the
icons (P1010001.jpg, etc.).
Note
• Files are assigned serial numbers from 0001 to 9999.
• When file number 9999 has been reached, the folder is
assigned the next number.
• The month included in the file name is indicated by the
numbers 1 to 9 for January to September, and A to C for
October, November and December respectively.
Example
Month / Day / File number
SAVING IMAGES FROM YOUR CAMERA ON THE PC

19
Macintosh
4
Double-click on the Hard Disk
icon on the desktop and open
the window.
The Hard Disk window will open.
5
Drag the [P1010001.jpg] icon
to the Hard Disk window.
The image in the camera will be
saved on the PC (in the Hard Disk).
Note
If the file-related settings have been made on the PC, you can
check the image by double-clicking the image file in the Hard
Disk. To view the image in the appropriate size or process the
image, separate JPEG image processing software is required.
Caution
Be sure to download images onto the PC before processing
them. Depending on the type of software, image files may be lost
if processed (rotated, etc.) while still stored on the camera’s
internal memory or SmartMedia card.
SAVING IMAGES FROM YOUR CAMERA ON THE PC

20
Macintosh
DISCONNECTING YOUR CAMERA FROM THE PC
1
Check that the green lamp on
the camera is lit.
2
Select the Drive icon on the
desktop and drag it to the
Trash can.
3
Check that the green lamp on
the camera goes off.
4
Remove the USB cable from
the PC.
5
Remove the USB cable from
the camera.
➜
Green lamp (lit)
Green lamp (should be off)
/