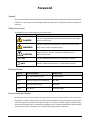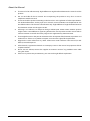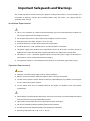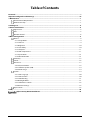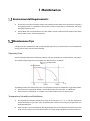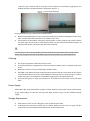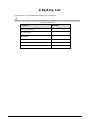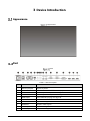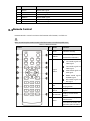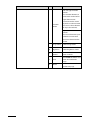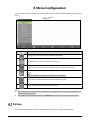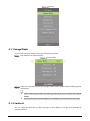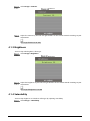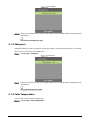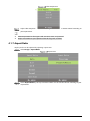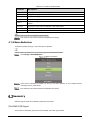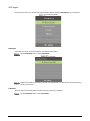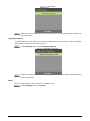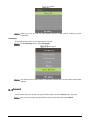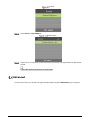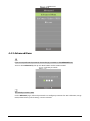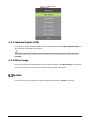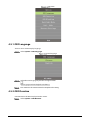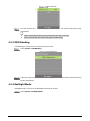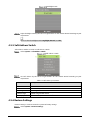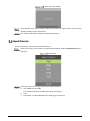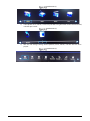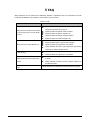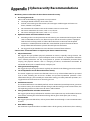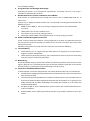Dahua LS550UEH-EG is a comprehensive LCD display device that combines high-quality visuals with user-friendly features for a range of applications.
Featuring an LCD panel, the Dahua LS550UEH-EG delivers stunning visuals with exceptional clarity and color accuracy. Its adjustable image settings allow you to customize the display to suit your preferences and viewing conditions. You can fine-tune the image mode, contrast, brightness, color temperature, and more, ensuring an optimal viewing experience.
Beyond its visual capabilities, the Dahua LS550UEH-EG offers a versatile range of connectivity options. With multiple ports, including HDMI, VGA, and USB, you can effortlessly connect the device to various sources, such as laptops, PCs, gaming consoles, and media players. This versatility makes it an ideal choice for presentations, video conferencing, home entertainment, and digital signage applications.
Dahua LS550UEH-EG is a comprehensive LCD display device that combines high-quality visuals with user-friendly features for a range of applications.
Featuring an LCD panel, the Dahua LS550UEH-EG delivers stunning visuals with exceptional clarity and color accuracy. Its adjustable image settings allow you to customize the display to suit your preferences and viewing conditions. You can fine-tune the image mode, contrast, brightness, color temperature, and more, ensuring an optimal viewing experience.
Beyond its visual capabilities, the Dahua LS550UEH-EG offers a versatile range of connectivity options. With multiple ports, including HDMI, VGA, and USB, you can effortlessly connect the device to various sources, such as laptops, PCs, gaming consoles, and media players. This versatility makes it an ideal choice for presentations, video conferencing, home entertainment, and digital signage applications.




















-
 1
1
-
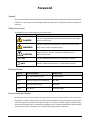 2
2
-
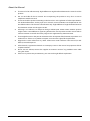 3
3
-
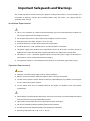 4
4
-
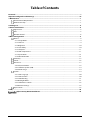 5
5
-
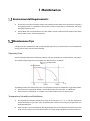 6
6
-
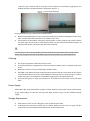 7
7
-
 8
8
-
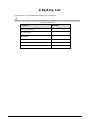 9
9
-
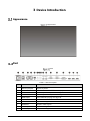 10
10
-
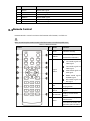 11
11
-
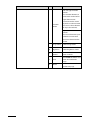 12
12
-
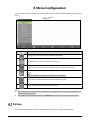 13
13
-
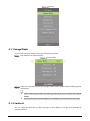 14
14
-
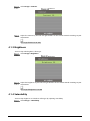 15
15
-
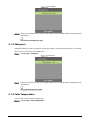 16
16
-
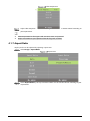 17
17
-
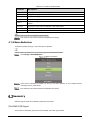 18
18
-
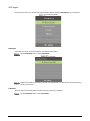 19
19
-
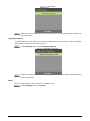 20
20
-
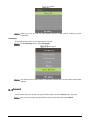 21
21
-
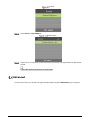 22
22
-
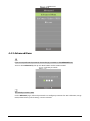 23
23
-
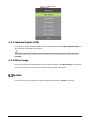 24
24
-
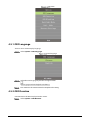 25
25
-
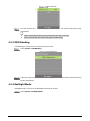 26
26
-
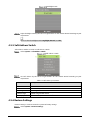 27
27
-
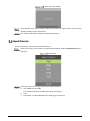 28
28
-
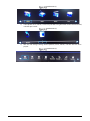 29
29
-
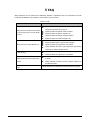 30
30
-
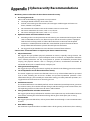 31
31
-
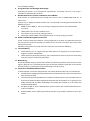 32
32
Dahua LS550UEH-EG User manual
- Type
- User manual
- This manual is also suitable for
Dahua LS550UEH-EG is a comprehensive LCD display device that combines high-quality visuals with user-friendly features for a range of applications.
Featuring an LCD panel, the Dahua LS550UEH-EG delivers stunning visuals with exceptional clarity and color accuracy. Its adjustable image settings allow you to customize the display to suit your preferences and viewing conditions. You can fine-tune the image mode, contrast, brightness, color temperature, and more, ensuring an optimal viewing experience.
Beyond its visual capabilities, the Dahua LS550UEH-EG offers a versatile range of connectivity options. With multiple ports, including HDMI, VGA, and USB, you can effortlessly connect the device to various sources, such as laptops, PCs, gaming consoles, and media players. This versatility makes it an ideal choice for presentations, video conferencing, home entertainment, and digital signage applications.
Ask a question and I''ll find the answer in the document
Finding information in a document is now easier with AI
Related papers
Other documents
-
ProScan NC691B Operating instructions
-
Digital Projection TITAN 1080p 660 Ultra Contrast User manual
-
Christie Christie Roadster S+22K-J User manual
-
Christie WU12K-M User manual
-
Christie Christie D12WU-H White User manual
-
Christie DWU700-GS User manual
-
Digital Projection Titan Quad 2000 Series User manual
-
Optoma EX855 User manual
-
Christie J series 2.4kW User manual
-
Kramer Electronics VP-794 User manual