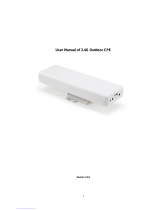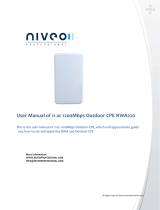Page is loading ...

Thanks
for choosed our product
____________________________________
INDEX
General Warning
CHAPTER 1 How to connect and charge the outdoor CPE
1.1 CPE’s Interface Description
CHAPTER 2 CPE Start and Log in
2.1 Power the CPE
2.2 Set an fixed IP address for computer
2.3 Log in the CPE
CHAPTER 3 WEB GUI interface Setting
3.1 Status
3.2 Wizard Configuration
3.2.1 Gateway Mode
3.2.2 Mode
3.2.3 WiFi Repeater Mode
3.2.4 WISP Operation Mode
3.2.5 AP Operation Mode
3.2.6 WDS operation Mode
3.3 Advanced Setting
3.3.1 Device Status
3.3.2 2.4G Wireless Setting
3.3.3 Virtual AP
3.3.4 Access Control
3.3.5 Advanced Settings
3.3.6 Network setting
3.3.7 Management
CHAPTER 4 Share Internet and Obtain IP address automatically
4.1 How to setup Outdoor CPE in WDS Connection without web Login
CHAPTER 5 Trouble Shooting
CHAPTER 6 declaration of conformity
3

General warnings
• Fasten the CPE in the desired position, considering that as the device
being installed is a radio device, the following simple rules must be
observed:
• Avoid enclosing the appliance between two metal walls;
• The efficiency of radio transmission is reduced when there are obsta-
cles, metal shelving or other objects that may block the reception of the
radio signals;
• If the product is wall-mounted, fasten it to a masonry wall rather than a
metal wall, to improve the range of the signal;
• Remember that the best position for the CPE is one where it is “visible”
to the other devices. It should be positioned in such a way as to minimize
any obstacles;
• Like all radio equipment, avoid installing the CPE near other electronic
appliances so as to avoid interference;
• If the appliance is used in a way that is not described by the manufactu-
rer, the specified level of protection may be affected.
• Do not install the instruments in environments with the following
characteristics:
- strong vibrations or knocks;
- If the appliance is used in a manner not specified by the manufacturer,
the protections provided by the appliance may be compromised;
5

CHAPTER 1
HOW TO CONNECT AND CHARGE THE OUTDOOR CPE
1.1 CPE’s Interface Description
Reset: Press it for 10-15 seconds, the CPE will restore to factory default.
WAN: Connect with internet cable, in WiFi Repeater, bridge, WISP opera-
tion mode, it change to LAN port.
DC: for Power supply, the DC’s electronic standard is 12V/24V.
POE: this equipment can be powered over Ethernet, Connect CPE’s
WAN Port with PoE adapter’s POE port by LAN Cable (CPE’s WAN port
support the 24V PoE.)
Please refer to next image for PoE Power and CPE configure
Pls make sure our CPE working with included Power adapter or
PoE adapter, and under right connection way, or the device will be
damaged.
6

CHAPTER 2
CPE START AND LOG IN
2.1 Power the CPE
2.2 Set an fixed IP address for computer
The default operation mode of this outdoor CPE is Wireless AP, end
users should set an IP address for computer, then can access into
Outdoor CPE’s IP : Set the computer’s IP address as 192.168.0.X (X is
number between 1-253), make it same as CPE’s network segment, then
set Subnet mask is 255.255.255.0, Default gateway leave it blank, then
click OK.
a. Please follow next images for wired configuration
7

8
b. Please follow next image to Configure the computer’s IP address by
wireless
If you want to connect our CPE by wireless after IP address configuration,
please right click Wireless networking Connection, then View Available
Wireless Networks, our CPE’s default SSID is MachPower2.4G, pas-
swords: 12345678, Click Refresh network list , double click the correct
SSID and input the passwords, if have, then connect, please refer to next
images.

10
If your computer with build in 802.11b/g/n wireless adapter, but can’t
search the available wireless networking after refresh, pls contact with
computer supplier or after-sale department after appear following
points:
1. Right click My Network Places, select Proferties, appear Local Area
Connection or Other Connection, No Wireless Network Connection
2. There is Wireless Network Connection in My Network Places, Show
General and Advanced after right click Wireless Network Connection
and select Properties, but no Wireless Network Configuration in
Window
2.3 Log in the CPE
Open your web browser, type in 192.168.0.254 in the address bar, enter
root in white blank bar, then login.

11
CHAPTER 3
WEB GUI INTERFACE SETTING
3.1 Status
After login, then Device Status will be showed:
In this page, will show the outdoor CPE’s default operation mode, chan-
nel, connection status, CPU usage, Wireless settings, LAN Setting, CPE’s
Location, CPE’s hardware/firmware version.
Then in 2.4G Wireless Setting, GUI configuration page showed as below:
User can configure the SSID, password, band width, channel here, then
Apply to finish.

13
3.2 Wizard Configuration
Click Wizard in Status page, will pop up following page to configure the
operation mode:
There are four operation mode of this ceiling wireless AP, and there are
explanation for each operation mode for better application.
3.2.1 Gateway Mode
Click Gateway mode, will pop up following pictures:
Please choose the right WAN setting mode, then click next to continue.

15
3.2.3 WiFi Repeater Mode
Click WiFi Repeater operation mode in Wizard, then following page will
pop up, and choose the right SSID to bridge, then next to finish it.
Click Return button, will back to Status, show Repeater mode data, show
fail or success, and user can configure this data in this page if required.

16
Please note, in WiFi Repeater operation mode, the wireless is disable in
default, will not broadcast the wireless SSID.
If need to enable SSID, pls do based on following picture:
Please note, when click wireless relay setting, will back Scan AP image
wifi repeater setting directly
3.2.4 WISP Operation Mode
Click WISP operation mode in Wizard, then will pop up the configure
page, pls set the WISP operation mode based on the stepes showed in
picture:

18
3.2.5 AP Operation Mode
Set the wireless data, AP Location info as required, then click next to
continue and enter into LAN setting.
After LAN setting, complete the AP mode configuration and back to
Status:
In this part, there is Wireless Analyzer, to analysis the Wireless AP/
Router’s channel to avoid wifi interface.
Picture show as next page.

19
3.2.6 WDS operation Mode
In WDS setting, it work in pairs, and two CPE work in WDS operation
mode:
a. Connect with WDS1 device and enter into the GUI page, Click Wizard
and Choose SUPER WDS mode, input the SSID, Band Width, Channel as
you like, then next to finish.
For example, the SSID is MachPower2.4G
/