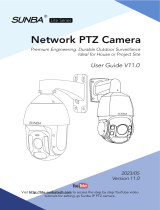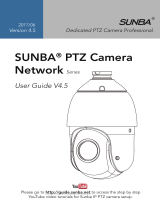Page is loading ...

Quick Start Guide
To Operate The Keypad And Knob
Press the corresponding button for the function you
wish to perform. For screens with selectable options,
turn the knob to highlight the item you wish to change
and press the knob to select, turn the knob to change,
then press the knob again to confirm change.
To Start a Trip
Press Trip. The Trip Screen will appear.
Pressing Trip repeatedly with move the selection frame
from one section to another.
Press Clear. The trip data should reset to zero. The
VMS will now automatically begin accumulating trip
information. The previous trip will be stored in History.
To Set Your Destination “Miles-To-Go”
Press Trip. The Trip Screen should appear. Turn the Knob. The Miles To Go
number near the bottom will adjust up or down accordingly. Press the Knob
to add 100 miles. Press Clear to start over.
To Read Diagnostic Information
If the Check Engine indicator on the dash lights up, press Diag. The Engine
Diagnostics Screen should appear, showing the cause of the problem.
Press Clear to clear the top of the screen. If the problem is still occurring,
the code will quickly reappear. The dash will also show a log of past
diagnostic events on the bottom half of the screen.
To Set the Time
Press prog once Turn the knob to select the feature you wish to
change (in this case: Time). Press the knob to select. Turn the Knob to
adjust the hours, and press the Knob. Turn the Knob to adjust the minutes,
and press the Knob. Turn the Knob to adjust the AM/PM indicator, and
press the Knob. The clock is now set.
To Scan Multiple Gauges or Watch a Particular Gauge
Pressing SCan will bring up the scan screen. This screen displays
several indicators including one that changes from gauge to gauge. At the
top of the screen there will be an arrow indicating that the gauges will cycle
one by one. Pressing SCan again will stop it on the gauge being displayed
and instead of an arrow, a stop sign will appear indicating that the VMS is
currently stopped on that particular gauge. You can also simply turn the
knob to a specific gauge you would like to watch and it will automatically hold
on that gauge until SCan is pressed again.

Table Of Contents
Main Drive Screen.................................................... 4
Scan Screen/Gauge Items.......................................... 5
Trips/MPG............................................................... 6
Engine and Transmission Diagnostics/History................. 7
Maintenance Manager/Pre-Drive Checklist.................... 8
VMS 645 Programming Screens............................ 9-10
Scan Preferences/Daily Data Screens......................... 11
Hidden Screen.................................................... 12-13
House Monitoring And Control Screens.................. 14-15
Warranty And Contact Information..............................16

4
Accessory Screen
When the key is
1st turned to the ignition
position, the Accessory
Screen will appear. This
displays applicable indicator
lights as well as a few
important gauges and trip
info. Once the engine is
started the Default Drive
Screen will appear. The
default drive screen can be
changed by pressing the
prog button and changing
the Default Dash Layout.
You can view each Drive
Layout by pressing the Drive
repeatedly. The brighT button may also be pressed on the VMS640 to adjust
the brightness of the display.
Main Drive Screen
The Drive Screen displays engine performance and transmission status
information. The circled “C” icon indicates Cruise Status. If all systems are
good, the “No Errors” indicator will appear in green.
Transmission Status
The two large numbers
in the middle indicate the Gear
Selected and Gear Attained
by the transmission (WTEC
v8 or newer required). This
continuously updates as the
transmission shifts. The
circle with the M indicates
tranmission Mode. The Mode
indicates the aggressiveness
of the transmission; on most
coaches Mode On (Economy)
indicates less aggressive
shifting for better fuel
economy.
Estimated-Time-of-Arrival (ETA), Miles-To-Go (MTG), Miles-To-
Empty(MTE), and Trip Miles can be display on the Drive Screens. The Trip
data is set on the primary Trip Screen (see the Quick Start page), and will
slowly count down as you drive.
In this example, the VMS displays most important engine indicators:
Speed, Tach, Transmission Temperature, Coolant Temperature, Etc. As well
as Trip Data.

5
Scan Screen
The Scan Screen is accessed by pressing the SCan button. This screen
provides the equivalent of over a dozen gauges in one package. The specific
gauges that give data depend on the engine model and configuration.
Press SCan to switch between stopped and scanning. Near the top of
the screen is an icon that indicates the screen “mode”, Scan or Watch. An
arrow icon indicates Scan, a stop sign indicates Watch.
Note: For the Scan Line to work properly, the correct engine must be
selected. The engine type is set by pressing the prog button.
Scan Mode
The Scan Gauge Display will cycle from gauge to gauge, displaying each
one for a set amount of time. You can program the gauges displayed in this
mode, and the duration displayed, using the VMS settings and Scan Prefer-
ence Screens. (See those sections for details.)
The gauge is represented with a Title, and a numeric value. At the top of
the screen is the title of the gauge, and beside it is the numeric value.
Gauge Items
All gauge items are obtained directly from the engine and transmission,
and are digitally accurate. In general, the VMS is much more reliable and ac-
curate than the conventional dash gauges.
Most gauges are self-explanatory. Some, such as Accelerator Position,
are useful only in certain troubleshooting situations. Some duplicate the dash
gauges, but are more accurate and precise than the conventional gauge.
Others are truly unique.
Engine Coolant Temperature
When driving in hot weather and working the engine hard, we recommend
watching this gauge. Most engine experts agree that you should start “man-
aging” your temperature when it reaches about 210 degrees. From that point
on your goal should be to stabilize the temperature before it reaches 225 or
higher. (Engines models vary somewhat in their tolerance for heat. Check
your engine manual for details on your engine.)
Horsepower and Torque
These gauges shows the calculated engine output. The VMS cannot
compensate for fans, belts, and other parasitic loads on the engine, and this
value may be thrown off by a malfunction in the engine. But it does provide an
effective indicator of engine performance. Of the two, Torque is more indica-
tive of motive force and efficiency. When working the engine, try to maximize
your torque output.
At very low RPMs these values cannot be accurately calculated. Under
these conditions both of these gauges will read zero.

6
Rolling MPG, Recent MPG, Instantaneous MPG, and
Power Factor
Instantaneous MPG indicates the fuel economy calculated on a
moment-by-moment basis. It generally fluctuates too rapidly to be
useful for guiding your driving, so the VMS calculates a Rolling MPG.
Rolling MPG considers fuel consumption over roughly a one
minute time interval, while ignoring very low speed driving and idling.
Recent MPG is over a 20 minute period. It provides a very good indi-
cation of your current fuel economy, and is a useful tool for adjusting
your driving to get the best fuel economy.
Power Factor indicates the efficiency with which the engine
is converting fuel to power. Although it is a good indicator of pure
engine efficiency, it is generally not correlated to overall vehicle ef-
ficiency, since it does not consider air resistance, rolling resistance,
and parasitic loads.
Trip Screens
Press Trip to activate the Trip Screen. The top portion of the
screen show the Distance travelled during this “trip”, the number of
hours and minutes the engine was running, the average speed, and
the gallons of fuel used. The hours and MPH values are based on en-
gine run time, not the total elapsed time. Sitting and idling the engine
will affect these values, but sitting with the engine off will not. Trip
Miles Per Gallon will be displayed on this screen.
Pressing Trip repeatedly will move the red selection box around
the screen to enable clearing of the Trip 1 and Trip 2 sections by
pressing the Clear button. Lifetime totals are also shown on the left
side of the screen.
Trip Planning
With the selection box on the top portion of the screen Use the
knob to set the expected number of miles you plan to travel today.
Turn the knob for 1 mile increments or press the knob for 100 mile
increments. The VMS will slowly count down as you drive, and cal-
culate the gallons of fuel required to reach your destination, and the
estimated time of arrival. These will constantly be recalculated as you
drive, and are based on your average fuel economy and speed for this
particular trip.
Press Clear to start a new “trip”. All values on the screen will
reset to zero. The information cleared from Trip 1 will be stored and
is available to view on the Trip History Screen at the bottom of the
screen.
(Trips of less than .2 miles are not saved.)

7
Diagnostic Screen
Whenever the engine detects a problem, it activates the Check Engine
light on the dashboard. At the same time it transmits a series of codes which
a mechanic can pick up using his “scan tool”. The VMS also picks up those
codes, stores them, and translates them for you to read. You can display this
information whenever the Check Engine light come on by pressing Diag and
activating the Engine Diagnostics Screen.
Note that the VMS can only report what the engine transmits. Problems
that are external to the engine may not show up, or may show up in an indirect
form. For example, a bad alternator will likely not be immediately detected.
But eventually a low voltage condition will probably be detected and displayed.
Internal engine problems are much easier to detect, and are generally very
precise.
Press Diag to activate the Engine Diagnostic Screen, which shows cur-
rent engine problems at the top
and the Engine Diagnostic His-
tory , which displays a history
of engine problems.
Engine Diagnostic Section
The top section of the
screen shows any diagnostic
messages received since the
VMS was turned on. The
“scan code” is displayed, along
with a plain language interpre-
tation of the code. The VMS
does not have to be on this
screen to receive and store
diagnostic messages. You can activate this screen at any time to see all
codes that have been generated since the VMS 645 was turned on. The unit
can store up to six codes at a time.
Press Clear to clear out the list of codes. If a problem is still occurring, it
should reappear in a few moments.
Engine History Section
This screen shows every diagnostic message ever received by the VMS
645. It also shows the date, odometer reading, engine RPMs, engine load,
and temperature at the time the fault first occurred. The VMS only stores
the first occurrence of each message, unless the codes were cleared on the
Engine Diagnostic Screen. The code will be recorded each time the problem
reoccurs after having been cleared on that screen.
The list will display the most recent messages at the top. The history
can be cleared using a hidden screen. See the appendix.
Use the Knob to scroll through the history.

8
Information Screen
Included on this screen is data on the engine hours, fuel, miles,
and idle time. These values are from the engine’s internal memory,
and are accurate from the moment the engine was built, regardless of
when the engine or VMS was installed. The Net MPG value is calcu-
lated from the total engine miles and hours, less idle hours. Note that
young engines generally perform less efficiently - a diesel engine typi-
cally takes about 10,000 miles to “break in”.
The Cruise Control Status indicator at the bottom of the screen
shows the status of the various inputs into the cruise control system.
It is useful for troubleshooting.
Maintenance Manager
Pressing info repeatedly on the VMS 645 will display the Mainte-
nance Manager. The VMS has been programmed with maintenance
information on a wide variety of chassis. The maintenance items
have been organized into about ten groups, such as Radiator Service,
Annual Lube/Filter, and Key Inspections. You can use the VMS to
indicate when you have each of these groups performed, and the VMS
will calculate when each group is due again.
Turn the Knob to select a particular service group. The items in
the group will be displayed, along with the date and odometer reading
from the last time the service was performed, and when the service is
due to be performed again. Press Clear to indicate that the displayed
service group has been performed. The display should update to show
the current date and odometer reading.
Press the Knob to manually adjust the date and odometer
reading. You can use the Knob to adjust the month, date, year, and
odometer reading for each item. Thus if you fail to press Clear at the
time of service, you can enter the information later. This feature is
not intended to replace your service records. It is always a good idea
to keep your service receipts for the protection of your warranties and
for the benefit of future owners should you sell your coach.
Pre-Drive Checklist
Press info again to activate the Pre-Drive Checklist. This screen
shows a long list of items that are occasionally forgotten by drivers
before moving the coach. It can be used like a pilot’s “pre-flight”
checklist.
Turn the Knob to scroll through the list. The initial list contains
over thirty items. Press the Knob to indicate that the item has been
performed. The VMS puts a check mark by the item. If you leave this
screen and return, the check mark will still be there. But if you turn
the VMS off, the check mark will disappear.
Press Clear to remove an item from the list. It will remain off
the list even after the VMS has been turned off. To restore the list,
first delete every item. This will return the list to its original condition.

9
Programming Screens
VMS Settings Screen
Press prog to activate the VMS Settings Screen. Here is where
a variety of parameters can be adjusted to match your coach configu-
ration and personal preferences.
Use the Knob to adjust each item. Turn the knob to highlight the
parameter name, press the Knob, and turn the Knob again to adjust
the value. Press the Knob again to return to the parameter name.
Clock and Alarm
Press the
Knob, then turn the
Knob to adjust the
hour. Press the
Knob, then turn it
to adjust the min-
ute. Then press it
and turn it to adjust
the AM/PM value.
Press the Knob a fi-
nal time to return to
the “TIME” position.
Setting the
date follows exactly
the same process,
as does setting the
alarm clock. To
use the alarm clock
you must set the alarm time and also set the “ALARM SET” value to
“SET”.
The alarm clock will sound at the appropriate time, but obviously
the VMS must be on at that moment. If the VMS is turned off and
on again, the alarm clock will remember its status and will sound at its
appointed time. The alarm will sound until any key is pressed on the
VMS. After sounding, the Alarm Set value will return to OFF.
Daytime/Nighttime Palette
This allows you to select the Color Scheme for your Daytime and
Nighttime settings. The Daytime value indicates the Color Scheme
when the headlights are off. The Nighttime value indicates the Color
Scheme with the headlights on. By default the Nighttime is the same
as the Daytime value, thus the VMS can be set to different Color
Schemes when the headlights are turned on.
Daytime/Nighttime Brightness
This is the display luminance, on a scale from zero (0) to three
(3). If you drive with the light on during the day, you may want to
adjust the Low value higher. You may Cycle through all the Brightness
Modes by pressing the brighT button. These two settings corollate to
the Palette settings.

10
Scanning Speed
This is the number of seconds that the Scan Screen will spend
on each gauge when in Scan Mode. A lower number will make it scan
faster.
Engine
This indicates the engine make and model. This must be set cor-
rectly to allow all features to function properly.
Transmission
This setting allows you to select which type of transmission is
installed in your vehicle. Most coaches will have the WTEC, Starting in
1998, the WTEC Version 8 (WTEC v8) replaced the previous ver-
sions. Your VMS can display additional information (Gear Selected and
Gear Attained) if your coach has a WTEC v8 and you have the VMS
set to WTEC v8. New coaches will have J1939 Transmissions, set
the VMS accordingly.
Chassis
This selection is required for the Maintenance Tracking screens.
If your chassis is not in the list, select “OTHER” to get a fairly repre-
sentative set of maintenance intervals.
Trip Units
This determines whether trip information is displayed in Metric or
Standard units.
Gauge 1,2,3,4
These determine the gauges shown on the SCan Screen with the
Scan Gauge.
Default Layout
This setting allows you to select which screen will be Displayed
when the VMS is first Powered On.
Auto Rear View
This selects the Video Input (Video 1, 2, 3, or 4) that expands
when the transmission in placed in reverse. You should select the
Video Input that your Backup Camera is connected to.
Default Video
This selects the Video Input (1,2,3,or 4) that is displayed on
Power Up of the VMS.
Video Scanning Speed
When multiple Video Inputs are selected, the display will alternate
between the various inputs. The value of this setting is in Seconds.
A value of ‘0’ will disable scanning.

11
Scan Preferences Screen
Press prog a second time to activate the Scan Preferences
Screen. A list of gauges available in the Scan Screen will appear, with
their settings for the Watch and Scan modes. Each gauge may be set
to Watch or Hide, and Scan or Skip. A gauge set to Hide will not ap-
pear in the Watch mode at all, while if it set to Watch it will be acces-
sible in the Watch mode by turning the knob. A gauge set to Scan will
appear periodically in the Scan mode. Typically most gauges should be
set to Watch, but only the most important should be set to Scan.
Turn the Knob to select a particular item - there are more than can
fit on the screen at one time. Press the Knob to change the values.
Automatic Sensor Detection
No engine supports all the gauge functions the VMS is capable
of displaying. The VMS is capable of querying the engine to determine
its capabilities, and it can automatically set the unsupported gauges to
“Hide”. To activate the sensor detector, let the VMS run for at least
ten seconds while this screen is activated, and press Clear. All features
supported by the engine should be set to Watch and Scan, while others
are set to Hide and Skip.
Daily Data
Pressing info activates the Daily Data screen. This feature keeps
track of day to day travel indications automatically. It displays Distance
traveled, Average MPH, Hours driven, Gallons consumed, and MPG for
that particular day. After each day of traveling passes, it will automati-
cally log the data on the screen showing the info of the travel days.

12
Hidden Screens
In addition to all the features already described, the VMS also has a
set of hidden screens that provide diagnostic information on the VMS and
data bus, and allow further settings to be adjusted. Usually these screens
are useful only in the installation of the VMS. But in certain situations they
may prove useful, so some brief mention is made here.
VMS Options Screen
The most important hidden screens are accessed by pressing Drive
and SCan simultaneously and holding them for three seconds. The VMS
Options Screen or Video Screen will appear. There are several items on
this screen, which you can scroll through using the Knob.
Clear Trip History
Highlight this and press the Knob to clear all the trips in the Trip His-
tory Screen. The current number of trips in the history is provided. The
maximum capacity is 4096.
Clear Engine Diagnostic History
Highlight this and press the Knob to clear all the diagnostic codes in
the Engine History. The current number of events in the history is pro-
vided. The maximum capacity is 4096.
Clear Current Trips
Highlight this and press the Knob to reset the trip information in the
Main Trip and Alternate Trip Screens. Those screens will show the cur-
rent trip as having started when the engine was built.
Clear Maintenance History
Highlight this and press the Knob to clear the Maintenance Manager.
Reset To Defaults
Select this to reset all VMS settings to their factory default values.
OEM
This determines the logo presented at startup.
Reset to OEM Defaults
Select this to reset all VMS settings to the selected OEM’s factory
default values.
Special Modes
There are some Special Modes that are activated from the Hidden
Screens, under the Miscellaneous section, these Special Modes do not
require any additional purchases from Silverleaf Electronics.

13
Cruise Monitor
When the Cruise Monitor is activated, the Display will switch automatically
to the Cruise Set Speed screen while you are setting your Cruise Control,
and them return to the screen visible before the switch.
Recent M.P.G.
Recent M.P.G. is calculated over roughly a ten minute time interval, the
Rolling M.P.G. extends that calculation out to roughly a twenty minute time
interval.
Trouble Monitor
When the Trouble Monitor is activated, an immediately switch of the Dis-
play to the Engine Diagnostics screen on the occurrence of an Engine Fault
code, or switch to the appropriate Scan Screen on these events; Engine
Coolant Temperature greater than 215ºF, Transmission Oil Temperature
greater than 240ºF, Battery Voltage less than 12.5 VDC.
Video Configuration screen
By pressing the BRIGHT and CLEAR simultaneously and holding them for
three seconds. The Video Configuration screen will appear. There are
several items on this screen, which you can scroll through using the Knob.
Enabled
This selection determines if the VMS will display the Video signal.
Orientation
This selection determines if the display is Normal or Rear. This pro-
vides a Mirror Image.
Brightness and Contrast
These selections allow values in the range of 0 to 255. 0 being the
Darkest or Lowest contrast, 255 being the Brightest or Highest contrast.
Saturation and Hue
These selections allows a value in the range of 0 to 255. Adjust to
taste.
Configuration
This selection is for future options, and will always be set at Stan-
dard.
Reset To Defaults
This selection resets the current video screen selected to the factory
defaults.
Go to Video 1,2,3, or 4
This selection switches between the Video Inputs.

14
House Monitoring and Control Screens:
For motorcoach factory installed VMS 645’s there is also additional func-
tionality to control and monitoring many of the “House” systems.
Pressing HOME brings up the status and control functions for the onboard
“House” systems.
This screen displays Tank Levels, allows control of the Generator, Invert-
er, Autofill, Water pump, and Automatic Generator Start parameters.
As you turn the knob, you will see the highlighter move down the list of
features. Just press the knob to select device you want to control and a “Fly
Out” menu will appear to the side and you can rotate and press the knob to
control any of the items listed.

Warranty
The obligation of SilverLeaf Electronics, Inc. under this warranty shall
be limited to repair or replacement (at our option) during the warranty pe-
riod of any part which proves defective in material or workmanship under
normal installation, use, and service, provided the product is returned to
SilverLeaf Electronics, Inc.. The warranty period shall be one year from
date of purchase of the VMS™, or purchase of the finished coach with the
VMS™ installed.
This warranty shall be invalid if the product is damaged as a result of
defacement, misuse, abuse, neglect, accident, destruction, alteration, im-
proper electrical voltages or currents, repair or maintenance by any party
other than SilverLeaf Electronics Inc. or an authorized service facility, or
any use violative of instructions furnished by us.
This one-year warranty is in lieu of all other expressed warranties,
obligations, or liabilities. Any implied warranties, obligations, or liabilities,
including but not limited to the implied warranties of merchantability and
fitness for a particular purpose, shall be limited in duration to the one-year
duration of this written limited warranty.
In no event shall SilverLeaf Electronics, Inc. be liable for any special,
incidental, or consequential damages for breach of this or any other war-
ranty, expressed or implied, whatsoever. This warranty gives you specific
legal rights, and you may also have other rights which vary from state to
state.
SilverLeaf Electronics, Inc.
2490 Ferry St SW • Albany, OR 97322 • (888) 741-0259
www.silverleafelectronics.com
/