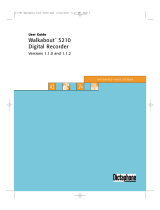Page is loading ...

Digital Desktop
EN User manual 3
DE Benutzerhandbuch 17
FR Manuel de l‘utilisateur 31
LFH 9750
For product information and support, visit
www.philips.com/dictation


3User manual
ENGLISH
1 Welcome 4
1.1 What’s in the box 4
2 Important 4
2.1 Safety 4
2.2 Disposal of your old product 4
3 Get started 5
3.1 Overview – controls and connections 5
3.2 Overview – display indicators and
symbols 6
4 Use the Digital Desktop 7
4.1 Activation and power-save mode 7
4.2 Transcription 7
4.3 Use the foot control 7
4.3.1 Installation 7
4.3.2 Transcribe using the foot control 7
4.4 Use the Philips headphones 8
4.4.1 Change the ear cushions 8
4.4.2 Install the hanging bracket 8
4.5 Delete 9
4.5.1 Delete a file 9
4.5.2 Delete part of a recording 9
4.6 Menu settings 9
4.6.1 Menu list 10
5 Use more of your Digital Desktop 11
5.1 Overview of the Philips microphone
LFH 276 and LFH 278 (optional) 11
5.2 Record with the microphone
LFH 276/278 12
5.2.1 Record a spoken instruction 12
5.3 Hands-free recording 12
5.4 Use Philips SpeechExec software 13
5.4.1 Advanced configuration 13
5.4.2 Download recordings to the PC 14
6 Technical support and warranty 15
7 Technical data 16
User manual

4 User manual
Important2
Safety2.1
To avoid short circuit, do not expose the •
product to rain or water.
Do not expose the device to excessive •
heat caused by heating equipment or direct
sunlight.
Protect the cables from being pinched, •
particularly at plugs and the point where they
exit from the device.
Back up your files. Philips is not responsible •
for any loss of data.
Disposal of your old product2.2
Your product is designed and manufactured •
with high quality materials and components,
that can be recycled and re-used.
When this crossed-out wheeled bin •
symbol is attached to a product, it
indicates that the product is covered
by the European Directive 2002/96/EC.
Please become informed about the local •
separate collection system for electrical and
electronic products.
Please act according to your local rules and •
do not dispose of old products with your
normal household waste. The correct disposal
of old products will help prevent potential
negative consequences for the environment
and human health.
Welcome1
Congratulations on your purchase and welcome
to Philips!
To fully benefit from the support that Philips
oers, visit our Website for support information
such as user manuals, software downloads,
warranty information and more:
www.philips.com/dictation.
What’s in the box1.1
Headphones
Digital Desktop
CD-ROM
Foot Control
Power supply Mini USB cable
User manuals
Digital Desktop
EN User manual 3
DE Benutzerhandbuch 16
FR Manuel de l‘utilisateur 30
LFH 9750
For product information and support , visit
www.philips.com/dictation

5User manual
ENGLISH
Get started3
Overview – controls and connections3.1
1
Built-in speaker
2
Automatic backspace (ABS)
3
Speaker selection (headphones/built-in
speaker/microphone speaker)
4
Jog dial (file selection and menu navigation)
5
DOWNLOAD button (for PC download)
6
TONE slider (adjusts the playback tone)
7
SKIP/FWD button (fast forwarding and
skipping to the end of the file)
8
VOL sllider (playback volume)
9
STOP/PLAY button
10
SKIP/BACK button (fast rewinding and
skipping to the start of the file)
11
SPEED slider (playback speed)
12
DELETE button
13
Display
14
Memory card slot
15
Storage spaces for additional memory cards
12
3
9
2
10
7
14
11
8
15
1
4
5
6
13

6 User manual
16
USB socket (for PC download)
17
Conference microphone socket
(for Philips LFH 9172)
18
Microphone socket
(for Philips LFH 276/10 and LFH 278/10)
Overview – display indicators and symbols3.2
19
Foot control socket (for Philips LFH 2210)
20
Headphone socket (for Philips LFH 234 and
LFH 334)
21
Power supply socket (for Philips LFH 155)
16 17 18 19 20 21
1
Recording format (Standard Play or Long
Play mode)
2
Memory card is write-protected (locked)
3
Insert recording mode is activated
4
Voice-activated recording mode is enabled
5
Current time
6
Position bar
1 2 3 4 5
11
10
9
6
7
8
7
Remaining recording time (–) or used-up
recording time (+) on the memory card
8
Keyword 1 (such as author name)
9
Recording / playback time
10
Recording is marked finished/locked (✓) and
has priority assignment (!)
11
Recording number

7User manual
ENGLISH
Use the Digital Desktop4
Activation and power-save mode4.1
The Digital Desktop is operated with a
power supply (Philips LFH 155); the Digital
Desktop is switched on and o by connecting
or disconnecting the device from the power
network.
If the device remains inactive for longer than
15 minutes, it automatically switches to the
power save mode and the display is switched o.
Reactivate the device by pressing any button.
Transcription4.2
Move the1
JOG DIAL
4
or press the SKIP/
BACK
10
or SKIP/FWD button
7
while
stopped to select the file to play and locate
the beginning of the recording.
Press the 2
STOP/PLAY button
9
to start
playback.
A3 djust the volume (
VOL
8
), tone (TONE
6
) and speed (SPEED
11
) during playback
using the corresponding sliders.
To fast rewind, press and hold the 4
SKIP/ BACK button
10
while playing. Release
the
SKIP/BACK button to start playback.
To fast forward, press and hold the 5
SKIP/ FWD button
7
while playing. Release
the
SKIP/FWD button to start playback.
Press the 6
STOP/PLAY button
9
to stop
playback.
D Note
You can set the value for the automatic
backspace during playback of a recording with
the
ABS slider
2
:
Playback does not begin where the • recording
was stopped, rather a few seconds earlier.
To turn o the automatic backspace, set the •
slider to 0.
Use the foot control4.3
The Philips foot control is designed to oer an
ergonomic, hands-free tool for playback and
recording of files for transcription.
Installation4.3.1
Connect the plug of the foot control to 1
the foot control socket
19
of the Digital
Desktop.
Transcribe using the foot control4.3.2
The foot control 2210 has three pedals: fast
rewind
1
, fast forward
2
and playback
3
.
2
1 3

8 User manual
1
Press and hold the pedal for fast rewind.
When rewinding reaches the desired
position, release the pedal.
2
Press and hold the pedal to fast forward.
When forwarding reaches the desired
position, release the pedal.
3
The pedal starts playback. The behavior for
starting and stopping playback depends on
the setting of the playback switch on the
underside of the foot control:
N (Neutral) position:• Press and hold the
right pedal for playback. When the pedal
is released, playback is stopped.
T (Toggle) position: • Press and release the
right pedal to start continuous playback.
Press the right pedal again to stop
playback.
Use the Philips headphones4.4
The headphones are equipped with soft ear
cushions for wearing comfort and a hanging
bracket that attaches the headphone to a
monitor.
B Warning
Listen at a moderate volume to avoid hearing
damage.
Change the ear cushions4.4.1
Follow the illustration below to change the ear
cushions:
1 2
3 4
Install the hanging bracket4.4.2
Follow the illustration below to install the
hanging bracket:
1 2
3 4

9User manual
ENGLISH
Delete4.5
Delete a file4.5.1
Follow these steps to delete a file entirely:
Move the1
JOG DIAL
4
or press the SKIP/
BACK
10
or SKIP/FWD button
7
while
stopped to select the file to be deleted.
Press and hold the 2
DELETE button
12
for
two seconds. The
symbol is displayed.
Press and hold the 3
DELETE button again
for two seconds to confirm the deletion
or press the
STOP/PLAY button
9
to exit
without deleting.
Delete part of a recording4.5.2
Follow these steps to delete a section from a
recording:
Navigate to the beginning of the section to 1
be deleted by playback or forward/rewind.
Press the 2
DELETE button
12
while stopped
to mark the beginning of the section to be
deleted.
Find the second mark position by playback 3
or forward / rewind and press the
DELETE
button.
Press and hold the 4
DELETE button for two
seconds to confirm the deletion or press
the
STOP/PLAY button
9
to exit without
deleting.
Menu settings4.6
The menu oers general and user-defined
setting options to make dictation and
transcription easier.
Press and hold the 1
JOG DIAL
4
for two
seconds to open the menu.
Move the 2
JOG DIAL left or right to select
the next/previous menu item.
Press the 3
JOG DIAL to enter a sub-menu.
Press the
DELETE button
12
to exit the
menu.
Move the 4
JOG DIAL left or right to select a
function.
Press the 5
JOG DIAL to confirm a selection. A
check mark next to a menu entry indicates
that the setting is activated.
D Note
Some settings, such as defining keywords or
switching to the simple display mode, are
available only through Philips SpeechExec Dictate.
See Advanced configuration on page 13 for more
information.

10 User manual
Menu list4.6.1
Switch to insert recording mode to make
additions to a recording.
The recording format determines the audio
quality of recordings and aects the number of
audio files that can fit on the memory card.
Standard Play (SP) requires 1 megabyte for •
10 minutes of recording.
Long Play mobile (LPm) requires 1 megabyte •
for 15 minutes of recording.
Set the date and the time
Set the microphone sensitivity for the
environment and your recording preferences.
Display backlight
Display the remaining (–) or used-up (+)
recording time
One or more keywords, such as the author’s
name, can be assigned to every recording.
Keywords can be used to identify recordings
and automatic file routing in Philips SpeechExec
software.
Device beep
Voice-activated recording is a convenience
feature for hands-free recording. When voice-
activated recording is enabled, recording will
start when you begin speaking. When you stop
speaking, the Digital Desktop will automatically
pause recording after three seconds of silence,
and resume only when you begin speaking again.
Display contrast
Format memory card
Exit the menu

11User manual
ENGLISH
Use more of your Digital Desktop5
Overview of the Philips microphone LFH 276 and LFH 278 (optional)5.1
1
Microphone
2
Insert index mark / spoken instruction
3
LFH 276: REC (record) button
LFH 278: FWD (forward) button
4
Slide switch
LFH 276: LFH 278:
Fast forward
REC Record
Play
STOP Stop
Stop
PLAY Play
Fast rewind
BACK Fast rewind
7
1
6
2
4
5
3
5
Speaker
6
Microphone sensitivity (DICT=normal
dictation environment / CONF=recording in
conference situation)
7
Mark finished/locked (EOL/end-of-letter) /
assign priority

12 User manual
5.2 Record with the microphone LFH
276/278
A memory card must be inserted into the 1
memory card slot and the microphone must
be connected to the Digital Desktop.
To start recording:2
On the • microphone LFH 278, move the
slide switch to the
REC position and start
speaking.
On the • microphone LFH 276, press the
REC button, move the slide switch to the
(play) position and start speaking.
To stop recording:3
On the • microphone LFH 278, move the
slide switch to the
STOP position.
On the • microphone LFH 276, move the
slide switch to the
(stop) position and
press the
REC button.
Press the 4
L/P button to lock the file and
mark it as finished (EOL/end-of-letter).
The symbol is displayed and the Digital
Desktop automatically creates a new,
empty file. To assign priority status to the
recording, press the
L/P button again within
half a second. The
! symbol is displayed,
indicating that the file has priority status. To
make changes to the recording, press the
L/P
button again to remove the finished mark.
D Note
For best results, speak clearly and keep •
the microphone about four inches (ten
centimeters) away from your mouth.
Press the •
S button during recording to insert
an index mark.
Files are recorded in overwrite mode by •
default. See Menu settings on page 9 for
more information about switching to insert
recording mode to make additions to a
recording.
Press and hold the •
S button during recording
to record a spoken instruction. See the next
chapter for more information.
Record a spoken instruction5.2.1
Spoken instructions are recorded comments
by the author that are directed to the person
transcribing the dictation.
To insert a spoken instruction into a recording:
Press and hold the 1
S button while recording.
Dictate the instruction.2
Release the 3
S button when the spoken
instruction is complete. The spoken
instruction is displayed as a solid line on the
file position bar.
Hands-free recording5.3
In this operating mode, you can control the
dictation functions with the foot control to
keep your hands free for your work.
Connect the plug of the foot control to the 1
foot control socket of the Digital Desktop.
Set the switch on the underside of the foot 2
control to the T position.
Option A:3 Connect the microphone LFH
276 or 278 (optional) to the
MIC socket of
the Digital Desktop. Press and hold the
REC
button on the microphone and press the

13User manual
ENGLISH
middle pedal of the foot control at the same
time. HF is displayed on the screen. The
Digital Desktop is “record standby” mode.
Option B: Connect the conference micro-
phone LFH 9172 (optional) to the
CONF. REC
socket of the Digital Desktop. Press and hold
both buttons
DOWNLOAD and SKIP/FWD
while pressing the middle pedal of the foot
control. HF is displayed on the screen. The
Digital Desktop is “record standby” mode.
To start recording, press the 4 right pedal of
the foot control. For short pauses, press
the right pedal of the foot control again. To
continue recording, press the right pedal of
the foot control again.
To stop recording, press the left pedal 5 of
the foot control. To continue recording,
press the middle pedal of the foot control to
enter “record standby” mode and continue
at step 4 .
Press and hold the left pedal 6 of the foot
control for fast rewind. When rewinding
reaches the desired position, release the
pedal.
When recording is stopped, press the right 7
pedal of the foot control to start playback.
Press the right pedal of the foot control
again to stop playback.
Double click the left pedal of the foot 8
control during recording to finish/lock (EOL)
the current recording and create a new file.
To exit the hands-free mode, press the 9
STOP/PLAY button on the Digital Desktop.
Use Philips SpeechExec software5.4
Philips SpeechExec software can be used for
advanced configuration of the Digital Desktop,
automatic download, conversion and routing of
dictation files.
D Note
For detailed information about SpeechExec
software, refer to the SpeechExec user manual.
Advanced configuration5.4.1
The Configuration Wizard is part of the Philips
SpeechExec Dictate software. It guides users
through the device configurations and settings
of the Digital Desktop. The wizard assists
in configuring time format, sound feedback,
voice-activated recording, display appearance
(standard or advanced display mode), recording
format, microphone sensitivity, keywords, and
file download to the PC.
Connect the Digital Desktop to the PC 1
using a USB cable.
Start 2 Philips SpeechExec Dictate software.
Click 3
Settings > General settings on the menu
bar of SpeechExec to open the settings

14 User manual
menu and select DPM/DT Configuration > DPM
Wizard
from the list on the left side.
Click the 4
Start Wizard… button to open the
wizard. Follow the on-screen instructions to
customize the Digital Desktop.
Click the 5
Finish button to close the wizard
and confirm the transfer of the new settings
to the Digital Desktop.
D Note
When the Digital Desktop is connected to the
PC for the first time, Windows detects the new
hardware and automatically installs the required
drivers. When the installation is complete,
Windows may prompt you to restart the PC.
Download recordings to the PC5.4.2
With USB mass storage support, the Digital
Desktop is automatically displayed as an external
drive when it is connected to the computer. It
can then be accessed easily with any Microsoft
Windows program as a regular drive.
Use Philips SpeechExec software for automatic
download, conversion, and routing of files.
Start 1 Philips SpeechExec Dictate software.
Connect the Digital Desktop to the PC 2
using the USB cable.
Press the 3
DOWNLOAD button
5
on the
Digital Desktop to establish the connection.
Press the 4
DOWNLOAD button again to start
the data transfer. By default, the recordings
on the Digital Desktop will be moved to the
Finished dictations folder of the SpeechExec
work list.
To leave the USB mode, press the 5
STOP/
PLAY
button
9
on the Digital Desktop.
D Note
How and which files are downloaded after a
Digital Desktop is connected can be configured
in the settings menu of SpeechExec or with the
Configuration Wizard.

15User manual
ENGLISH
Technical support and 6
warranty
This Philips product was designed and
manufactured to the highest quality standards.
If your Philips product is not working correctly
or is defective, contact your supplying Philips
Speech Processing dealer who will provide
you with the necessary information on how to
proceed.
If you have questions that your dealer cannot
answer or any other related question, visit
www.philips.com/dictation to contact us.
No components are user-serviceable. Do not
open or remove covers and do not insert
objects not suitable for the specific connectors.
Repairs may be made only by Philips service
centers and ocial repair facilities. Failure to do
so will void any warranty, stated or implied. Any
operation expressly prohibited in this manual,
any adjustments, or assembly procedures not
recommended or authorized in this manual will
void the warranty.

16 User manual
Disclaimer and Notices
Philips performs extensive testing with the most popular configurations. However, since PC add-ons and device
drivers are updated continually, conflict-free operation cannot be guaranteed.
Digital Desktop 9750
Acoustic frequency response: •
300 – 6,000 Hz
Output power: 600 mW•
Earphone socket: 3.5 mm•
Microphone socket: 2.5 mm•
Socket for the microphone •
LFH 276/278
Data input/output socket: •
Mini-USB 2.0 full speed
Power Supply socket: 12 V DC•
Dimensions (W × D × H): •
232 × 135 × 45 mm
Weight: 1,300 g•
Headphones 334
Magnet type: Neodymium•
Diaphragm: PET dome•
Impedance: 2 × 32 Ohm•
Maximum power input: •
2 × 10 mW
Sensitivity: 103 dB•
Speaker diameter: 14 mm / ½ "•
Cable length: 3 m / 10 ft•
Connector: 3.5 mm / ⅛ “ •
stereo, right angled
Dimensions (W × D × H): •
160 mm × 150 mm × 18 mm
Weight: 53 g•
Technical data7
Foot control 2210
Connector: 3.5 mm plug•
Dimensions (W × D × H): •
195 × 130 × 35 mm
Weight: 660 g•
SpeechExec Dictate Software
Minimum: Pentium III, 500 MHz •
and 512 MB RAM
Recommended: Pentium IV or •
similar, 1 GHz and 1 GB RAM
Hard disk space: 100 MB •
for SpeechExec, 250 MB for
Microsoft .NET Framework
Sound card and headphone •
output or speakers
1 free USB port•
Recommended minimum transfer •
rate for LAN: 100 Mbit/s
Operating system: Windows •
Vista, XP (SP 2), 2000 (SP 4)
Green Specifications
Compliant to 2002/95/EC (RoHS)•
Lead-free soldered product•
Operation conditions
Temperature: 5° – 45° C / •
41° – 113° F
Humidity: 10 % – 90 %•
Optional accessories
Microphone 276/10, 278/10 •
Headphones 232, 233, 234, 236, •
334, 2236
Philips SD (Secure Digital) •
memory card
Conference microphone 9172•

Declaration of Conformity
Tested to comply with FCC standards
FOR HOME OR OFFICE USE
Model Number: LFH 9750
Trade Name: Philips Digital Desktop 9750
Responsible Party: Philips Speech Processing
Address: 64 Perimeter Center East, Atlanta, GA 30346, USA
Telephone number: 888-260-6261
Website: www.philips.com/dictation
This device complies with Part 5 of the FCC Rules. Operation is subject to the following two conditions:
) This device may not cause harmful interference.
2) This device must accept any interference received, including interference that may cause undesired operation.
The CE mark confirms that the device corresponds to the relevant guidelines of the
European Union.
The cardboard used for packaging can be recycled. This electronic device contains
recyclable material.

Specifications are subject to change without notice.
Trademarks are the property of Royal Philips Electronics or their respective owners.
© 2008 Royal Philips Electronics. All rights reserved.
Document Version 1.0, 17/10/2008.
5103 109 9526.6
Discover the comprehensive range of professional dictation products from Philips
www.philips.com/dictation
/