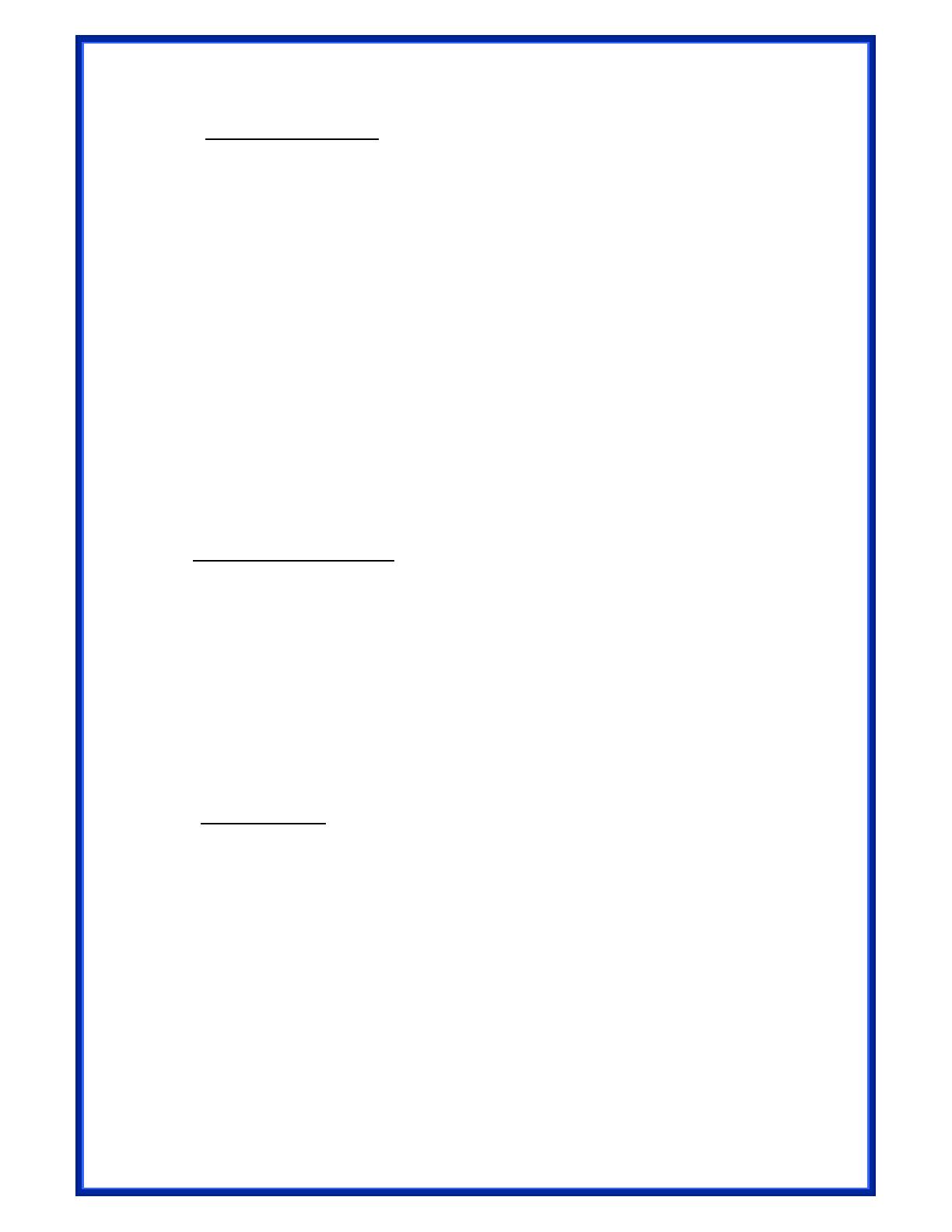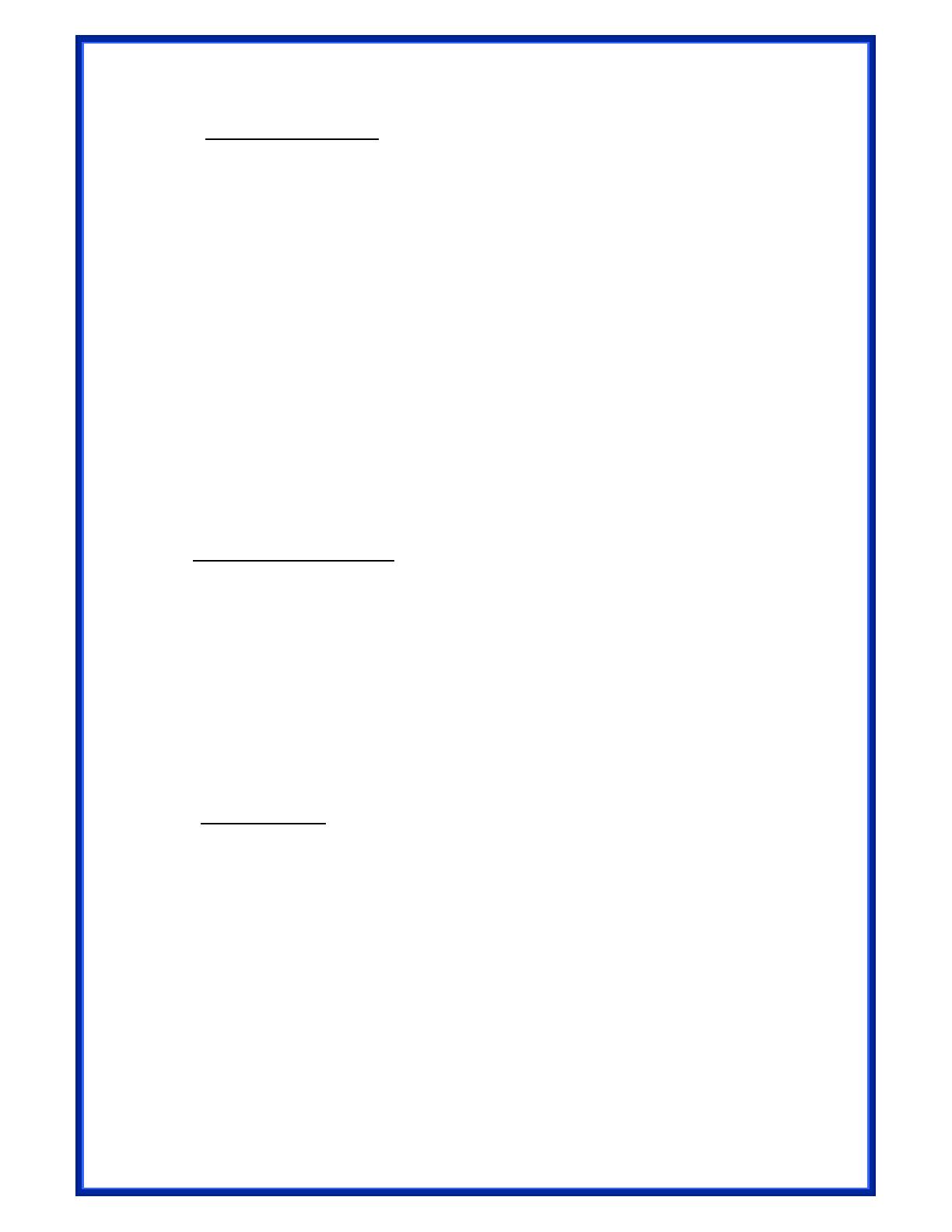
1.1 Features
Internet Access Features
• Shared Internet Access: All users on the LAN or WLAN can access the Internet
through the Wireless Router, using only a single external IP address. The local
(invalid) IP addresses are hidden from external sources. This process is called
NAT (Network Address Translation).
• DSL and cable modem Support: The Wireless Router has a 10/100BaseT
Ethernet WAN port for connecting a DSL or cable modem. All popular DSL and
cable modems are supported.
• PPPoE and PPTP Support: The Internet (WAN port) connection supports PPPoE
(PPP over Ethernet) and PPTP (Point-to-Point Tunneling Protocol), as well as
“Direct Connection” type services.
• Fixed or Dynamic IP Address: On the Internet (WAN port) connection, the
Wireless Router supports both Dynamic IP address (IP address is allocated on
connection) and Fixed IP address.
• Non-Detachable Antenna
Advanced Internet Functions
• Conferencing & Telephony Applications: Internet Telephony and Conferencing
applications are supported.
• DMZ: One PC on your local LAN can be configured to allow unrestricted 2-way
communication with Servers or individual users on the Internet.
• URL Filter: Use the URL Filter to block access to undesirable Web sites by LAN users,
or Wireless LAN users.
• Internet Access Log: This feature is used to verify which Internet connections have
been made.
Wireless Features
• Compliant with IEEE 802.11g standard.
• Up to 54Mbps data transfer rates (wireless)
• Backward compatible with IEEE802.11b (at 11Mbps)
• WEP Support: Support 64/128 bit WEP (Wired Equivalent Privacy) encryption.
• WPA Support: Support WPA-PSK Pass Phrase, and WPA TKIP/AES Data
Encryption.
• WPA2 Support: Support WPA2 TKIP/AES.
• Access Control: This feature ensures that only access Wireless Stations that can
access your LAN.
• Simple Configuration: All default settings can be changed easily.
• Supports Wireless Distribution System (WDS)