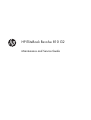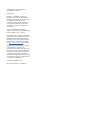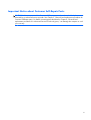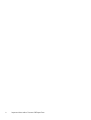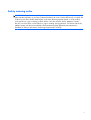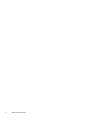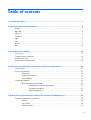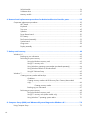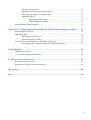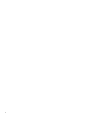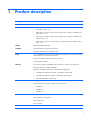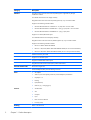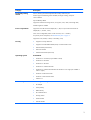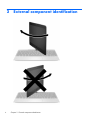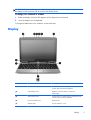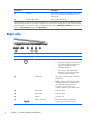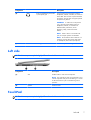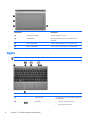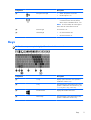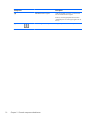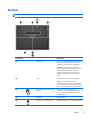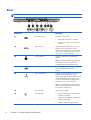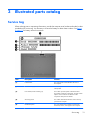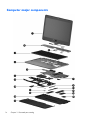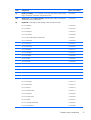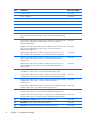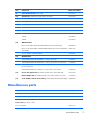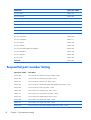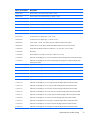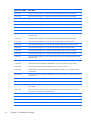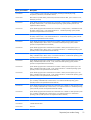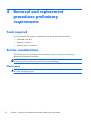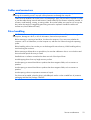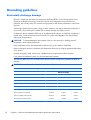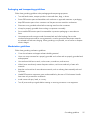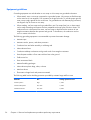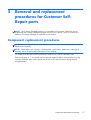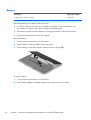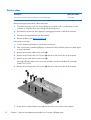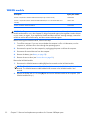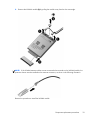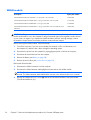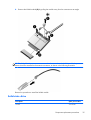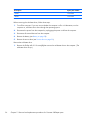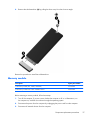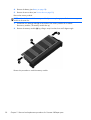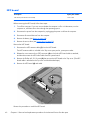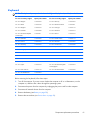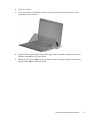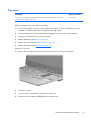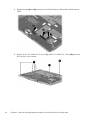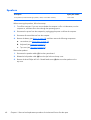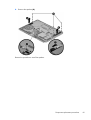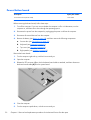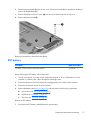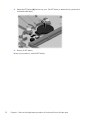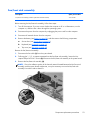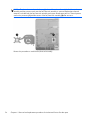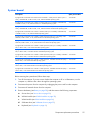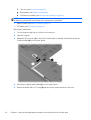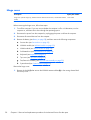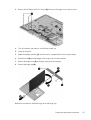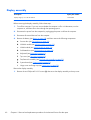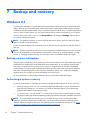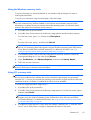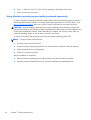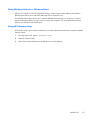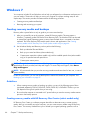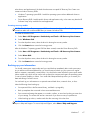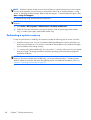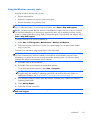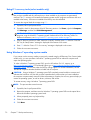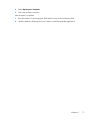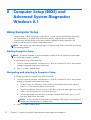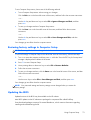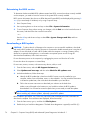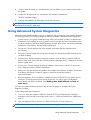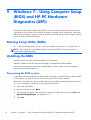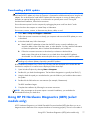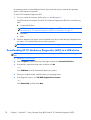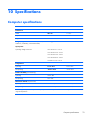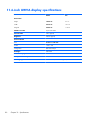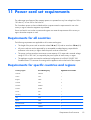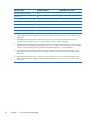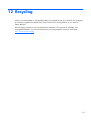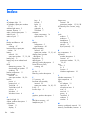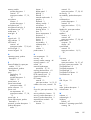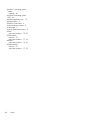HP EliteBook Series User EliteBook Revolve 810 G2 User guide
- Category
- Notebooks
- Type
- User guide
This manual is also suitable for

HP EliteBook Revolve 810 G2
Maintenance and Service Guide

© Copyright 2013 Hewlett-Packard
Development Company, L.P.
Product notice
Bluetooth is a trademark owned by its
proprietor and used by Hewlett-Packard
Company under license. Intel and Core are
U.S. registered trademarks of Intel
Corporation. Microsoft and Windows are
U.S. registered trademarks of Microsoft
Corporation. SD Logo is a trademark of
its proprietor.
This guide describes features that are
common to most models. Some features may
not be available on your computer.
Not all features are available in all editions
of Windows 8. This computer may require
upgraded and/or separately purchased
hardware, drivers and/or software to take
full advantage of Windows 8 functionality.
See
http://www.microsoft.com for details.
The information contained herein is subject
to change without notice. The only
warranties for HP products and services are
set forth in the express warranty statements
accompanying such products and services.
Nothing herein should be construed as
constituting an additional warranty. HP shall
not be liable for technical or editorial errors
or omissions contained herein.
First Edition: December 2013
Document Part Number: 752387-001

Important Notice about Customer Self-Repair Parts
CAUTION: Your computer includes Customer Self-Repair parts and parts that should only be
accessed by an authorized service provider. See Chapter 5, "Removal and replacement procedures for
Customer Self-Repair parts," for details. Accessing parts described in Chapter 6, "Removal and
replacement procedures for Authorized Service Provider only parts," can damage the computer or void
your warranty.
iii

iv Important Notice about Customer Self-Repair Parts

Safety warning notice
WARNING! To reduce the possibility of heat-related injuries or of overheating the device, do not
place the device directly on your lap or obstruct the device air vents. Use the device only on a hard, flat
surface. Do not allow another hard surface, such as an adjoining optional printer, or a soft surface,
such as pillows or rugs or clothing, to block airflow. Also, do not allow the AC adapter to contact
the skin or a soft surface, such as pillows or rugs or clothing, during operation. The device and the AC
adapter comply with the user-accessible surface temperature limits defined by the International
Standard for Safety of Information Technology Equipment (IEC 60950).
v

vi Safety warning notice

Table of contents
1 Product description ........................................................................................................... 1
2 External component identification ..................................................................................... 4
Display ................................................................................................................................... 5
Right side ................................................................................................................................ 6
Left side .................................................................................................................................. 7
TouchPad ................................................................................................................................ 7
Lights ...................................................................................................................................... 8
Keys ....................................................................................................................................... 9
Bottom .................................................................................................................................. 11
Rear ..................................................................................................................................... 12
3 Illustrated parts catalog .................................................................................................. 13
Service tag ............................................................................................................................ 13
Computer major components ................................................................................................... 14
Miscellaneous parts ................................................................................................................ 17
Sequential part number listing .................................................................................................. 18
4 Removal and replacement procedures preliminary requirements .................................... 22
Tools required ....................................................................................................................... 22
Service considerations ............................................................................................................ 22
Plastic parts ............................................................................................................ 22
Cables and connectors ............................................................................................ 23
Drive handling ........................................................................................................ 23
Grounding guidelines ............................................................................................................. 24
Electrostatic discharge damage ................................................................................. 24
Packaging and transporting guidelines ....................................................... 25
Workstation guidelines ............................................................................. 25
Equipment guidelines ................................................................................ 26
5 Removal and replacement procedures for Customer Self-Repair parts ............................. 27
Component replacement procedures ........................................................................................ 27
Battery ................................................................................................................... 28
Service door ........................................................................................................... 30
WWAN module ..................................................................................................... 32
vii
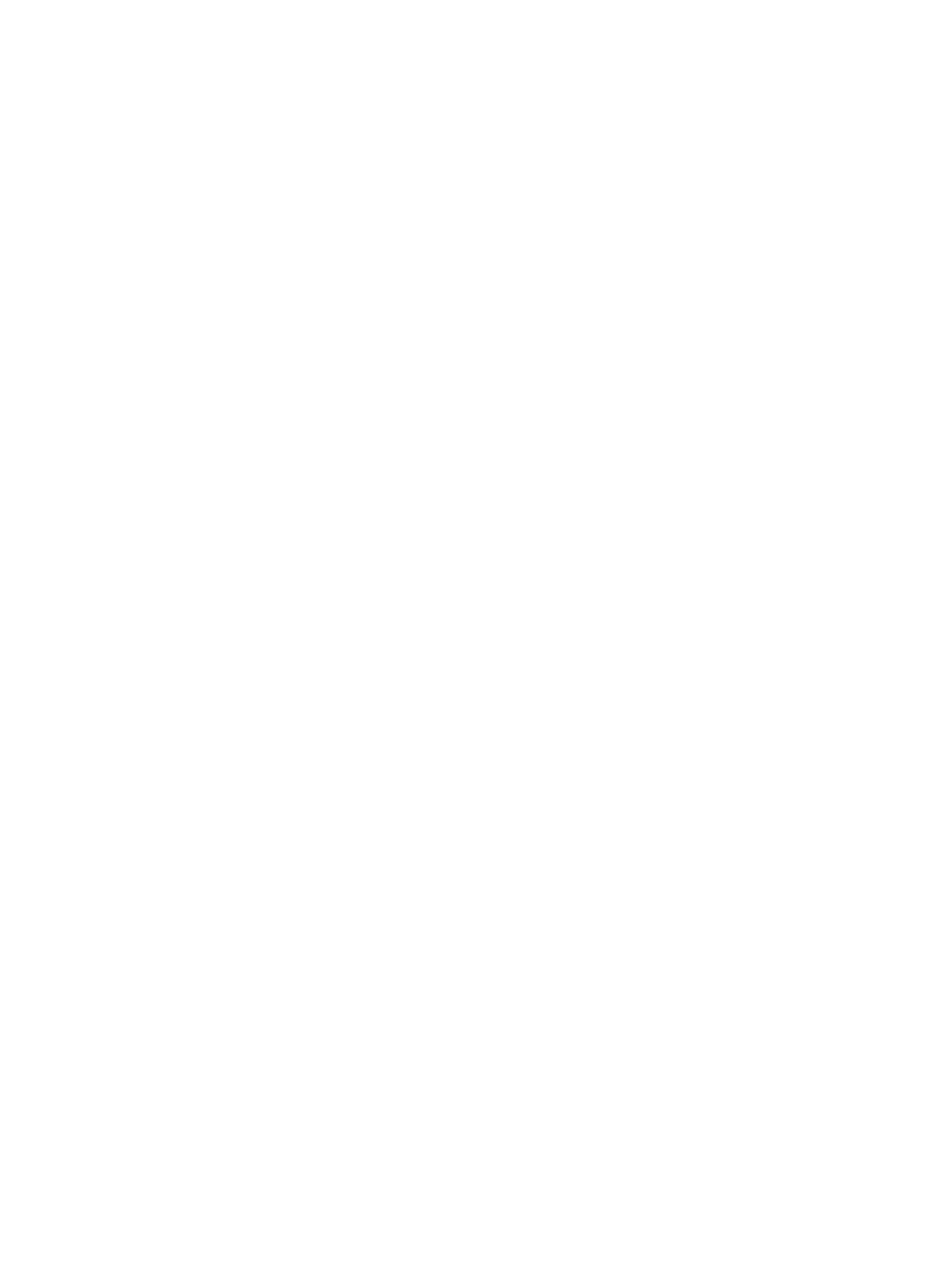
WLAN module ........................................................................................................ 34
Solid-state drive ...................................................................................................... 35
Memory module ...................................................................................................... 37
6 Removal and replacement procedures for Authorized Service Provider parts .................. 39
Component replacement procedures ........................................................................................ 39
NFC board ............................................................................................................ 40
Keyboard ............................................................................................................... 41
Top cover ............................................................................................................... 45
Speakers ................................................................................................................ 48
Power Button board ................................................................................................. 50
RTC battery ............................................................................................................ 51
Fan/heat sink assembly ........................................................................................... 53
System board ......................................................................................................... 55
Hinge cover ........................................................................................................... 58
Display assembly .................................................................................................... 60
7 Backup and recovery ...................................................................................................... 62
Windows 8.1 ........................................................................................................................ 62
Backing up your information ..................................................................................... 62
Performing a system recovery ................................................................................... 62
Using the Windows recovery tools ............................................................. 63
Using f11 recovery tools ........................................................................... 63
Using Windows operating system media (purchased separately) .................... 64
Using Windows Refresh or Windows Reset ................................................. 65
Using HP Software Setup .......................................................................... 65
Windows 7 ........................................................................................................................... 66
Creating recovery media and backups ...................................................................... 66
Guidelines ............................................................................................... 66
Creating recovery media with HP Recovery Disc Creator (select models
only) ....................................................................................................... 66
Creating recovery media ............................................................ 67
Backing up your information ...................................................................... 67
Performing a system recovery ................................................................................... 68
Using the Windows recovery tools ............................................................. 69
Using f11 recovery tools (select models only) ............................................... 70
Using Windows 7 operating system media .................................................. 70
8 Computer Setup (BIOS) and Advanced System Diagnostics Windows 8.1 ......................... 72
Using Computer Setup ............................................................................................................ 72
viii

Starting Computer Setup .......................................................................................... 72
Navigating and selecting in Computer Setup .............................................................. 72
Restoring factory settings in Computer Setup ............................................................... 73
Updating the BIOS .................................................................................................. 73
Determining the BIOS version .................................................................... 74
Downloading a BIOS update ..................................................................... 74
Using Advanced System Diagnostics ........................................................................................ 75
9 Windows 7 - Using Computer Setup (BIOS) and HP PC Hardware Diagnostics (UEFI) ........ 76
Starting Setup Utility (BIOS) ..................................................................................................... 76
Updating the BIOS ................................................................................................................. 76
Determining the BIOS version ................................................................................... 76
Downloading a BIOS update .................................................................................... 77
Using HP PC Hardware Diagnostics (UEFI) (select models only) .................................................... 77
Downloading HP PC Hardware Diagnostics (UEFI) to a USB device ............................... 78
10 Specifications ................................................................................................................ 79
Computer specifications .......................................................................................................... 79
11.6-inch UWVA display specifications .................................................................................... 80
11 Power cord set requirements ........................................................................................ 81
Requirements for all countries .................................................................................................. 81
Requirements for specific countries and regions ......................................................................... 81
12 Recycling ...................................................................................................................... 83
Index ................................................................................................................................. 84
ix

x

1 Product description
Category Description
Product Name HP EliteBook Revolve 810 G2
Processors
●
Intel® Dual Core® i7-4600U 2.1-GHz processor (turbo up to 3.3-GHz), 1600-MHz
FSB, 4-MB L3 cache, 15 W
●
Intel Dual Core i5-4200U 1.6-GHz processor (turbo up to 2.6-GHz), 1600-MHz FSB, 3-
MB L3 cache, 15 W
●
Intel Dual Core i5-4300U 1.9-GHz processor (turbo up to 2.90-GHz), 1600-MHz FSB,
3-MB L3 cache, 15 W
●
Intel Dual Core i3-4010U 1.7-GHz processor, 1600-MHz front-side bus (FSB), 3 MB L3
cache, 15 W
Chipset Mobile Intel QM87 PCH chipset
Graphics Intel UMA Graphics with shared video memory
Support for dual-display ports through the dock
Panel 11.6-in high-definition (HD), light-emitting diode (LED), AntiGlare (AG), UWVA (1366×768),
ultraslim display with webcam and microphone
Touchscreen enabled. Touch Controller: Atmel, 2952T1
Typical brightness: 400 nits
Memory One customer-accessible/upgradable memory module slot + 4-GB on the system board
Support for DDR3L PC-3 12800 (1600-MHz)
Support for 12288-MB of system RAM in the following configurations:
●
12288-MB (8192-MB memory module + 4096-MB on system board)
●
8192-MB (4096-MB memory module + 4096-MB on system board)
●
4096-MB (4096-MB on system board)
Solid-state drive Serial ATA III
Support for the following single solid-state drive configurations:
●
256-GB M.2
●
128-GB M.2
●
180-GB M.2
Audio and video DTS Studio sound
Integrated dual-array microphones
Stereo speakers (2)
Camera 720 HD
Ethernet Integrated Intel 82579LM 10/100/1000 network interface card (NIC)
1

Category Description
Wireless Integrated wireless personal area network (WPAN) option supported only through
combination module
Two WLAN antennas built into display assembly
Integrated wireless local area network (WLAN) options by way of wireless module
Support for the following WLAN modules:
●
Intel Dual Band Wireless-AC 7260 802.11 ac (2x2) WiFi + BT 4.0 combo
●
Intel Dual Band Wireless-N 7260AN 802.11 a/b/g/n (2x2) WiFi + BT 4.0 combo
●
Intel Dual Band Wireless-N 7260NB 802.11 a/b/g/n (2x2) WiFi
Support for no WLAN/Bluetooth option
Two WWAN antennas built into display assembly
Integrated wireless wide area network (WWAN) options by way of wireless module
Support for the following WWAN modules:
●
HP hs3110 HSPA+ Mobile Broadband
●
HP lt4111 LTE/EV-DO/HSPA+ Mobile Broadband Module (for use in the United States)
●
HP lt4112 LTE/HSPA+ Mobile Broadband Module (for use in Europe and Asia Pacific)
WWAN secured by micro-SIM
Support for no WWAN option
Support for WWAN after market option
Integrated near field communication (NFC) module and antenna
External media cards Micro-Secure Digital slot
Combo Headphone/MIC jack side docking connector
Ports
●
AC adapter
●
Audio-in (mono microphone)/audio-out (stereo headphone) combination
●
DisplayPort 1.2
●
Docking
●
RJ-45 (Ethernet)
●
USB 3.0 (2), (1 charging port)
Sensors
●
Accelerometer
●
ALS
●
Compass
●
Gyro
●
NFC with Secure Element
●
Proximity (SAR)
Docking Quest 1.0 & Quest 2.0
2 Chapter 1 Product description

Category Description
Keyboard/pointing
devices
Full-size, backlit, spill-reistant keyboard with DuraKeys and active pen
Gesture support: MultiTouch gestures enabled, two-finger scrolling, and pinch-
zoom as default
Taps enabled by default
Support for ClickPad with image sensor, scroll, pinch, zoom, rotate, and 3-finger flick)
Multitouch gestures enabled
Power requirements Support for 65-W HP Smart AC adapter (RC, V, EM, 3-wire) and 45-W HP Smart AC
adapter (RC, V, non-PFC, 3-wire)
Power cord is configurable; either 3.2 feet or 6 feet (1.0 or 1.8 meter)
For specific power cord options, see
Miscellaneous parts on page 17.
Support for 6-cell, 44-Wh, 1.98-Ah, Li-ion battery (Li-ion)
Security
●
Support for security cable lock
●
Support for Trusted Platfom Module (TPM) 1.2 Enhanced Drive Lock
●
HP ProtectTools (Limited Suite)
●
HP Power Assistant
●
Preboot Authentication (Password)
Operating system Preinstalled:
●
Windows 8.1 CH 64-bit (only available in China)
●
Windows 8.1 EM 64-bit
●
Windows 8.1 ML 64-bit
●
Windows 8.1 Professional 64-bit
●
Windows 8.1 Professional 64-bit DPK with Windows 7 Pro image (not available in
China or Japan)
●
Windows 7 Professional 64-bit
●
Windows 7 Home Premium 64-bit
●
FreeDos 2.0
Serviceability End user replaceable part:
●
AC adapter
●
Primary battery
●
DIMM memory
●
M.2 solid-state drive
●
Docking Station
●
WLAN module
●
WWAN module
3

2 External component identification
4 Chapter 2 External component identification

CAUTION: To prevent damage to the display hinges, when in notebook configuration, do not rotate
the display counterclockwise, and do not force the rotating action.
To change your notebook to a tablet
1. Rotate the display clockwise 180 degrees until the display faces backwards.
2. Lower the display over the keyboard.
To change the tablet back into a notebook, reverse these steps.
Display
Component Description
(1) WWAN antennas (2)* Send and receive wireless signals to communicate with
wireless wide area networks (WWAN).
(2) Ambient light sensor Brightens or dims the display in response to
ambient light.
(3) WLAN antennas (2)* Send and receive wireless signals to communicate with
wireless local area networks (WLAN).
(4) Internal microphones (2) Record sound.
(5) Webcam light On: The webcam is in use.
Display
5

Component Description
(6) Webcam Records video and captures photographs. Some models
allow you to video conference and chat online using
streaming video.
(7) Windows Home button Returns you to the Start screen.
*The antennas are not visible on the outside of the computer. For optimal transmission, keep the areas immediately around the
antennas free from obstructions. To see wireless regulatory notices, see the section of the Regulatory, Safety, and Environmental
Notices that applies to your country or region. To access the user guides, select the HP Support Assistant app on the Start
screen, select My computer, and then select User guides.
Right side
Component Description
(1) Power button Turns power on and off.
(2)
Power light
●
On: The computer is on.
●
Blinking: The computer is in the Sleep state,
a powersaving state. The computer shuts
off power to the display and other
unneeded components.
●
The computer is off or in Hibernation.
Hibernation is a power-saving state that
uses the least amount of power.
(3) Rotation lock Locks screen orientation in either Landscape or
Portrait mode.
NOTE: When you move between notebook
and tablet configuration, the computer screen
will automatically change to vertical or
horizontal. To lock the current screen
orientation, slide the screen orientation button.
(4) Volume button Lowers the volume.
(5) Volume button Raises the volume.
(6) Speaker Produces sound.
(7)
Memory card reader Reads optional memory cards that store,
manage, share, or access information.
6 Chapter 2 External component identification

Component Description
(8)
Audio-out (headphone) jack/Audio-
in (microphone) jack
Connects optional powered stereo speakers,
headphones, earbuds, a headset, or a television
audio cable. Also connects an optional headset
microphone. This jack does not support optional
microphone-only devices.
WARNING! To reduce the risk of personal
injury, adjust the volume before putting on
headphones, earbuds, or a headset. For
additional safety information, see the
Regulatory, Safety, and Environmental
Notices. .
NOTE: When a device is connected to the
jack, the computer speakers are disabled.
NOTE: Be sure that the device cable has a 4-
conductor connector that supports both audio-
out (headphone) and audio-in (microphone).
(9) Docking port Connects an optional docking device.
Left side
NOTE: Your computer may look slightly different from the illustration in this section.
Component Description
(1) Vent Enables airflow to cool internal components.
NOTE: The computer fan starts up automatically to cool
internal components and prevent overheating. It is normal
for the internal fan to cycle on and off during routine
operation.
(2) Speaker Produces sound.
TouchPad
NOTE: Your computer may look slightly different from the illustration in this section.
Left side
7

Component Description
(1) TouchPad on/off button Turns the TouchPad on or off.
(2) TouchPad zone Moves the pointer and selects or activates items on
the screen.
(3) Left TouchPad button Functions like the left button on an external mouse.
(4) Right TouchPad button Functions like the right button on an external mouse.
Lights
NOTE: Your computer may look slightly different from the illustration in this section.
Component Description
(1) Caps lock light On: Caps lock is on, which switches the keys to
all capital letters.
(2)
Mute light
●
Amber: Computer sound is off.
●
Off: Computer sound is on.
8 Chapter 2 External component identification

Component Description
(3)
Microphone mute light
●
Amber: microphone sound is off.
●
Off: Microphone is on.
(4)
Wireless light
●
On: An integrated wireless device, such as
a wireless local area network (WLAN)
device and/or a Bluetooth® device, is on..
NOTE: On some models, the wireless light is
amber when all wireless devices are off.
(5) Num lock light On: Num lock is on.
(6) TouchPad light
●
On: The TouchPad is off..
●
Off: The TouchPad is on.
Keys
NOTE: Your computer may look slightly different from the illustration in this section.
Component Description
(1) esc key Displays system information when pressed in
combination with the fn key.
(2) fn key Executes frequently used system functions when
pressed in combination with a function key, the
num lk key, the esc key, or the b key.
(3)
Windows button Displays the Windows Start menu.
(4) Function keys Execute frequently used system functions when
pressed in combination with the fn key.
Keys
9

Component Description
(5) Embedded numeric keypad When the keypad is turned on, it can be used
like an external numeric keypad.
Each key on the keypad performs the function
indicated by the icon in the upper-right corner of
the key.
(6)
Windows application key Displays options for a selected object.
10 Chapter 2 External component identification
Page is loading ...
Page is loading ...
Page is loading ...
Page is loading ...
Page is loading ...
Page is loading ...
Page is loading ...
Page is loading ...
Page is loading ...
Page is loading ...
Page is loading ...
Page is loading ...
Page is loading ...
Page is loading ...
Page is loading ...
Page is loading ...
Page is loading ...
Page is loading ...
Page is loading ...
Page is loading ...
Page is loading ...
Page is loading ...
Page is loading ...
Page is loading ...
Page is loading ...
Page is loading ...
Page is loading ...
Page is loading ...
Page is loading ...
Page is loading ...
Page is loading ...
Page is loading ...
Page is loading ...
Page is loading ...
Page is loading ...
Page is loading ...
Page is loading ...
Page is loading ...
Page is loading ...
Page is loading ...
Page is loading ...
Page is loading ...
Page is loading ...
Page is loading ...
Page is loading ...
Page is loading ...
Page is loading ...
Page is loading ...
Page is loading ...
Page is loading ...
Page is loading ...
Page is loading ...
Page is loading ...
Page is loading ...
Page is loading ...
Page is loading ...
Page is loading ...
Page is loading ...
Page is loading ...
Page is loading ...
Page is loading ...
Page is loading ...
Page is loading ...
Page is loading ...
Page is loading ...
Page is loading ...
Page is loading ...
Page is loading ...
Page is loading ...
Page is loading ...
Page is loading ...
Page is loading ...
Page is loading ...
Page is loading ...
Page is loading ...
Page is loading ...
-
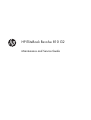 1
1
-
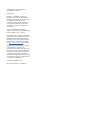 2
2
-
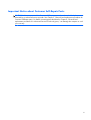 3
3
-
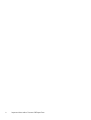 4
4
-
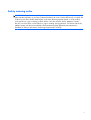 5
5
-
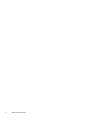 6
6
-
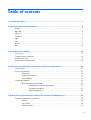 7
7
-
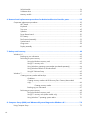 8
8
-
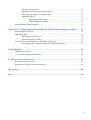 9
9
-
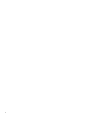 10
10
-
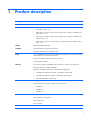 11
11
-
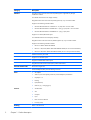 12
12
-
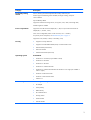 13
13
-
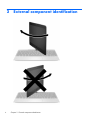 14
14
-
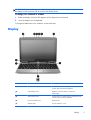 15
15
-
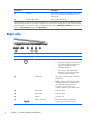 16
16
-
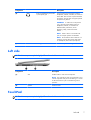 17
17
-
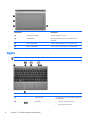 18
18
-
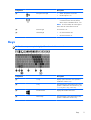 19
19
-
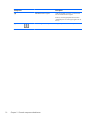 20
20
-
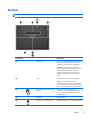 21
21
-
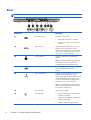 22
22
-
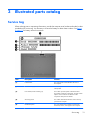 23
23
-
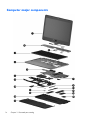 24
24
-
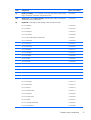 25
25
-
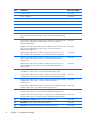 26
26
-
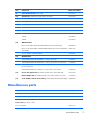 27
27
-
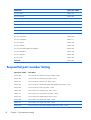 28
28
-
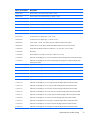 29
29
-
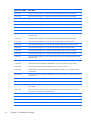 30
30
-
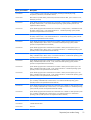 31
31
-
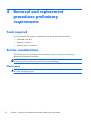 32
32
-
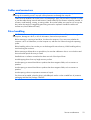 33
33
-
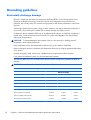 34
34
-
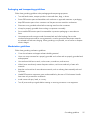 35
35
-
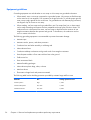 36
36
-
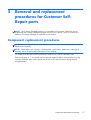 37
37
-
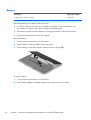 38
38
-
 39
39
-
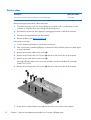 40
40
-
 41
41
-
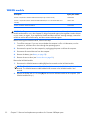 42
42
-
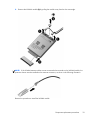 43
43
-
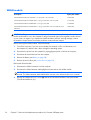 44
44
-
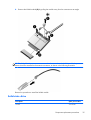 45
45
-
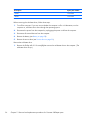 46
46
-
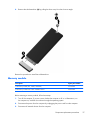 47
47
-
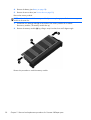 48
48
-
 49
49
-
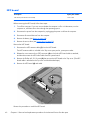 50
50
-
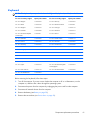 51
51
-
 52
52
-
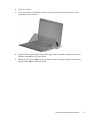 53
53
-
 54
54
-
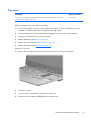 55
55
-
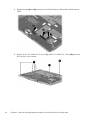 56
56
-
 57
57
-
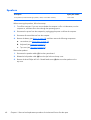 58
58
-
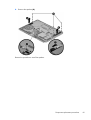 59
59
-
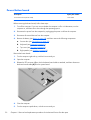 60
60
-
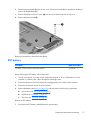 61
61
-
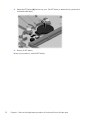 62
62
-
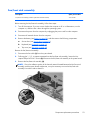 63
63
-
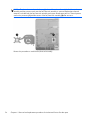 64
64
-
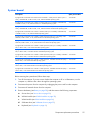 65
65
-
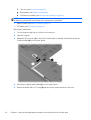 66
66
-
 67
67
-
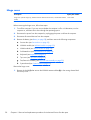 68
68
-
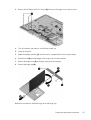 69
69
-
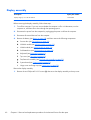 70
70
-
 71
71
-
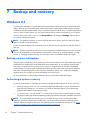 72
72
-
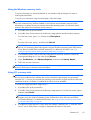 73
73
-
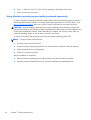 74
74
-
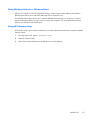 75
75
-
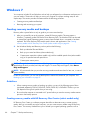 76
76
-
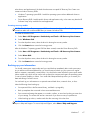 77
77
-
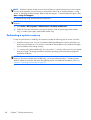 78
78
-
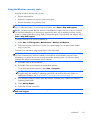 79
79
-
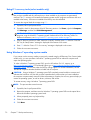 80
80
-
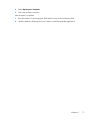 81
81
-
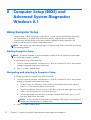 82
82
-
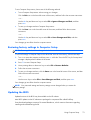 83
83
-
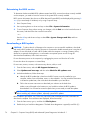 84
84
-
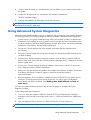 85
85
-
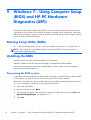 86
86
-
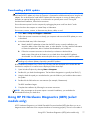 87
87
-
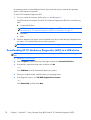 88
88
-
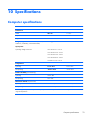 89
89
-
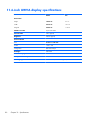 90
90
-
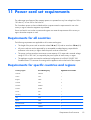 91
91
-
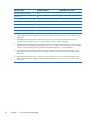 92
92
-
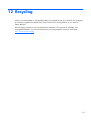 93
93
-
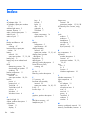 94
94
-
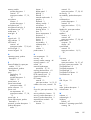 95
95
-
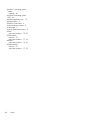 96
96
HP EliteBook Series User EliteBook Revolve 810 G2 User guide
- Category
- Notebooks
- Type
- User guide
- This manual is also suitable for
Ask a question and I''ll find the answer in the document
Finding information in a document is now easier with AI
Related papers
Other documents
-
HP EliteBook Folio 1040 G1 Base Model Notebook PC User guide
-
HP OMEN Notebook - 15-5098nf User guide
-
HP EliteBook 750 G1 Notebook PC User guide
-
HP Pavilion 14-ab100 Notebook PC series (Touch) User guide
-
HP SlateBook 10-h000ez x2 PC User guide
-
HP 731179-DD1 User manual
-
Lenovo 20CH0022US Datasheet
-
HP 248 G1 Notebook PC User guide
-
HP 684333-051 User manual
-
HP g14 Notebook PC series User guide