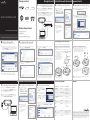EnGenius EWS300AP Installation guide
- Category
- WLAN access points
- Type
- Installation guide
This manual is also suitable for
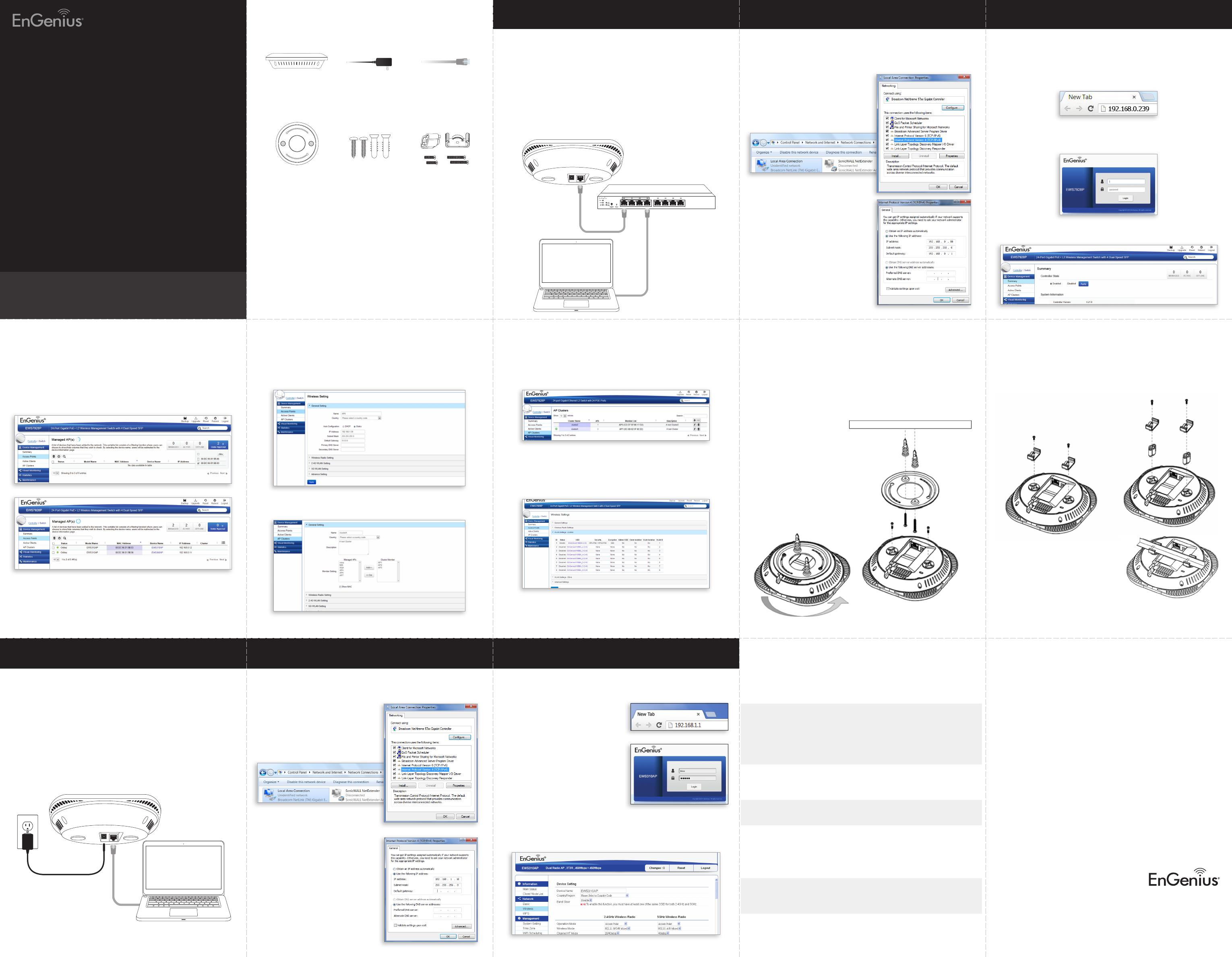
Quick Installation Guide
Maximum data rates are based on draft IEEE 802.11ac and IEEE 802.11 standards. Actual
throughput and range may vary depending on many factors including environmental
conditions, distance between devices, radio interference in the operating environment, and
mix of devices in the network. Features and specications subject to change without notice.
This device complies with Part 15 of the FCC Rules. Operation is subject to the following
two conditions: (1) this device may not cause harmful interference, and (2) this device must
accept any interference received, including interference that may cause undesired operation.
Trademarks and registered trademarks are the property of their respective owners. For United
States of America: Copyright ©2014 EnGenius Technologies, Inc. All rights reserved.
NotesTechnical Support
Country of Purchase Service Center Service Information
North America
www.engeniuscanada.com
Canada
Toll Free: (+1) 888 397 2788
Local: (+1) 905 940 8181
www.engeniustech.com
Los Angeles, USA
Toll Free: (+1) 888 735 7888
Local: (+1) 714 432 8668
Central & South America
es.engeniustech.com
pg.engeniustech.com
Miami, USA
Miami: (+1) 305 887 7378
Sao Paulo, Brazil: (+55) 11 3957 0303
D.F, Mexico: (+52) 55 1163 8894
Europe
www.engeniusnetworks.eu
Netherlands
(+31) 40 8200 887
Africa
CIS
Middle East
Russia
www.engenius-me.com
Dubai, UAE
Toll Free:
U.A.E.: 800-EnGenius
800-364-364-87
General: (+971) 4 357 5599
Asia
Oceania
www.engeniustech.com.sg
Singapore
www.engeniustech.com.sg/e_warranty_form
techsupport@engeniustech.com.sg
Toll Free:
Singapore: 1800 364 3648
Others
www.engeniusnetworks.com
Taiwan, R.O.C
EWS310AP
|
EWS320AP
|
EWS360AP
version l.0
Dual Band Wireless Managed Indoor Access Point
Package Contents
A) Congure Managed AP(s) through the GUI interface from the switch
for WLAN settings under Device Management.
B) Add Managed AP(s) to specic AP Cluster to save repetitive
conguration tasks.
C) Users may create several clusters simultaneously to accommodate
their deployments under AP Clusters.
D) For distinct settings, EnGenius Wireless Management switches still oer
individual Managed Access Point customization for cluster members
such as dierent channels that best adapt your local WLAN deployments.
E) Upon successful connection and setup, user can go through dierent
sections on the web management pages to unleash Managed AP’s full
features for your WLAN deployment and performance monitoring.
4
Adding Managed AP
(Through EnGenius Wireless Management Switch GUI)
5
ConguringManagedAP
(Through EnGenius Wireless Management Switch GUI)
1
Connecting the Access Point
(Through EnGenius Wireless Management Switch)
2
IPAddressConguration
2
IPAddressConguration
Minimum Requirements
+
Broadband Internet Service
(Cable or DSL Modem)
+
Internet Browser
(Internet Explorer, Safari, Firefox, Chrome)
+
EnGenius Wireless Management L2 Switch
(To use with EWS Series Management Switches)
Managed Indoor
Access Point
Power Adapter RJ-45 Ethernet Cable
Mounting Bracket Mounting Kit T-Rail Mounting Kit
A) All Managed AP(s) connected to the same network as the Wireless
Management Switch will appear on the right side of the screen, under the
Access Point Under Approval list. Locate and select the Managed AP by
checking the box and click Allow to manage the device.
B) You may congure your Managed AP(s) after you successfully
connected to the Wireless Management Switch through its GUI.
A) Connect one end of the Ethernet Cable into an Ethernet Port on the
front panel of the EnGenius Wireless Management Switch and the other
end to the Ethernet Port on the computer.
B) Connect another Ethernet Cable into the LAN Port of the Managed AP
and the other end to the Ethernet Port on the Wireless Management
Switch. With the Wireless Management Switches, the Managed AP is able
to obtain proper assigned IP address for further congurations.
B
B A
PoE Wireless Management Switch
A
Wall or Ceiling
Mounting Screw
Mounting
Bracket
Short Screw
Access
Point
Long Screw
To attach the AP to a ceiling using T-Rail connectors:
A) Attach the T-rail connectors to the bottom cover of the AP
using the provided short screws. Use appropriate size T-rail
connectors (15/16” or 9/16”). If extra space
is required to accommodate drop ceiling tiles,
use the provided spacers and long screws.
T-Rail
Connector
T-Rail
Connector
Spacer
The AP can be ceiling mounted or wall mounted depending on the setup.
To attach the AP to a ceiling or wall using the mounting bracket:
A) Attach the mounting bracket to the wall or ceiling using the provided
mounting kit.
B) Insert the provided short screws into the mounting holes. Make sure
there’s enough space between the screws and unit for the mounting
bracket. If extra space is
required, use the provided
spacers and long screws from
the T-Rail mounting kit.
C) Mount the AP to the mounting
bracket by rotating the unit
clockwise about 90 degrees
to secure it in place.
B) Line up the connected T-rail connectors
with an appropriately sized rail and
press the unit onto the rail until it
snaps into place.
Note: To protect your Access Point, use the Kensington security slot to attach
a cable lock (cable lock is not included).
Mounting the Access Point
T-Rail
A
B
C
* Your model number may
be dierent in the web
browser interface.
* Your model number may be dierent in the web browser interface.
B
B
A
A
A) Connect one end of the Ethernet cable into the LAN port of the
Access Point and the other end to the Ethernet port on the computer.
B) Connect the Power Adapter to the DC-IN port of the Access Point
and plug the other end in to an electrical outlet.
Note: The Access Point supports both IEEE 802.3at PoE (Power over
Ethernet) or the included power adapter. You may use either one as the
power source. DO NOT use both at the same time.
A) Once your computer is on, ensure
that your TCP/IP is set to On or
Enabled. Open Network
Connections and then click Local
Area Connection. Select Internet
Protocol Version 4 (TCP/IPv4).
B) If your computer is already on a
network, ensure that you have
set it to a Static IP Address on the
interface.
(Example: 192.168.1.10 and the
Subnet Mask address as
255.255.255.0.)
1
Connecting the Access Point
A) Open a web browser on your
computer. In the address bar of the
web browser, enter 192.168.1.1
and enter.
3
Access Point Setup
A) Open a web browser on your computer. In the address bar of the web
browser, enter 192.168.0.239 and enter.
B) A login screen will appear. By default, username is admin and the
password is password. Enter the current username and password of
the Wireless Management Switch and then click Login.
3
Management Switch Setup
A) Once your computer is on, ensure
that your TCP/IP is set to On or
Enabled. Open Network
Connections and then click Local
Area Connection. Select Internet
Protocol Version 4 (TCP/IPv4).
B) If your computer is already on a
network, ensure that you have
set it to a Static IP Address on the
interface.
(Example: 192.168.1.10 and the
Subnet Mask address as
255.255.255.0.)
Stand-alone Access Point Installation
Managed Access Point Installation with Wireless Management Switch
Stand-alone Access Point Installation
C) The EnGenius Wireless Management Switch User Interface will appear.
Make sure the Controller State is set to Enabled.
C) The EnGenius Access Point User Interface will appear. This device can
operate in the following modes: Access Point, WDS AP and WDS Bridge.
Switch modes by selecting the Operation Mode under “Network”,
“Wireless” tab.
B) A login screen will appear. By default,
the username of the Access Point
is admin and the password is admin.
Enter the current username and
password of the Access Point and
then click Login.
-
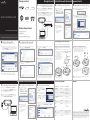 1
1
EnGenius EWS300AP Installation guide
- Category
- WLAN access points
- Type
- Installation guide
- This manual is also suitable for
Ask a question and I''ll find the answer in the document
Finding information in a document is now easier with AI
Related papers
-
EnGenius EWS370AP Quick start guide
-
EnGenius EWS310AP Quick start guide
-
EnGenius ECB1200 Installation guide
-
EnGenius EWS1025CAM User manual
-
EnGenius EWS860AP Quick start guide
-
EnGenius ESR1200 Quick start guide
-
EnGenius ENS1750 Quick start guide
-
EnGenius EWS7926EFP Installation guide
-
EnGenius EWS300AP Quick start guide
-
EnGenius ENH500 Installation guide