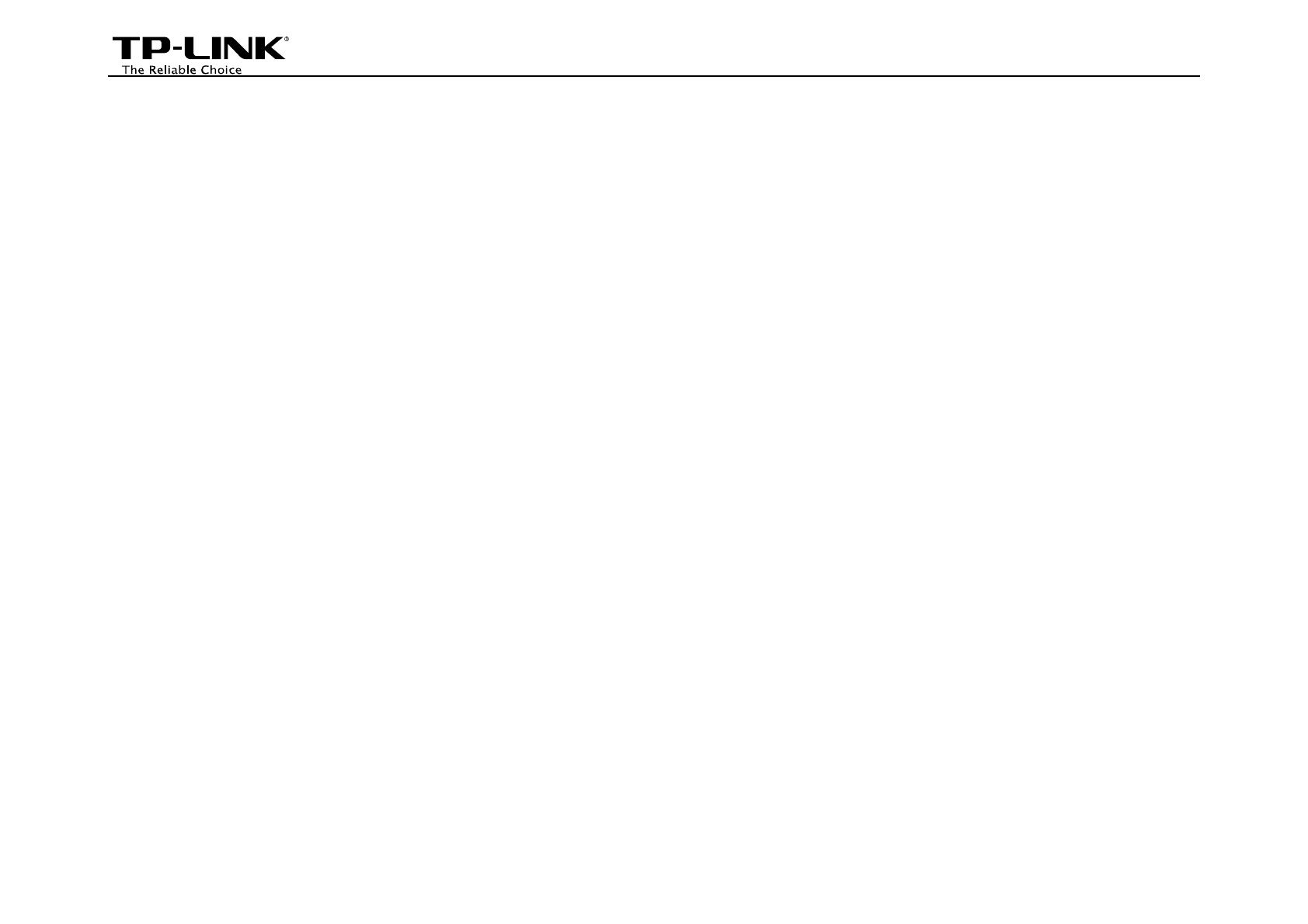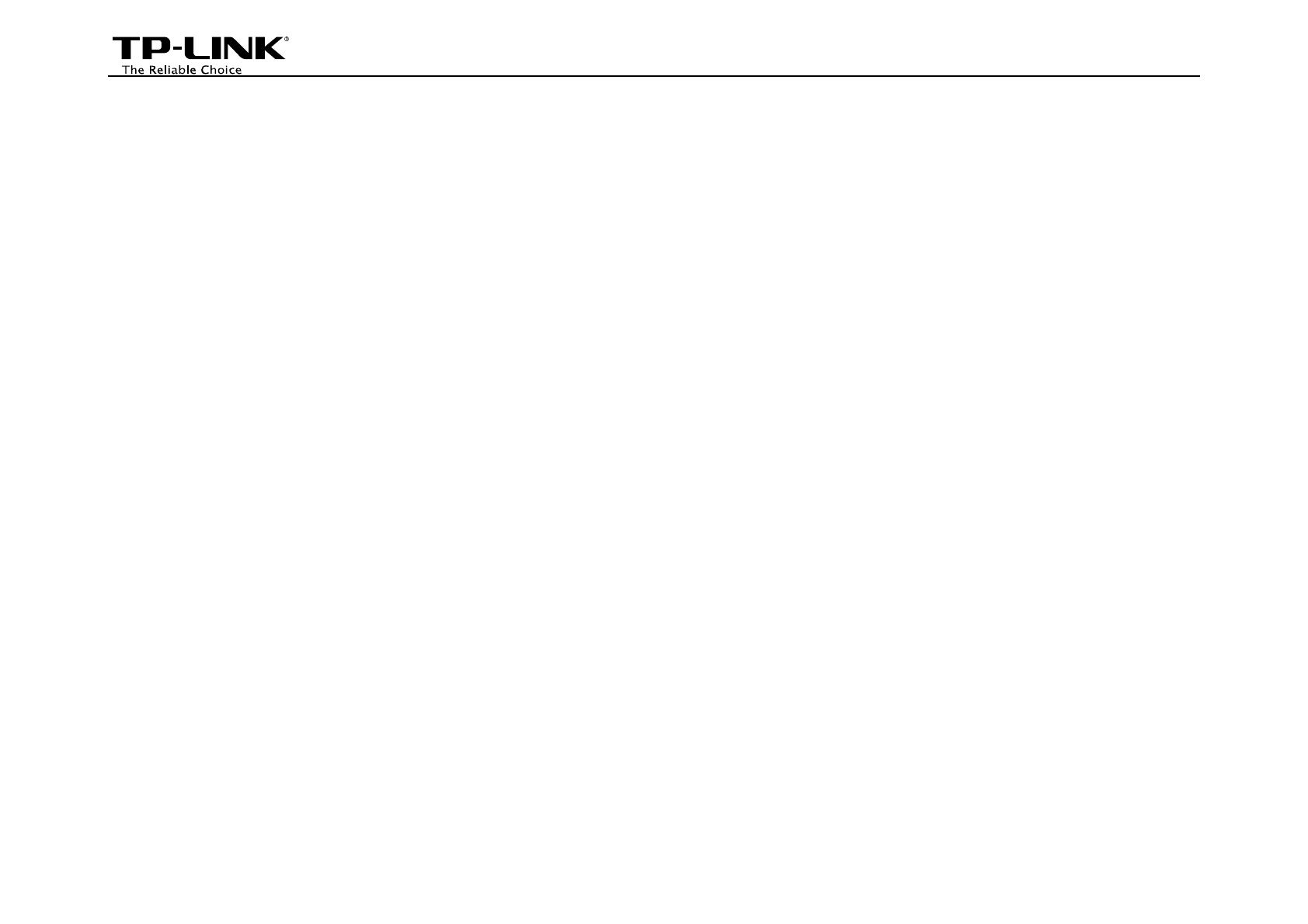
Contents
Overview ................................................................................................................................................................ 1
How to access FTP Server.................................................................................................................................... 2
LAN Access................................................................................................................................................................................. 2
WAN Access................................................................................................................................................................................ 7
Extended Application.......................................................................................................................................... 12
How to create a user account.................................................................................................................................................... 12
How to add a shared folder ....................................................................................................................................................... 14
¾ Set Access Authorization ..........................................................................................................................................................................19
Troubleshooting .................................................................................................................................................. 21