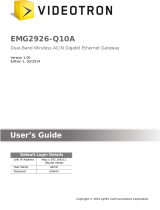Page is loading ...

REV: 1.1.0
1910010819
FTP Server Application Guide

CONTENTS
Chapter 1. Topology and USB Device ................................................................... 2
1.1 Typical Topology ........................................................................................................... 2
1.2 Special Topology ........................................................................................................... 3
1.3 USB Device ................................................................................................................... 3
Chapter 2. Configuration of the Wireless Router ................................................ 4
Chapter 3.
Access via Web Browser ..................................................................... 8
3.1 WAN Access ................................................................................................................. 8
3.2 LAN Access ................................................................................................................. 12
Chapter 4. Access via PC Client Software .......................................................... 17
4.1 WAN Access ............................................................................................................... 17
4.2 LAN Access ................................................................................................................. 21

Application Guide
- 2 -
Chapter 1. Topology and USB Device
Note: Here in this guide, we take the configuration procedures of TL-WDR4300 for example.
1.1 Typical Topology
Figure 1-1 Typical Topology
Note:
1. USB Flash Device stands for FTP Server in this topology.
2. Local PC here means the PC that is in the same subnet with the FTP Sever. Local PC can
access the FTP Server by LAN (Local Area Network), which is called LAN Access.
3. Remote PC here means the PC that is not in the same subnet with the FTP Sever. Remote PC
needs to go through the Internet if needed to access the FTP server, which is called WAN
Access.
TL-WDR4300

Application Guide
- 3 -
1.2 Special Topology
Figure 1-2 Special Topology
Note:
The WAN port of TL-WDR4300 is linked to the LAN port of an xDSL modem. If the modem has
already obtained a public IP by dialing to the Internet with the username and password provided
from your ISP and TL-WDR4300 obtains its IP through Dynamic IP service provided by the modem,
the remote PC cannot reach the FTP server through the WAN IP of TL-WDR4300 because the
WAN IP of TL-WDR4300 is not a public IP in case of this situation. You can consult the vendor of
the modem to modify some settings to let the TL-WDR4300 obtain public IP or assign a specific
port for FTP server application with private IP.
1.3 USB Device
The USB Flash Device taken for example here is Kingston 1GB USB Flash with one volume which
includes 3 folders (tplink01, tplink02, tplink03) and 3 files (test01.doc, test02.doc, test03.doc).
The following part would help you set up a FTP server and download the files from the FTP server
through a USB Flash.
TL-WDR4300

Application Guide
- 4 -
Chapter 2. Configuration of the Wireless Router
To set up your FTP Server, please follow the instructions below:
1. Make sure you have a PC connected to the wireless router, either through wireless connection
or wired connection.
2. Plug an external USB hard disk drive or USB flash drive into the USB port on the back panel of
the Router.
3. Open a Web browser and type the Router’s default domain name http://tplinklogi n.net in the
address field to log in the Web-based configuration utility. Then press Enter key.
Figure 2-1 Type in Default Domain Name
4. After a moment, a login window will appear. Enter admin for the User Name and Password,
both in lower case letters. Then click the OK button or press the Enter ke y.
Figure 2-2 Login Window

Application Guide
- 5 -
5. Go to USB Settings->FTP Server, the screen will appear as shown in Figure 2-3. The IP
behind Internet Address would be used to access the FTP server.
Figure 2-3 FTP Server Configuration
6. Select the Enable box to enable Internet Access to FTP from WAN port.
7. Specify a Service Port for FTP Server. (The default is 21. Do not change it unless necessary.)
8. Click Add New Folder to add new folders for the FTP Server. The Local PC or Remote PC can
only access the folder you add here.
9. Enter a display name for the share folder in Display Name edit box, for example, TP-LINK.

Application Guide
- 6 -
10. Select the Share entire partition or a specific folder option. If you select Share entire
partition, the folders contained in this partition will all be shared.
Figure 2-4 Add or Modify Share Folder
11. Click the Save button to save the settings and the screen will appear as shown in the figure
below.
Figure 2-5 Click Save
12. Click the Start button to start the FTP Server.
Note:
1. The max share folders number is 10. If you want to share a new folder when the number has
reached 10, you can delete an existing share folder and then add a new one.

Application Guide
- 7 -
2. The change of the FTP settings will not take effect until the FTP Server is restarted.
3. Currently, there is quantitative restriction of FTP Server user. For example TL-WR1043ND
supports 2 users at the same time, and TL-WDR4300 supports 4 users at the same time.
Therefore, if you want to log in, make sure that the number of login-user is less than the
maximum quantity. Once the number of users had reached the maximum quantity, the
following users would fail to log in even if they have input the correct username and password.
4. If a folder contains subfolders, you will see the configuration page as below when you try to
Add New Folder. You can select the radio box under Select to share the specified folder and
click the upper button to go to the upper folder.
Figure 2-6

Application Guide
- 8 -
Chapter 3. Access via Web Browser
Here we take the Web browser Internet Explorer for example.
3.1 WAN Access
1. Input the Internet Address in IE address field. (The address can be found on FTP Server page
as shown in Figure 3-2. Here is
ftp://218.18.0.163.).
Figure 3-1 Input Internet Address
Figure 3-2 Internet Address
2. Press the Enter key and a login window will pop up as shown below. Enter the User name and
Password of the wireless router (default username: admin, default password: admin, both in
lower case letters) and then click Log On.

Application Guide
- 10 -
4. You will see the files contained in TP-LINK as below.
Figure 3-5
5. To open a folder, right click the folder, for example tplink02, and select Open option.
To download a file, right click the file, for example test03.doc, and select Copy option.
Figure 3-6

Application Guide
- 12 -
3.2 LAN Access
1. Go to Start->Run, input cmd as below, then click OK or press Enter key.
Figure 3-9
2. You will see the interface as below.
Figure 3-10
3. Input ipconfig, and press Enter key. Write down the IP address behind Default Gateway as
shown in Figure 3-11. (Here is 192.168.0.1).

Application Guide
- 13 -
Figure 3-11
4. Input the address (The address written down in Step 3. Here is192.168.0.1) in IE address field
in format of
ftp://192.168.0.1 and then press Enter key,
Figure 3-12
A login window will pop up as below. Enter the User name and Password of the wireless router
(default username: admin, default password: admin, both in lower case letters) and then click
Log On.

Application Guide
- 14 -
Figure 3-13
5. Now you can see the IE as below, double-click the folder TP-LINK.
Figure 3-14

Application Guide
- 15 -
6. You will see the files contained in TP-LINK as below:
Figure 3-15
7. To open a folder, right click the folder, for example tplink02, and select Open option.
To download a file, right click the file, for example test03.doc, and select Copy option.
Figure 3-16

Application Guide
- 17 -
Chapter 4. Access via PC Client Software
Here we take CuteFTP Professional 8 for example.
4.1 WAN Access
1. Open the CuteFTP and it will show as below.
Figure 4-1

Application Guide
- 18 -
2. Go to File->New->FTP Site or press Ctrl+N to open a new Site properties.
Figure 4-2
3. Set the dialog box as below and click Connect.
Label: Name of the site.
Host address: The Internet Address of FTP Server configuration page (Here is
218.18.0.163).
Figure 4-3
Username: Default setting of the wireless router is admin in lower case letters.

Application Guide
- 19 -
Password: Default setting of the wireless router is admin in lower case letters.
Comments: The information that you want to record for the specific site.
Login method: select Normal
Normal - The user name and password are mandatory to connect to a site.
Anonymous - The site does not require any user name and password.
Double - The user name and password are required twice to connect to a site.
Figure 4-4
/