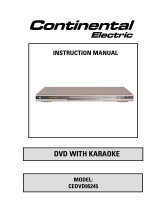DVD Player
Owner’s Manual
Welcome to the Digital Video Revolution!
Your Cyber Home DVD Player is designed to provide a great Home Theater
experience with super-crisp Video and thundering Digital Sound. Please retain
this User Manual for future reference. Remember to read the manual carefully
before connecting and powering on the unit.
CH-DVD 300
USA Version 1.1
www.cyberhome.com

WARNING:
TO REDUCE THE RISK OF FIRE, ELECTRIC SHOCK OR ANNOYING
INTERFERENCE, DO NOT EXPOSE THIS APPLIANCE TO RAIN OR MOISTURE
AND ONLY USE THE RECOMMENDED ACCESSORIES.
CAUTION:
TO REDUCE THE RISK OF ELECTRIC SHOCK, DO NOT REMOVE THE COVER
(OR BACK). NO USER-SERVICEABLE PARTS INSIDE. REFER TO QUALIFIED
The lightning flash with arrowhead symbol, within an equilateral triangle,
is intended to alert the user to the presence of not isolated dangerous
voltage within the inside of the product that may be sufficient magnitude to
constitute a risk of electric shock to persons.
The exclamation point within an equilateral triangle is intended to alert the
user to the presence of important operating and servicing instructions in
the literature accompanying the appliance.
CAUTION
RISK OF ELECTRIC SHOCK
DO NOT OPEN
RISK OF ELECTRIC SHOCK
DO NOT OPEN
When using this DVD player, basic precautions should always be followed,
Keep the AC power cord away from heating appliances.
including the following:
Never put any heavy object on the AC power cord.
Read these instructions
Do not attempt to repair or reconstruct the AC power cord in any way.
Keep these instructions
Remove dust, dirt, etc. on the plug at regular intervals.
Heed all warnings
If the unit has been dropped or otherwise damaged, turn off the power and
Follow all instructions
disconnect the AC power cord.
Do not use this apparatus near water
If smoke, odors or noises are emitted from the unit, turn off the power and
Clean only with dry cloth
disconnect the AC power cord.
Do not block any ventilation opening, Install in accordance with the
Placement:
manufacture's instructions
Avoid placing the unit in areas of:
Do not install near any heat sources such as radiators, heat registers, stoves,
direct sunlight, heating radiators or closed automobiles
or other apparatus (including amplifiers) that produce heat.
high temperature [over 35 C (95 F)] or high humidity (over 90%)
Do not defect the safety purpose of the polarized plug. A polarized plug has
excessive dust
two blades with one wider than other. The wide blade is provided for your
vibration, impact or where the surface is tilted, as the internal parts may be
safety. If the provided plug does not fit into your outlet, consult an electrician
seriously damaged
Non-use periods:
for replacement of the obsolete outlet.
When the unit is not used, turn the power off.
Protect the power cord from being walked on or pinched particularly at plugs,
When the unit is unused for a long period of time, the unit should be
convenience receptacles, and the point where they exit from the apparatus.
unplugged from the household AC outlet.
Only use attachments / accessories specified by the manufacturer.
Use only with the cart, stand, tripod, bracket, or table specified by the
No fingers or other objects inside:
Touching internal parts of this unit is dangerous and may cause
manufacturer, or sold with the apparatus. When a cart is used, use caution
serious damage to the unit. Do not attempt to disassemble the unit.
when moving the cart / apparatus combination to avoid injury from tip-over.
Do not put any foreign object on the disc tray.
Keep away from water and magnets:
Keep the unit away from flower vases, tubs, sinks, etc. If liquids are spilled
into the unit, serious damage could occur.
Keep magnetic objects, such as speakers, distant from the player.
Unplug this apparatus during lightning storms or when unused for long
Stacking:
periods of time.
Place the unit in a horizontal position and do not place anything heavy on it.
Refer all servicing to qualified service personnel. Servicing is required when
Do not place the unit on amplifiers or other equipment, which may become
the apparatus has been damaged in any way, such as power-supply cord or
hot
plug is damaged liquid has been spilled or objects have fallen into apparatus,
Condensation:
the apparatus has been exposed to rain or moisture, does not operate
Moisture may form on the lens in the following cases:
normally, or has been dropped.
immediately after a heater has been turned on
The apparatus shall not be exposed to dripping or splashing and no objects
in a steamy or very humid room
filled with liquids, such as vases, shall be placed on the apparatus.
the unit is moved from a cold environment to a warm one
Power cord protection:
If moisture forms inside this unit, it may not operate properly. In this case, turn off
To avoid any malfunctions of the unit and to protect against electric
the power and wait about one hour for the moisture to evaporate.
Shock, fire or personal injury, please observe the following:
Noise interference while a broadcast is being received:
Hold the plug firmly when connecting or disconnecting the AC power cord to
Depending on the reception condition of the TV, interference may appear on the TV
this unit.
screen while you are watching a TV broadcast, if the unit is switched on. This is not
Do not connect or disconnect the AC power cord with wet hands.
a malfunction of the unit or the TV. To watch a TV broadcast, turn off this unit.
°°
Important Safety Instructions
2
SAVE THESE INSTRUCTIONS
The DVD-Player is a class 1 laser product. However, this DVD-Player uses a visible laser beam, which could cause hazardous radiation
exposure, if directed. Be sure to operate the DVD-Player correctly as instructed. When this DVD-Player is plugged into the plug socket,
do not place your eyes close to the opening of the disc tray and other openings to look into the inside of this player. Do not open covers
and do not repair yourself. Refer to the qualified personnel for servicing. Invisible laser radiation when cover is opened and interlock
failed or defeated. Avoid direct exposure to beam.
CLASS 1 LASER
PRODUCT

General Information
Safety Instructions.................................................................2
Table of Contents..................................................................3
DVD Player Features & Supported Discs ...............................................4
Caring for Optical Discs.............................................................5
Player Layout, Controls and Functions
Preparing and Using the Remote Control...............................................6
Remote Control Functions...........................................................7
DVD Front Panel Functions..........................................................9
Back Panel Connectors............................................................10
Connecting the DVD Player to your TV
Typical Connection - Composite Video & Stereo Audio. . . . . . . . . . . . . . . . . . . . . . . . . . . . . . . . . . . . 12
S-Video & Stereo Audio Connections .................................................12
Digital Audio Connections..........................................................13
Component Video Connections......................................................13
Basic Playback Functions
Getting Started - Powering On & Playing a Disc.........................................14
Stopping and Pausing Play.........................................................15
Navigating Disc Menus............................................................16
Advanced Playback Functions
Putting It All Together With the Display Button ..........................................17
Fast Forward/Reverse & Slow Motion Scanning.........................................18
Skip Forward and Skip Back........................................................18
Jumping to a Specific Chapter/Track or Time Position . . . . . . . . . . . . . . . . . . . . . . . . . . . . . . . . . . . . 19
Saving Locations for Quick Play with Bookmarks........................................20
Repeating a Title, Chapter/Track or Disc...............................................21
Repeating a Specific Time Segment..................................................21
Playing Tracks in a Particular Order with Program Play . . . . . . . . . . . . . . . . . . . . . . . . . . . . . . . . . . . 22
Playing MP3 Files with the MP3 Navigator.............................................23
Using the Zoom Function ..........................................................25
More Audio & Video Functions ......................................................26
Setting Player Options
Using the On-Screen Setup Menu....................................................27
DVD Setup Options...............................................................29
Audio Setup Options..............................................................30
System Setup Options.............................................................31
Further Information
Troubleshooting Common Problems..................................................32
Specifications....................................................................33
Glossary of DVD-related Terms......................................................34
Index..........................................................................35
Table of Contents
3

Welcome to the Digital Video Revolution! Your new DVD Player opens the door to a much richer home
entertainment experience than you’ve ever seen before. Enhanced Video and Sound quality, as well as greater
flexibility and options are just some of the benefits of Digital Video over conventional formats such as VHS. And your
DVD Player also doubles as a superior Music machine, playing CD Audio or “Compact” Discs, as well as discs
containing MP3 Music Files.
Supported Disc Formats
The following is a list of disc types that are suitable for play in your DVD Player:
View JPG Images on your TV.
Features
Screen Saver protects your TV when unit is
Suitable for multiple disc formats, including DVD,
paused for a length of time.
conventional Audio CD's, CD-R/RW, MP3 and DTS.
Zoom In and Zoom Out on picture in still mode or
Multiple levels of slow playback. Slow motion
playback mode.
without distracting signals in various speeds.
Program Function - Specify the playback
Repeat playback - Video segments can be selected
sequence for MP3, Audio CD or DVD Tracks.
for repeat playback.
YUV - Progressive Scan or Component, S-Video
Multi-Language Display - Usage mode can be
& Composite Video Outputs.
displayed on the screen in different languages.
Coaxial Digital & Stereo Analog Audio Output.
On-Screen Display and Setup - On-Screen Interface
Multi-functional remote control - A wide variety of
for MP3 Playback.
functions can be controlled by the Remote Control
Parental Control allows you to block discs with a
in the most convenient way.
password depending on the rating.
Direct track selection function (MP3 and CD) -
Standby Power with LED for quick power-on and
Number buttons can be used for quick selection
power save.
of MP3 and CD titles with the remote control.
Digital Video Discs
This player is suitable for DVDs of 12cm and 8cm sizes. Single-Sided and Double-Sided DVDs of
Single-Layer or Double-Layer type are supported. Discs of NTSC and PAL color systems are
supported.
Note: This DVD Player adheres to Region Code Standards. Units sold in North America will only
play Region Code 1 discs. The region code is marked on the disc as shown:
Compact Discs - Digital Audio
Music CDs may be used in this player. Also, CD-R and CD-RW discs containing CD-Audio tracks
are supported.
MP3 Discs (Including CD-R & CD-RW)
This player features an On-Screen MP3 Player for navigating and playing MP3 files stored on
disc. Files must have the “.MP3” extension. When recording MP3 files to a CD-R or CD-RW disc,
you must “close the session” before the disc will be useable with this player. A maximum of 250
directories and tracks are allowed.
DVD Player Features & Supported Discs
4
JPG Image Files (CD-R & CD-RW)
The On-Screen JPG Navigator lets you select images to view on your TV. Slide-Show mode is
also supported. Files must be saved with the “.JPG” extension.
JPG
*Specifications are subject to change without notice. *All trademarks, logos, brand names and company names are the property of their respective owners.
Video CDs
This player supports Video CDs with or without the PBC function. PBC allows for more advanced
navigation and features.

Handling of Discs:
Please hold the disc by gripping the rim or by placing the index finger in the
central hole. Never touch the signal surface, which is shiny. This applies to
both sides of double sided discs.
Cleaning of Discs:
Finger prints or stains on the surface of the disc may cause signal loss.
Depending on the degree of the stain, the reflected luminosity from the signal
surface may be weakened, resulting in degraded picture quality. Therefore,
please use a soft cloth and wipe in a radiating manner from the center of the
disc to the outer rims when cleaning the disc surface.
If the surface of your disc is very dirty, please wipe the disc with a moist cloth,
followed by a dry soft cloth to remove all water stains.
Never use electrostatic prevention products or solutions which contain
benzene, thinner or any other vaporizing substances, as they may damage
the disc surface.
Never add labels or adhesive tapes on the discs and be careful not to
scratch or damage the disc surface.
Storage of Discs:
To prevent discs from becoming bent or deformed, they should be vertically
kept in the disc storage case. To prevent damage, avoid leaving discs in your
car, where they may be subject to direct sunlight and high temperature.
Please thoroughly read the "Instruction Points for Attention" on the discs.
Cleaning the DVD Player:
The control panel and the case of the player will only require occasional wiping with a soft cloth. Areas with
stubborn stains can be cleaned with a soft cloth dipped in a neutral detergent. To prevent damaging the player,
never use vaporizing solutions.
Disc Accessories:
Do not use any disc accessory to improve the audio quality, disc protective solutions or lens cleaner. These
products may cause problems.
LabelsLabels
TapesTapes
Labeling SideLabeling Side
SurfaceSurface
Caring for Optical Discs
5

Preparing and Using the Remote Control
6
Operation of Remote Control
When using the control, please aim at the device's remote control sensor, located in the DVD
Important Note about Batteries
If the unit will not be used for an extended length of time, it’s wise to remove the batteries before storage.
The life of the battery depends on the amount of usage. With typical use, a battery life of approximately 6
months can be expected.
30
30
Quick Tips
Make sure no objects
are between the remote
and the player.
Similar remote controls
could interfere with the
function of the player.
Make sure not to store
the remote upside
down or with any
objects pressing on the
buttons - this could
drain the battery.
/ /
PROGRESSIVE SCAN VIDEO
CH-DVD 300
OPEN/CLOSE
SETUPPOWER
TITLE
MENU
GOTO
DISPLAY
MUTE
SUBTITLE AUDIOANGLE
ENTER
PBC
PLAY
STOP
PAUSE
RETURN
REPEAT
1/ALL
A-B
SLOW
ZOOM
+
10
EFFECTS
INTRO
BOOKMARK
PROGRAM
Installing the Batteries
If the remote control only operates when you get closer to the DVD Player, it may mean the battery is weak.
Please replace the battery (Lithium battery) simultaneously with new battery (CR2025) of the same type. Please
note the positive (+) side is facing upwards on the remote.
1. Pull out the battery holder to remove
the battery compartment.
2. Insert new Battery into the
battery holder. Make sure that
positive (+) side is facing upwards.
3. Put the battery holder back
on the remote.

Understanding the Buttons on the Remote
The Remote Control provides access to the DVD Player’s advanced functions, such as searching, repeating video
segments, accessing the Setup Menu, choosing subtitle mode, muting the volume and pausing the action, just to
name a few. The remote is also used to put the unit into “standby” mode, and power it on again.
Remote Control Functions (1 of 2)
OPEN/CLOSEOPEN/CLOSE
SETUPSETUPPOWERPOWER
TITLETITLE
MENUMENU
GOTOGOTO
DISPLAYDISPLAY
MUTEMUTE
SUBTITLESUBTITLE AUDIOAUDIOANGLEANGLE
ENTERENTER
PBCPBC
PLAYPLAY
STOPSTOP
PAUSEPAUSE
RETURNRETURN
REPEATREPEAT
1/ALL1/ALL
A-B A-B
SLOWSLOW
ZOOMZOOM
+
10
+
10
EFFECTSEFFECTS
INTROINTRO
BOOKMARKBOOKMARK
PROGRAMPROGRAM
SETUP
Press to enter the DVD Player’s On-
Screen Setup Menu.
OPEN/CLOSE*
Press to open or close the disc tray.
GOTO
Press to navigate to a specific chapter.
Follow with corresponding number key.
ANGLE
View Multi-Angles with discs that
support this feature. Press again to
cycle through available angles.
STOP
Press once to stop current disc play
but hold resume location. Press again
to completely stop play - required for
some Setup functions.
LEFT/RIGHT/UP/DOWN
ARROWS
Use the arrow keys to select menu items
in disc menus, as well as to navigate in
the Setup Menu and other modes.
FAST FORWARD
Press to play the disc at high speed for
searching. Press again to cycle
available speeds - 2x, 4x, 8x, 16x, 32x.
SKIP NEXT
Press to skip to the next chapter or track.
PAUSE
Press to pause audio track play or
video on a still frame. Press again to
advance to next frame. To return back
to normal play press PLAY.
POWER
Press the power button to put player
into Standby mode. Press again to
power unit on.
TITLE
Used to enter the Title Menu supported
on some VCD and DVD discs.
MENU
Press to enter the menu of a DVD
or VCD disc. Also used to enable or
disable PBC mode for VCDs that
support this feature.
MUTE
Press to temporarily turn off audio.
SUBTITLE
Turns on subtitles and cycles
through available languages on
supported discs.
PLAY*
Plays current disc or selected
chapter or track.
ENTER
Use the enter key to confirm menu
choices and execute selected
instructions.
FAST REVERSE
Press to reverse-play the disc at
high speed for searching. Press
again to cycle available speeds -
2x, 4x, 8x, 16x, 32x.
SKIP PREVIOUS
Press to skip to the previous
chapter or track.
AUDIO
Changes the available Audio track
with discs that support multiple
languages or soundtracks.
(See next page for remaining buttons)
* Shortcut to Power ON player from Standby and Play or Open Disc tray.
PROGRAM
Use to program titles, chapters or
tracks to playback in a specific order.
DISPLAY
Shows elapsed and remaining time
for Chapter/Title.
7

Remote Control Functions (2 of 2)
*See previous page for upper buttons.
C - CANCEL
Use to clear input or cancel
programmed titles or chapters.
+10
To input a numerical value greater than 10,
first press this button to select the 10s digit,
then use the number keys to select the 1s
digit. For instance, to enter 32, press this
button three times, then press 2.
INTRO
Not used for CH-DVD 300
EFFECT
Enables Reverb effects for Audio CDs
and MP3 Discs, and equalization presets
with DVD discs. Press repeatedly to
cycle through available effects.
ZOOM
Press to zoom in or out during
playback or on a still frame. Repeat
to cycle through zoom levels.
NUMBER BUTTONS
Use the number buttons to input
numerical values during
programing, with GOTO, or to
directly select a track or chapter.
REPEAT 1/ALL
Press to enable repeat mode. Press
again to cycle through choices -
Repeat Chapter, Title or All.
REPEAT A-B
Press this button to set the start of the
segment you wish to repeat. Press
again to set the end point of the
segment.
BOOKMARK
Press to store the current point on the
disc as a bookmark that can be
accessed quickly without searching.
*See previous page for upper buttons.
OPEN/CLOSEOPEN/CLOSE
SETUPSETUPPOWERPOWER
TITLETITLE
MENUMENU
GOTOGOTO
DISPLAYDISPLAY
MUTEMUTE
SUBTITLESUBTITLE AUDIOAUDIOANGLEANGLE
ENTERENTER
PBCPBC
PLAYPLAY
STOPSTOP
PAUSEPAUSE
RETURNRETURN
REPEATREPEAT
1/ALL1/ALL
A-B A-B
SLOWSLOW
ZOOMZOOM
+
10
+
10
EFFECTSEFFECTS
INTROINTRO
BOOKMARKBOOKMARK
PROGRAMPROGRAM
SLOW
Enables slow play. Press again to
cycle through available speeds -
1/2,1/4, 1/8, 1/16.
8
RETURN
Press to return to the previous menu
accessed. Press again to resume play.

Standby / On*
The front Button turns the unit On
and put the player to Standby Mode.
Status LED will be GREEN when
player is powered ON.
Status LED
When the unit is turned off by the Remote Control
it will enter Standby Mode. This mode is indicated
by a glowing RED. The Status LED can indicate
when Paused, Reading Disc, Backward/Forward
Scan, Bad or Unrecognized Disc, enabled Setup
Menu and Playing Disc or ON.
Open / Close*
Push to Open or Close the disc tray.
Fast Forward / Next Track
Multi-Speed Fast Forward search during playback and Skips to the next chapter or Track
Fast Reverse / Previous Track
Multi-Speed Fast Reverse search during playback and Skips to the previous Chapter or Track
Stop
Press to stop play but hold resume location.
Press again to completely stop play and reset
playback to beginning of disc.
Play / Pause*
Press to begin Playback. Press again to Pause.
DVD Front Panel Functions
9
Quick Tips
When the unit is powered off by
the Remote Control, it will be in
standby mode. The Status LED
will be RED.
If the Remote Control is not
handy, you can bring the unit out
of Standby Mode by pressing the
Standby / On button on the front
bezel. The Status LED will be
GREEN.
If the Status LED is not RED or
Green, check the power switch
on the back or check your power
cord.
CH-DVD 300
Standby/On Turns ON Player and Plays Disc inside of Player
Play/Pause Turns ON Player and Plays Disc inside of Player
Open/Close Turns ON Player and Opens Disc Tray
*
When player is in STANDBY mode, you press the following buttons to power on the player:

Connections on the Back Panel
The back panel is where you’ll find all the physical connections for the DVD Player. You will only use one Video and
one Audio connection at any given time. For instance, if you’re using the Composite Video jack to connect to your TV,
the S-Video and YUV Progressive Scan / Component connectors will be unused.
YUV - Component Video /
Progressive Scan Connectors
Y, Pr/Cr & Pb/Cb connectors for use with TVs
compatible with Component / Progressive
Scan Video.
*AC Power Inlet
Insert the power cord here first.
Then, plug other end to AC Outlet
(~100-230V).
Composite Video Connector
Typical connection. Connect Yellow
cable to TV Video In.
Stereo Analog Audio Connectors
Use White/Red Audio Cable to connect to
Audio In (L/R) of TV or Receiver.
Coaxial Digital Audio Connector
Use special Coaxial Digital Audio Cable to
connect to Digital Receiver.
S-Video Connector
Use special S-Video Cable to connect to TV’s
S-Video In jack.
Back Panel Connectors
10
~100-230V
AC IN
~100-230V
AC IN
ONON
OFFOFF
AC SWITCHAC SWITCH
COAXIALCOAXIAL
LL
RR
VIDEOVIDEO
S-VIDEOS-VIDEO
AUDIO OUTAUDIO OUT
Pb / PbPb / PbYY Pr / CrPr / Cr
PROGRESSIVE SCAN
COMPONENT VIDEO OUT
PROGRESSIVE SCAN
COMPONENT VIDEO OUT
I
O
COAXIALCOAXIAL
LL
RR
VIDEOVIDEO
S-VIDEOS-VIDEO
AUDIO OUTAUDIO OUT
Pb / PbPb / PbYY Pr / CrPr / Cr
PROGRESSIVE SCAN
COMPONENT VIDEO OUT
PROGRESSIVE SCAN
COMPONENT VIDEO OUT
*AC Power Switch
Turns the main power OFF/ON. Must
be set to ON for unit to operate.
* Some modes of the player may vary without Power Switch and power cord is already attached to the player.

VIDEO
IN
STEREO AUDIO IN
R
(RED)
L
(WHITE)
1
G
O
D
O
Page 12
Composite Video
& Stereo Audio
Determining the Video & Audio Connections You Will Use
The first step to using your new DVD Player is to make the cable connections that will allow you to see the video
and hear the audio on your TV and optional Stereo or Digital Receiver. Your DVD Player has multiple Video and
Audio outputs. Generally, you will only use one Video and one Audio output and any one time. The type of outputs
you use will be determined by the capabilities of your Television or receiver. It is recommended that you use the
highest quality output that your TV or receiver will support.
Connecting the DVD Player to your TV / Receiver
RECEIVER
DIGITAL AUDIO IN
STEREO AUDIO IN
R
(RED)
L
(WHITE)
2
B TT
ER
E
S-VIDEO
IN
Page 12
TV
S-Video &
Stereo Audio
COAXIAL
CoAxial
Digital Audio
4
Page 13
Television Connections (One Required)
In order to use your DVD Player, your TV must support at least one of the Video Input types shown below. To get
started, identify the best Video Connection shown below that your TV offers and proceed to that section. If you are
using your TV’s speakers for audio, rather than a separate receiver or amplifier, you will use the Stereo Audio In,
outlined in sections 1 and 2.
Receiver Connection (Optional)
To take advantage of 5.1 Channel Dolby Surround Sound or Digital Theater System (DTS), you’ll need a receiver
and a Speaker System with five speakers plus a sub-woofer. Your receiver must be equipped with a CoAxial Digital
Audio In Jack.
Y
Pb / Cb
Pr / Cr
YUV
PROGRESSIVE SCAN OR
COMPONENT VIDEO IN
Page 13
YUV Progressive Scan
or Component Video
E
B
S T
3
11

Typical Connection - Composite Video & Stereo Audio
12
TV
VIDEO
IN
STEREO AUDIO IN
R
(RED)
L
(WHITE)
DVD
Typical Connection - Connecting to a TV with Composite Video In and Stereo Audio In
If your TV has only a single Video Input jack, typically a yellow-colored plug, you will use the Composite Video output
of the DVD Player for the Video Connection. We’ll also assume your TV has Red and White Stereo Audio In
connectors. You will use these for the Audio Connection.
Use the included Video Cable (Yellow) to connect the Video Out of the DVD Player to the Video In of your TV.
Connect the Stereo Audio outputs (Red-Red, White-White) of the DVD Player to the matching Inputs of your TV.
Connect the Power Cord to the DVD Player and AC Power Outlet.
Turn on the TV and DVD Player (power switch on back & Standby/On) and select the Video Input on your TV. On
some models, this may be called “Input 1” or “Aux In”. You should now see the DVD Player’s splash screen on
1
Connecting to a TV with S-Video In and Stereo Audio In
If your TV has an S-Video Input, it’s recommended that you use this connection. S-Video separates brightness
and color signals, resulting in higher video quality than Standard Composite Video. *You must purchase a
separate S-Video Cable for this connection (not included).
2
TV
S-VIDEO
IN
STEREO AUDIO IN
R
(RED)
L
(WHITE)
In order to activate the S-VIDEO Output, you must first connect the unit using
the COMPOSITE Video Output as described in Section 1.
Enter the SETUP- VIDEO Menu and change the VIDEO OUTPUT setting to
S_VIDEO (See Page 28). *For Help on using the SETUP MENU’s, see Page 27.
Now that the S-VIDEO Output is Active, connect the S-Video Out from the DVD
Player to the S-Video In of your TV and disconnect the COMPOSITE Cable.
If you are not using a separate receiver for audio, connect the Stereo Audio
outputs (Red - Red, White - White) of the DVD Player to the corresponding
Inputs of your TV
Select the S-Video Input on your TV. On some models, this may be called “Input
2” or “Video 2”. You should now see the DVD Player’s splash screen on your TV.
DVD
VIDEO
VIDEO
S-VIDEO
OUT
AUDIOAUDIO
ANALOG OUT
DIGITAL OUT
R
L
VIDEO
VIDEO
AUDIOAUDIO
VIDEO
OUT
VIDEO
VIDEO
S-VIDEO
OUT
AUDIOAUDIO
ANALOG OUT
DIGITAL OUT
R
L
VIDEO
VIDEO
AUDIOAUDIO
VIDEO
OUT
Y
Pb / Cb Pr / Cr
P-SCAN / COMPONENT VIDEO
Y
Pb / Cb Pr / Cr
P-SCAN / COMPONENT VIDEO
DVD

COAXIAL
VIDEO
VIDEO
S-VIDEO
OUT
AUDIOAUDIO
ANALOG OUT
DIGITAL OUT
R
L
VIDEO
VIDEO
AUDIOAUDIO
Y
Pb / Cb Pr / Cr
P-SCAN / COMPONENT VIDEO
VIDEO
OUT
COAXIAL
VIDEO
VIDEO
S-VIDEO
OUT
AUDIOAUDIO
ANALOG OUT
DIGITAL OUT
R
L
VIDEO
VIDEO
AUDIOAUDIO
VIDEO
OUT
Digital Audio Connection
13
Using the CoAxial Digital Audio Output Connection
Your DVD Player features a Digital Audio Output to provide the ultimate in realism for your Home Theater
experience. Use this option to get the most out of discs recorded with Dolby 5.1 Digital Surround Sound or Digital
Theater System (DTS) by sending the encoded, or “RAW” digital audio signal to your Receiver for decoding. You must
be using a Digital Receiver with 5.1 Channel Decoding and a CoAxial Digital Input to take advantage of this feature.
You must purchase a separate Coaxial Digital Audio Cable for these connections, as these cables are not included
with the DVD Player.
Connect the Coaxial Digital Audio Out of the DVD Player to the corresponding Input of your Receiver.
Adjust your Receiver’s Input Source Setting to the correspond with the Digital Audio In.
4
COAXIAL DIGITAL
AUDIO IN
DVD
RECEIVER
Connecting to a TV with YUV - Progressive Scan / Component Video Inputs
In order to enjoy the highest Video Quality available from your DVD Player, you must use a TV equipped with YUV
Progressive Scan or Component Video Inputs. If your TV supports YUV Video, it’s recommended that you use this
connection. Progressive Scan / Component Video separates the Video Signal into three separate “components”,
resulting in a higher quality picture than S-Video or Standard Composite Video. *You must purchase a set of three (3)
Component Video Cables for this connection (not included).
Note : Progressive Scan = Y - Pb - Pr and Component Video = Y - Cb - Cr
YUV - Progressive Scan and Component Video Connections
DVD
Y
Pb / Cb
Pr / Cr
COMPONENT
or
PROGRESSIVE SCAN
VIDEO IN
TV
GREEN OR YELLOW
RED
BLUE
3
In order to activate the YUV VIDEO Output, you must first connect the unit using
the COMPOSITE Video Output as described in Section 1.
Enter the SETUP- VIDEO Menu and change the VIDEO OUTPUT setting to
YCbCr (See Page 28). *For Help on using the SETUP MENU’s, see Page 27.
Select SCAN MODEsettings for Interlanced for Component Video and
Progressive for Progressive Scan (note: warning on top of page)
Now that the COMPONENT Outputs are Active, connect the COMPONENT
VIDEO Outputs from the DVD Player to the inputs on your TV and disconnect
the COMPOSITE Cable.
Select the Video Input Channel on your TV that corresponds to the
COMPONENT Video Inputs. On some models, this may be called “Input 3” or
“Video 3”. You should now see the DVD Player’s splash screen on your TV.
Y
Pb / Cb Pr / Cr
P-SCAN / COMPONENT VIDEO
Warning: If you selected Progressive SCAN and your TV does not support P-SCAN, the display may go blank and
you will not be able to view the Setup Menu to change back the video settings. If this happens, Turn OFF (Standby)
the player, Turn back ON Player, Open Disc Tray and Press and hold the STOP button on player for 5 Seconds.
DVD

14
After Video and Audio Cables are Connected and the power cord is plugged in
Once the DVD Player is properly connected to your TV and possibly your receiver also, turn on your TV and make
sure it’s set to the correct input channel. The video input is usually configured as channel 0 or 1 on most TVs, but
may be referred to as “Input 1” or “Aux In” or similar names. These procedures assume you are using a NTSC-
compatible TV - standard for North and South America. If you are using a PAL-type, you will need to change the TV
Type first. In this case, see VIDEO SETUP OPTIONS on page 28.
Quick Tips
About Standby Mode
Your DVD Player is
equipped with a power-
saving feature called
STANDBY MODE. When
you press POWER on the
Remote to turn off the
unit, it will enter standby
mode, indicated by a
glowing RED LED on the
Status LED right of the
disc tray, where it can be
quickly awakened by
pressing POWER, PLAY
or EJECT buttons
Getting Started - Powering On & Playing a Disc
Power on the DVD Player *
Push the Power Button on the back of the unit firmly to turn
on the player. You should see the STATUS LED “ON” on the
front bezel of DVD Player.
1
2
POWER
3
OPEN/CLOSE
Powering on from the Remote
Once the back power switch is in the ON position, the unit
can be turned off and on by the remote. When the unit is
turned off by the remote, it will go into STANDBY MODE.
This allows the unit to be quickly “awakened” by pressing the
POWER key on the remote again.
4
PLAY
The Play Button
Most DVDs will automatically display a menu when inserted.
However, some discs will require you to press the PLAY
button. Also, the PLAY button can usually be used to quickly
start a DVD movie when pressed with the menu displayed.
This function varies with discs.
ON
OFF
I
O
Powering on with the Front Switch
Once the main power switch on the back of the unit is on, the
Front power switch can be used to bring the player in and out
of STANDBY MODE. Note: the STATUS LED is RED in
STANDBY MODE and GREEN when Power ON.
Opening the Disc Tray
Press the OPEN/CLOSE button on the remote or on the
player (to the right of the disc tray) to insert a disc. There are
two grooves in the disc tray - 12cm and 8cm. Make sure the
disc is properly set into the tray. Small 8cm discs must be
positioned exactly in the middle groove. Press the
OPEN/CLOSE button again (Remote or Player) to close the
disc tray. You will see the “ “ message READ on the top
right TV display. Once the disc is read, you should see the
menu screen for DVD discs, hear sound for an Audio CD or
a menu should appear. Note: STANDBY LED will blink
GREEN when reading the disc. When LED is not blinking
the player has recognized the disc loaded.
2
OR
2
3
4
OPEN/CLOSEOPEN/CLOSE
A-B A-B
+
10
+
10
EFFECTSEFFECTS
INTROINTRO
SETUPSETUPPOWERPOWER
TITLETITLE
MENUMENU
GOTOGOTO
DISPLAYDISPLAY
MUTEMUTE
SUBTITLESUBTITLE AUDIOAUDIOANGLEANGLE
ENTERENTER
PBCPBC
PLAYPLAY
STOPSTOP
PAUSEPAUSE
RETURNRETURN
REPEATREPEAT
1/ALL1/ALL
SLOWSLOW
ZOOMZOOMBOOKMARKBOOKMARK
PROGRAMPROGRAM
Note: We have added shortcuts in powering on the player from STANDBY. Press
the Open/Close or Play buttons on the REMOTE or PLAYER to wake up the
system and execute the pressed function. These shortcuts will turn ON the
player and open the disc tray or begin to play the disc already in the player.
Some models of the players may vary in specifications. Should your player not have the rear power switch and the
power cord is attached to the player, please skip this step.
*

1
STOP
To Stop Disc Play
Press the STOP button to stop playback of the disc. With Audio
CDs, VCDs and DVDs, after the STOP button is pressed, the
message HOLD will be displayed. The stop point is now saved
and you can resume playback by pressing PLAY. Press the
STOP key again to reset the play position to the beginning of
the disc. You must press the STOP button twice to access
some functions in the DVD Player Setup Menu.
2
Pausing and Frame to Frame Stepping Disc Play
With DVDs and VCDs, you can pause playback on a still frame
and advance frame to frame stepping with the PAUSE button.
Pressing the PAUSE button again will advance to the next
frame and remain paused. Pressing PLAY will resume back to
normal playback. Sound is muted when the video is paused.
Pressing PAUSE while playing Audio CDs will mute the sound
and hold the play position. Press PAUSE again to resume
playback.
Quick Tips
Screen Saver
When a DVD or Video CD remains paused on a
still frame for an extended length of time -
approximately 5 minutes - the Screen Saver will be
activated.
The Screen Saver guards against damage to your
TV screen, or “screen burn” which could result in
residual images on the TV’s CRT tube.
You can disable the Screen Saver in the DVD
Player Setup. See System Setup Options on
page 31.
If Screen Saver is enabled, you have an additional
option to enable AUTO STANDBY. The player will
go into STANDBY mode if the player if the screen
saver is been active for approximately 20 minutes.
Stopping and Pausing Play
PAUSE
15
1
2
OPEN/CLOSEOPEN/CLOSE
A-B A-B
+
10
+
10
EFFECTSEFFECTS
INTROINTRO
SETUPSETUPPOWERPOWER
TITLETITLE
MENUMENU
GOTOGOTO
DISPLAYDISPLAY
MUTEMUTE
SUBTITLESUBTITLE AUDIOAUDIOANGLEANGLE
ENTERENTER
PBCPBC
PLAYPLAY
STOPSTOP
PAUSEPAUSE
RETURNRETURN
REPEATREPEAT
1/ALL1/ALL
SLOWSLOW
ZOOMZOOMBOOKMARKBOOKMARK
PROGRAMPROGRAM

Using MENU and TITLE Buttons to Access Menus on DVD and VCD Discs
Most DVDs and some VCD discs feature menus that will allow you to navigate the various Chapters, Special
Features and Setup Options available for the disc. Some menus will automatically be displayed when you insert a
disc. To access menus at any time, use the MENU and TITLE buttons. If you see the symbol below when attempting
to select a Title or Menu, it means that this type of menu is not available on
the disc. Title menus, for example are not available on some DVDs.
Entering the DVD or VCD Menu
Press the MENU / PBC button to access the DVD menu. If the
disc does not have a menu, the symbol described above will
be displayed. Used with Video CDs, pressing this button will
Enable / Disable the PBC (Play Back Control) menu system.
With PBC enabled, the disc menu will be shown. The disc will
simply play all tracks in sequence with PBC disabled.
Entering the Title Menu
Title menus are available on some DVDs. These menus allow
you to select a particular Title or Chapter to play. With some
DVD discs, pressing this button will bring up the normal DVD
menu. If the “not available” symbol is displayed on screen, this
feature is not available on your disc.
Navigate with the ARROW Buttons
Use the ARROW buttons to navigate through the menu - left,
right, up, down.
Confirm Menu Choices with ENTER
Press ENTER on the desired menu option to execute that function.
Exit Menu and Resume Play
While using a disc menu, use the RETURN key to resume
playback from the point on the disc that the menu was
activated. While playing a disc, press RETURN to return to the
last menu accessed.
2
MENU
1
OR
TITLE
3
4
RETURN
Navigating Disc Menus
16
- Function Not Available
1
3
2
4
ENTER
PBC
OPEN/CLOSEOPEN/CLOSE
A-B A-B
+
10
+
10
EFFECTSEFFECTS
INTROINTRO
SETUPSETUPPOWERPOWER
TITLETITLE
MENUMENU
GOTOGOTO
DISPLAYDISPLAY
MUTEMUTE
SUBTITLESUBTITLE AUDIOAUDIOANGLEANGLE
ENTERENTER
PBCPBC
PLAYPLAY
STOPSTOP
PAUSEPAUSE
RETURNRETURN
REPEATREPEAT
1/ALL1/ALL
SLOWSLOW
ZOOMZOOMBOOKMARKBOOKMARK
PROGRAMPROGRAM

Putting it All Together with the Display Button
Get Quick Access to Playback Information and Important Functions
Use DISPLAY to get information about the playback session, as well as direct command of
some of the most important functions already discussed, all grouped together in one Menu
for Quick and Easy Access.
DISPLAY
1
Press the DISPLAY Button while a Disc is Playing
The Display button has 6 different modes. Press the DISPLAY
button to toggle the different display information. The Display
menu can be accessed any time when displayed on screen.
Jump to Title Subtitles
Jump to Chapter Speaker Status
Jump to Time
Multi-Angle
Audio Settings
1
1
1
1
2
2
3
3
3
4
4
5
5
5
6
6
6
7
7
7
2
Navigate DISPLAY Menu with the ARROW Buttons
Press the Down ARROW key to move through the menu.
When you have selected the item to change, use the
appropriate ARROW or NUMBER keys on the remote make
your changes (See below sample).
DISPLAY Menu Options with DVD and CD Audio Discs
Following list of functions available in the DISPLAY Menu for the most common disc types,
along with the page numbers where they are discussed in-depth.
Quick Tips
Most functions
depend on the type
of disc being used.
Functions vary
widely among DVD
discs. The
unavailable symbol
will be
displayed
when you
try to use a function
that’s not available
on your disc.
DVDDVD
C
003 / 022
01/ 02
01/ 02ENG
NONE
STEREO
DISPLAY MENU for DVD and Audio CD
17
Example: DVD change to Chapter 10
Press DISPLAY and Down Arrow Key
once until you have selected “C 005/023”
(Note the display indicates there are 23
chapters and you are on 5)
Option #1
Press 1 and 0 key and ENTER
Option #2
Use the LEFT or RIGHT Arrow keys
Change the track player higher or lower
to you can use the LEFT/RIGHT Arrow keys or enter the desired number using the number keys.
& can only support the option of LEFT and RIGHT Arrow keys.
1
2
DVD
1) Display Menu 2) Title Play Time 3) Title Remain Time
4) Chapter Play Time 5) Chapter Remain Time 6) Close Display Menu
Audio CD
1) Display Menu 2) Disc Play Time 3) Disc Remain Time
4) Track Play Time 5) Track Remain Time 6) Close Remain Menu
OPEN/CLOSEOPEN/CLOSE
A-B A-B
+
10
+
10
EFFECTSEFFECTS
INTROINTRO
SETUPSETUPPOWERPOWER
TITLETITLE
MENUMENU
GOTOGOTO
DISPLAYDISPLAY
MUTEMUTE
SUBTITLESUBTITLE AUDIOAUDIOANGLEANGLE
ENTERENTER
PBCPBC
PLAYPLAY
STOPSTOP
PAUSEPAUSE
RETURNRETURN
REPEATREPEAT
1/ALL1/ALL
SLOWSLOW
ZOOMZOOMBOOKMARKBOOKMARK
PROGRAMPROGRAM

Finding a Position on the Disc Using the Search Function
Your DVD Player features a Search function that will allow you to scan through video
at fast or slow speeds to find a specific position. The scan functions available will
depend on the type of disc you are using. With DVD discs, you may utilize all the
available scanning functions, including Fast Forward and Fast Reverse, both at x2,
x4, x8, x16 and x32 speeds, as well as Slow Motion Forward and Reverse at 1/2, 1/4,
1/8, 1/16 and 1/32 speeds. VCD and CD Audio discs have limited scan functions.
VCDs do not support Slow Motion in Reverse. Audio CDs do not support Slow Motion
Fast Forward or Reverse Scanning
The Fast Forward (FF) and Fast Reverse (FR) buttons are only
functional while the disc is playing. To start searching, press
the button for the desired direction. The beginning scan speed
is 2x, or twice the normal speed. Press the button repeatedly
to cycle through all available scanning speeds. Press the PLAY
button to resume normal viewing.
Slow Motion Scanning
With DVDs and Video CDs, you can slow the speed of
playback to a mere fraction of the normal speed. VCDs support
only forward Slow Motion scanning. While the video is playing,
press the SLOW button. The playback speed will slow to ½
normal speed. To cycle through all speeds, and to switch to
Reverse Slow Motion, continue to press the SLOW key. Press
PLAY to resume normal playback.
1
FORWARD
2
SLOW
REVERSE
Advancing to the Next Track or Skipping Back Through Tracks
Your DVD Player provides a convenient method for advancing or skipping back
through tracks, chapters, songs or other segments on DVD, VCD or Audio CD discs.
1
NEXTPREVIOUS
The Next and Previous Track Buttons
Use the NEXT and PREVIOUS buttons to skip
through the tracks on DVDs, VCDs and Audio CDs. Pressing
the PREVIOUS button will return play position to the beginning
of the current track. Pressing PREVIOUS again will return to
the beginning of the previous track and so on. Advance
through the remaining tracks on the disc by using the NEXT
button. When the last track is reached, however, pressing the
NEXT will not return to the first track on the disc. This principal
also holds in the reverse direction.
Fast Forward/Reverse & Slow Motion Scanning
Skip Forward and Skip Back
18
1
2
1
Quick Tips
StandBy LED will on front bezel color will blink to indicate
that you have enable of the above functions
OPEN/CLOSEOPEN/CLOSE
A-B A-B
+
10
+
10
EFFECTSEFFECTS
INTROINTRO
SETUPSETUPPOWERPOWER
TITLETITLE
MENUMENU
GOTOGOTO
DISPLAYDISPLAY
MUTEMUTE
SUBTITLESUBTITLE AUDIOAUDIOANGLEANGLE
ENTERENTER
PBCPBC
PLAYPLAY
STOPSTOP
PAUSEPAUSE
RETURNRETURN
REPEATREPEAT
1/ALL1/ALL
SLOWSLOW
ZOOMZOOMBOOKMARKBOOKMARK
PROGRAMPROGRAM
OPEN/CLOSEOPEN/CLOSE
A-B A-B
+
10
+
10
EFFECTSEFFECTS
INTROINTRO
SETUPSETUPPOWER POWER
TITLETITLE
MENUMENU
GOTOGOTO
DISPLAY DISPLAY
MUTEMUTE
SUBTITLE SUBTITLE AUDIOAUDIOANGLEANGLE
ENTERENTER
PBCPBC
PLAYPLAY
STOPSTOP
PAUSEPAUSE
RETURNRETURN
REPEATREPEAT
1/ALL1/ALL
SLOWSLOW
ZOOMZOOMBOOKMARK BOOKMARK
PROGRAMPROGRAM

2
You may Choose a Specific Track or Time Position to Playback
There are many options available to choose the beginning playback point on DVDs,
VCDs and Audio CDs. You may use the GOTO button, or enter a Track Number directly
using the NUMBER buttons.
Select the GOTO Button
With DVDs, press the GOTO button to select a Time or
Title/Chapger on the disc. When a DVD is playing, press
GOTO once to enter the time (Hours, Minutes and Seconds) of
the position on the disc you wish to begin playback. . Pressing
GOTO again will allow you to select the Chapter you wish to
jump to.
For VCDs and Audio CDs, pressing GOTO once while play is
stopped will allow you to enter a time (out of total disc time) to
begin playback. Press GOTO again to select a specific track
number. While a VCD or Audio CD is playing, press GOTO
multiple times to cycle through the options of entering a Track
Time, Total Disc Time, or Track Number to begin playback.
GOTO
1
Quick Tips
Skipping the GOTO Button
If you do not wish to use the time functions available
with the GOTO key, you can simply press a number
button corresponding to the Title, Chapter or Track you
wish to go to. The available options are determined by
the type of disc and whether or not the disc is in
playback mode.
With DVD discs, pressing a number button in Stop
mode will allow you to choose the Title and Chapter
you wish to navigate to. In Play mode, you will have
the option of entering the Track Number of the current
title you want to play.
With VCD and Audio CDs, enter the number of the
track you want to play in stop mode or play mode to
directly jump to that position.
VCDs may require the PBC function to be disabled
before directly selecting tracks with the number
buttons.
The GOTO function will not work if the Display Menu is
enabled since the Display Menu has the GOTO
functions
Jumping to a Specific Chapter/Track or Time Position
19
Enter Values with Number, C and +10 Buttons
Use the Number buttons, along with the C (Clear) to enter
numerical values representing Track or Chapter Number or
Time Position. If you wish to clear an entry, press the C button
repeatedly to backspace through the digits you want to delete.
GOTO Example: 0 hours / 27 minutes / 5 seconds
Press GOTO, 0 , 0 , 2 , 7 , 0 , 5 , ENTER
0 0 2 7 0 5
0
0
0
0
0
0
0
0
0
0 00
5
4
6
C
+10
2
1
3
8
7
9
0
1
2
OPEN/CLOSEOPEN/CLOSE
A-B A-B
+
10
+
10
EFFECTSEFFECTS
INTROINTRO
SETUPSETUPPOWERPOWER
TITLETITLE
MENUMENU
GOTOGOTO
DISPLAYDISPLAY
MUTEMUTE
SUBTITLESUBTITLE AUDIOAUDIOANGLEANGLE
ENTERENTER
PBCPBC
PLAYPLAY
STOPSTOP
PAUSEPAUSE
RETURNRETURN
REPEATREPEAT
1/ALL1/ALL
SLOWSLOW
ZOOMZOOMBOOKMARKBOOKMARK
PROGRAMPROGRAM
OPEN/CLOSEOPEN/CLOSE
A-B A-B
+
10
+
10
EFFECTSEFFECTS
INTROINTRO
SETUPSETUPPOWER POWER
TITLETITLE
MENUMENU
GOTOGOTO
DISPLAY DISPLAY
MUTEMUTE
SUBTITLE SUBTITLE AUDIOAUDIOANGLEANGLE
ENTERENTER
PBCPBC
PLAYPLAY
STOPSTOP
PAUSEPAUSE
RETURNRETURN
REPEATREPEAT
1/ALL1/ALL
SLOWSLOW
ZOOMZOOMBOOKMARK BOOKMARK
PROGRAMPROGRAM

Mark a Point on the Disc to Come Back to Later with the BOOKMARK Button
While you’re watching a DVD or listening to an Audio CD, you can easily “mark” a point on the disc that you would
like quick access to later on. For instance, if you see a particularly interesting scene and would like to watch it again
when the DVD is over, add a Bookmark. You can add up to 5 bookmarks and browse through them after watching
the movie! You can also use bookmarks with VCDs and Audio Cds.
Press the Bookmark Button
Press the Bookmark button to bring up the Bookmark Menu
Screen:
Select the Location to Store the Bookmark
Use the ARROW buttons to navigate through the available
Bookmark locations (1-5) to the one that you would like to save
the current disc play position to. In the example here, all
locations are open, so we’ll choose the first one.
3
2
4
BOOKMARK
1
Pause Disc Playback
You’ll probably want to Pause playback at the point where you
wish to add a Bookmark before accessing the Bookmark
Menu, although this is not required. You may also want to use
the Fast Reverse Scanning feature to backup to the point that
you would like to Bookmark. For more on this function see
Fast Forward / Reverse and Slow Motion Scanning.
Press ENTER to Save the Bookmark Location
Now the play position is saved as a Bookmark. Notice that the
Track and Time information are stored for the Bookmark in
position one:
6
5
BOOKMARK
PLAY
Press BOOKMARK to Exit the Bookmark Menu
Now, you can resume playback and return to the Bookmarks
you’ve saved at any time using the BOOKMARK button.
Quick Tips
To clear Bookmarks
from the menu,
navigate to the
position you want to
delete and press C.
Bookmarks are only
active while a
particular disc is
loaded. Once power
is turned off or the
disc is ejected, the
stored Bookmarks
will be lost.
You can store up to
5 Bookmarks.
Saving Locations for Quick Play with Bookmarks
PAUSE
20
Jeff
Nancy
*
*
Jeff
Nancy
*
After you have saved a Bookmark location, the
“ “ will indicate a location has been stored. To
select the stored location, use the Left and
Right Arrow keys to select the stored Bookmark
and press enter.
2
6
1
5
3
4
ENTER
Playing a Bookmark location
To play from the bookmark stored, use arrow keys to select
programed Bookmark and press PLAY.
OPEN/CLOSEOPEN/CLOSE
A-B A-B
+
10
+
10
EFFECTSEFFECTS
INTROINTRO
SETUPSETUPPOWERPOWER
TITLETITLE
MENUMENU
GOTOGOTO
DISPLAYDISPLAY
MUTEMUTE
SUBTITLESUBTITLE AUDIOAUDIOANGLEANGLE
ENTERENTER
PBCPBC
PLAYPLAY
STOPSTOP
PAUSEPAUSE
RETURNRETURN
REPEATREPEAT
1/ALL1/ALL
SLOWSLOW
ZOOMZOOMBOOKMARKBOOKMARK
PROGRAMPROGRAM
Page is loading ...
Page is loading ...
Page is loading ...
Page is loading ...
Page is loading ...
Page is loading ...
Page is loading ...
Page is loading ...
Page is loading ...
Page is loading ...
Page is loading ...
Page is loading ...
Page is loading ...
Page is loading ...
Page is loading ...
Page is loading ...
Page is loading ...
Page is loading ...
Page is loading ...
Page is loading ...
Page is loading ...
/