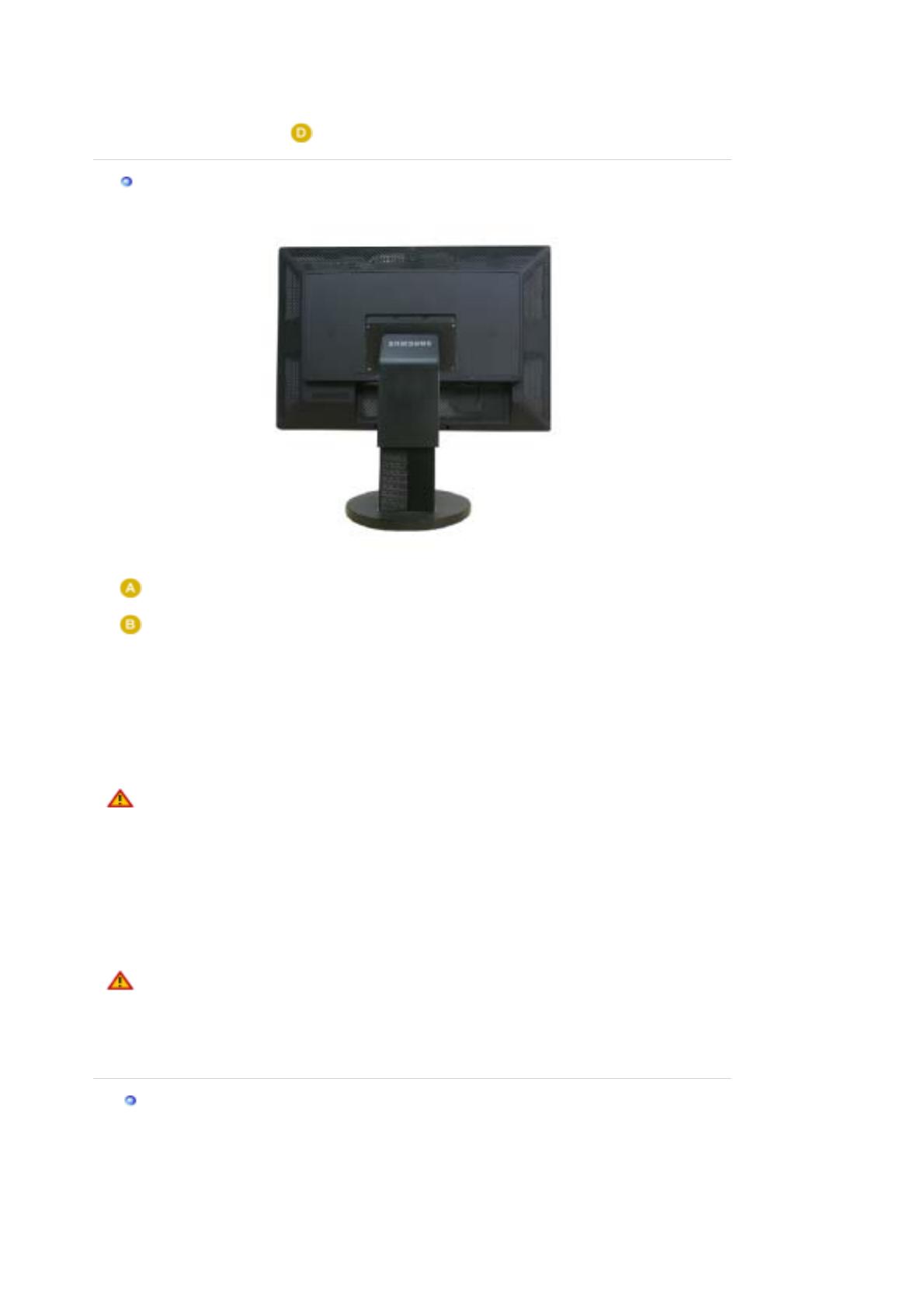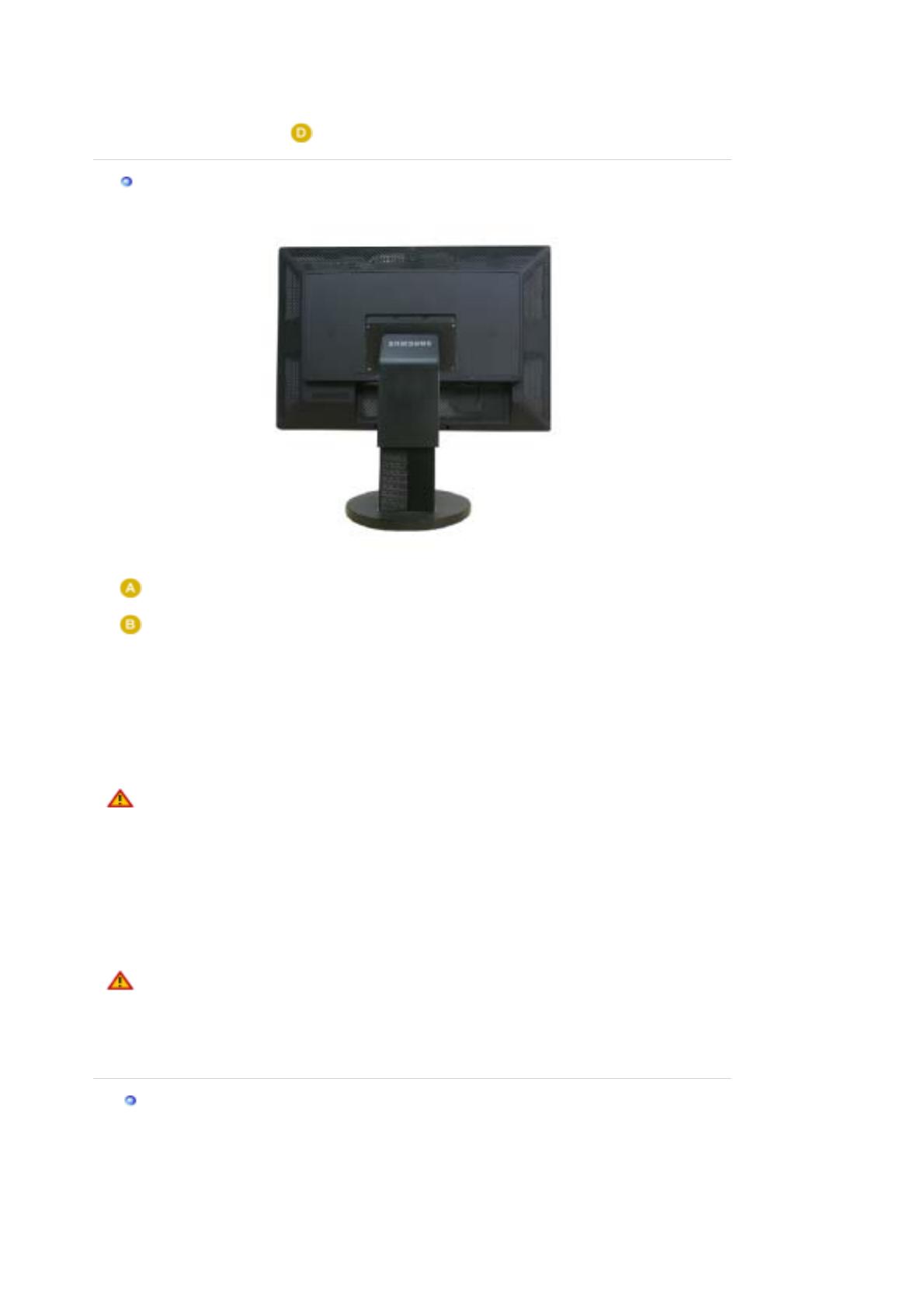
1. Turn off your monitor and unplug its power cord.
2. Lay the LCD monitor face-down on a flat surface with a cushion beneath it to protect the
screen.
3. Remove four screws ( ) and then remove the Stand from the LCD monitor.
Attaching a Base
This monitor accepts a 200 mm x 100 mm VESA-compliant mounting interface pad.
Monitor
Mounting interface pad (Sold separately)
1. Turn off your monitor and unplug its power cord.
2. Lay the LCD monitor face-down on a flat surface with a cushion beneath it to protect the
screen.
3. Remove four screws and then remove the stand from the LCD monitor.
4. Align the mounting interface pad with the holes in the rear cover mounting pad and secure it
with four screws that came with the arm-type base, wall mount hanger or other base.
z Do not use screws longer than the standard dimension, as they may damage the inside
of the Monitor.
z For wall mounts that do not comply with VESA standard screw specifications, the length
of the screws may differ depending on their specifications.
z
Do not use screws that do not comply with the VESA standard screw specifications.
Do not fasten the screws too tightly, as this may damage the product or cause the
product to fall, leading to personal injury.
Samsung is not liable for these kinds of accidents.
z Samsung is not liable for product damage or personal injury when a non-VESA or non-
specified wall mount is used or the consumer fails to follow the product installation
instructions.
z To mount the monitor on a wall, you should purchase the wall mounting kit that allows
you to mount the monitor at least 10cm away from the wall surface.
z Contact the nearest Samsung Service Center for more information. Samsung
Electronics will not be responsible for damages caused by using a base other than
those specified.
z
Please use Wall Mount according to the International standards.
Installation Usin
the Hood
What is the Hood?
It is a device that can be attached to the top, right and left of the monitor to screen sunlight,
preventing any color distortion. You can change the colors of the entire screen according to your
preferences.