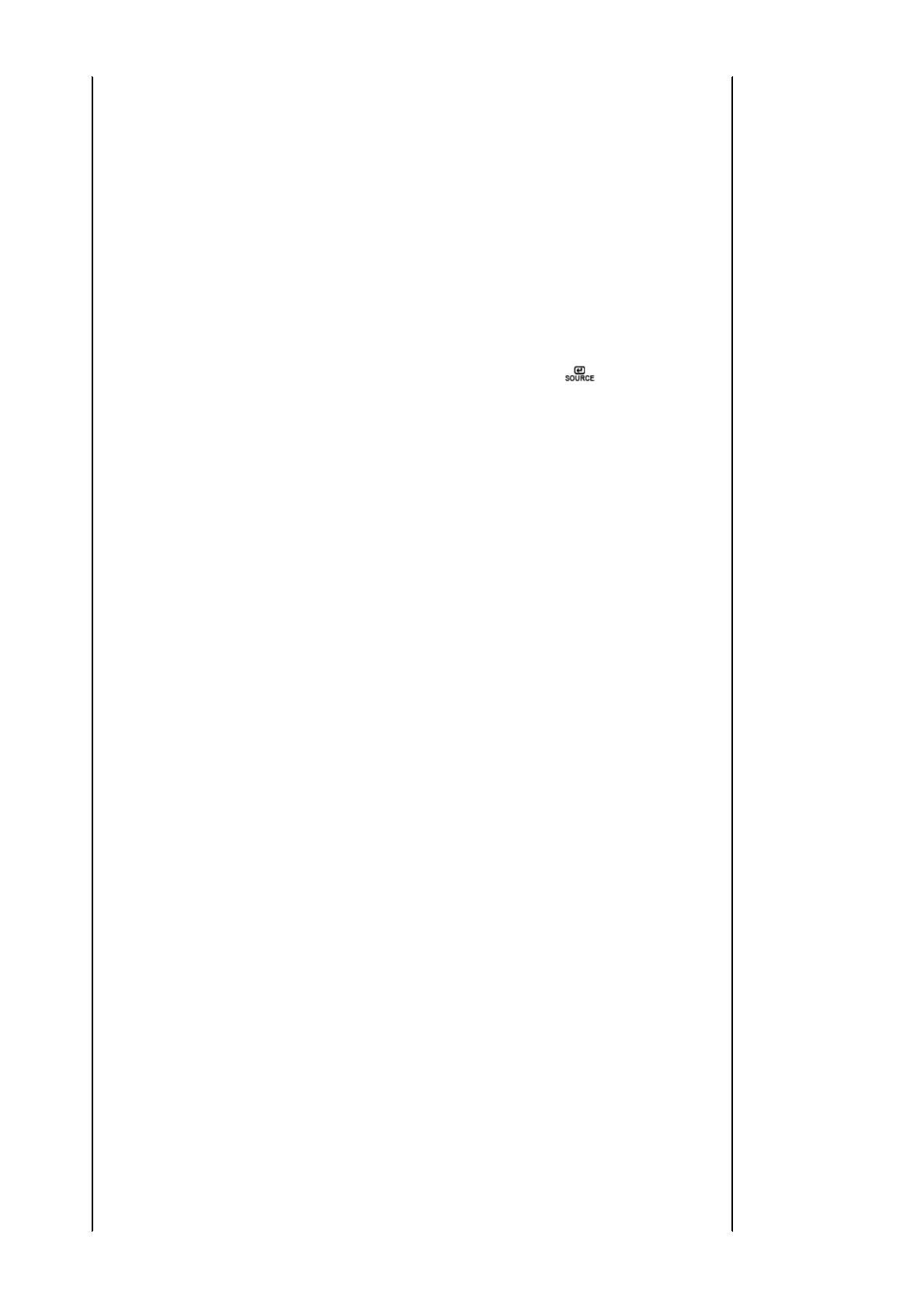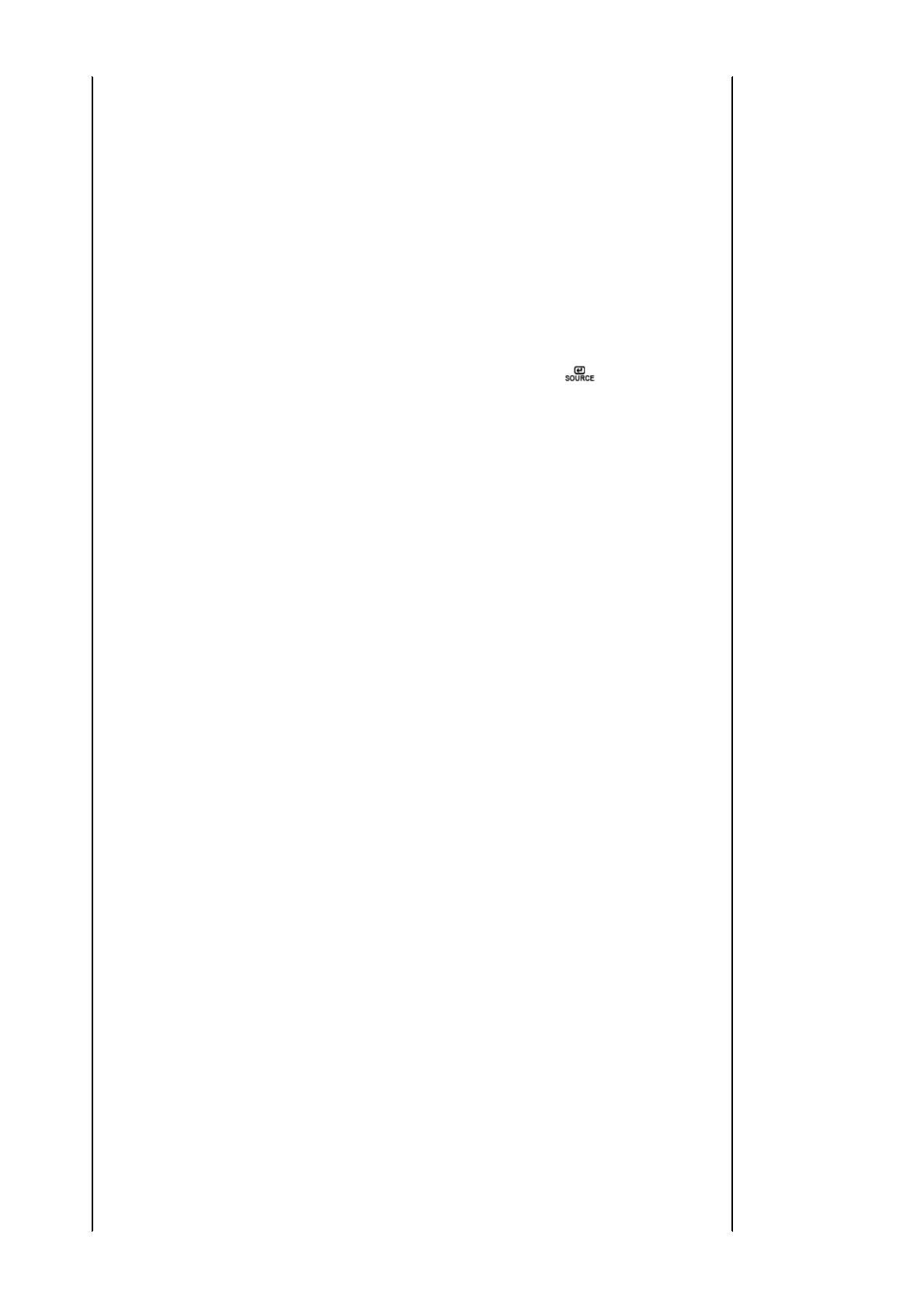
display will work properly but the
"Not Optimum Mode",
"Recommended Mode 1920 x
1200 60 Hz"
message appears for
one minute and then disappears.
Please change to the recommended
mode during this one-minute period.
(The message is displayed again if
the system is rebooted.)
There is no image on the screen.
Is the power indicator on the monitor
blinking at 1 second intervals?
The monitor is in PowerSaver mode.
press a key on the keyboard to
activate the monitor and restore the
image on the screen.
If there is still no image,
press the '
' button.
Then press any key on the keyboard
again to activate the monitor and
restore the image on the screen.
Connected using the DVI cable? You may get a blank screen if you
boot the system before you connect
the DVI cable, or disconnect and
then reconnect the DVI cable while
the system is running as certain
types of graphic cards do not send
out video signals.
Connect the DVI cable and then
reboot the system.
I cannot see the On
Screen Display.
Have you locked the On Screen
Display (OSD) Menu to prevent
changes?
Unlock the OSD by pressing the
MENU button for at least 5 seconds.
The screen shows
strange colors or just
black and white.
Is the screen displaying only one
color as if looking at the screen
through a cellophane paper?
Check the signal cable
connection.Make sure the video
card is fully inserted in it's slot.
Have the screen colors become
strange after running a program or
due to a crash between
applications?
Reboot the computer.
Has the video card been set
properly?
Set the video card by referring to the
video card manual.
The screen suddenly
has become
unbalanced.
Have you changed the video card or
the driver?
Adjust screen image position and
size using the OSD.
Have you adjusted the resolution or
frequency to the monitor?
Adjust the resolution and frequency
at the video card.
(Refer to the Preset Timing Modes).
The screen can be unbalanced due to the cycle of the video card signals.
Readjust Position by referring to the OSD.
The screen is out of
focus or OSD cannot
be adjusted.
Have you adjusted the resolution or
frequency on the monitor?
Adjust the resolution and frequency
of the video card.
(Refer to the Preset Timing Modes).
LED is blinking but no
images on the screen.
Is the frequency properly adjusted
when checking the Display Timing
on the menu?
Adjust the frequency properly by
referring to the video card manual
and the Preset Timing Modes.
(The maximum frequency per
resolution may differ from product to
product.)
There are only 16
colors shown on the
screen.
Have the Windows colors been set
properly?
Windows ME/2000/XP:
Set the colors properly at the
Control Panel
→
Display
→