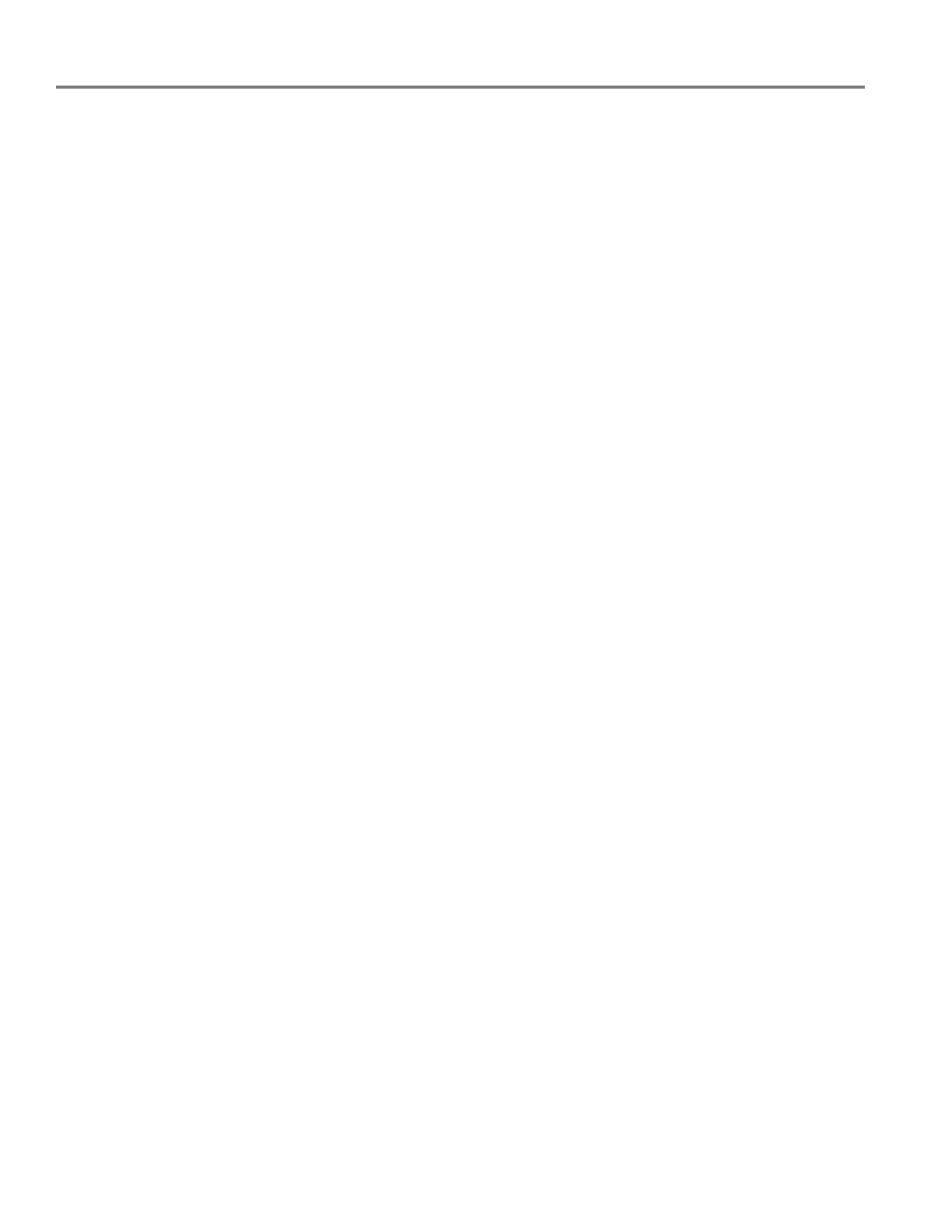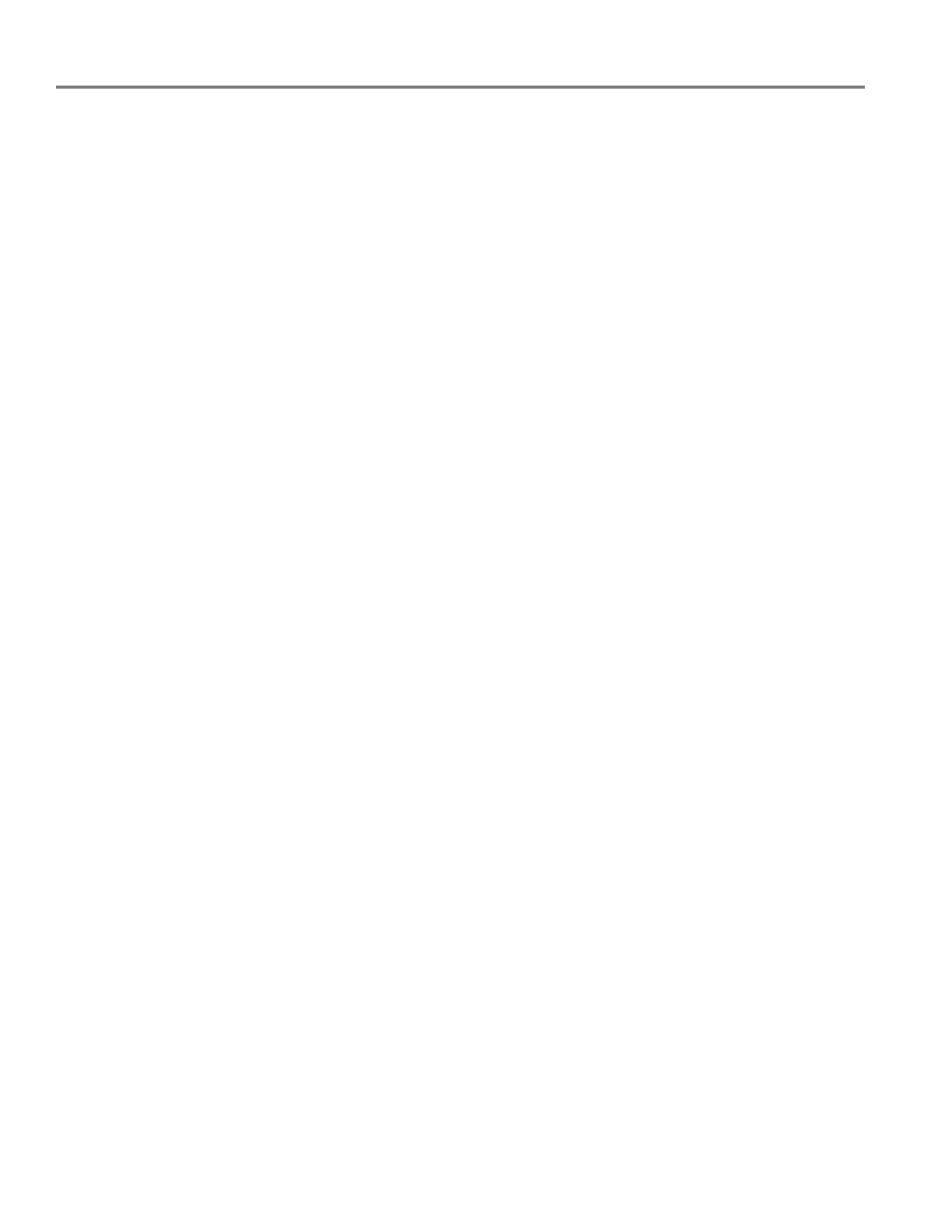
Table of contents
iv www.kodak.com/go/aiosupport
5 Copying
Making a copy ................................................................................................................................................................22
Changing copy options.................................................................................................................................................22
Changing copy document options ......................................................................................................................22
Changing copy photo options ............................................................................................................................. 24
Adjusting copy settings ...............................................................................................................................................25
Enlarging or reducing a document ......................................................................................................................25
Enlarging or reducing a photo ..............................................................................................................................25
Darkening or lightening copies ............................................................................................................................26
6 Scanning
Before you begin scanning ..........................................................................................................................................27
Simple scanning .............................................................................................................................................................27
Scanning multiple pictures simultaneously ............................................................................................................28
Scanning multiple pictures with a WINDOWS OS-based computer ........................................................28
Scanning multiple pictures with a MACINTOSH Computer .......................................................................28
7 Maintaining Your Printer
General care and cleaning...........................................................................................................................................29
Cleaning the scanner glass .................................................................................................................................. 30
Cleaning inside the scanner lid .............................................................................................................................31
Replacing ink cartridges...............................................................................................................................................32
Replacing the printhead ...............................................................................................................................................35
Upgrading the printer software and firmware .......................................................................................................39
Upgrading software and firmware on a WINDOWS OS-based computer ..............................................39
Upgrading software and firmware on a MACINTOSH Computer .............................................................39
Monitoring and adjusting printer performance .................................................................................................... 40
Checking ink levels................................................................................................................................................. 40
Resetting factory defaults ....................................................................................................................................40
8 Troubleshooting
Basic troubleshooting ................................................................................................................................................... 41
Status lights.................................................................................................................................................................... 43
Power status light................................................................................................................................................... 43
Wi-Fi status light .................................................................................................................................................... 43
9 Product and Safety Specifications
Specifications and features........................................................................................................................................ 44
Print performance .................................................................................................................................................. 44
Photo printing features ......................................................................................................................................... 44
Copy document features...................................................................................................................................... 45
Copy photo features .............................................................................................................................................. 45
Scanning features................................................................................................................................................... 45
Paper tray features................................................................................................................................................. 46
Ink cartridges........................................................................................................................................................... 46