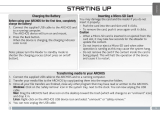8
Installing Adobe Digtial Editions
Getting Started
1. Register for an ADOBE ID, it’s free and easy to do.
https://www.adobe.com/cfusion/membership/index.cfm
2. Install and authorise Adobe Digital Editions on your PC or MAC.
3. Download Adobe Digital Editions from Adobe’s website.
4. Run the installer package and follow the default instructions to
install the application.
5. The installer will place a shortcut to Adobe Digital Editions on
your desktop, double click the icon to run Adobe Digital
Editions.
6. Alternatively, find Adobe Digital Editions on your Start Menu >
All Programs > Adobe > Adobe Digital Editions 2.0 > Adobe
Digital Editions 2.0
7. To authorise your computer - with Adobe Digital Editions
running, go to Help > Authorise Computer
8. Choose: eBook Vendor Adobe ID
Adobe ID: Your Adobe ID created
Password: Your password created
DO NOT CHOOSE: I want to Authorise your computer without
an ID! This will make any new eBook downloads unreadable on
other devices.
Reading eBooks bought from kalahari.com
1. Register on kalahari.com to get an account.
https://www.kalahari.com/ct/registration
2. Buy an eBook from the eBooks shop.
http://www.kalahari.com/Digital-Downloads/N-8hrZ1z141o6
3. Go to your Digital Library where you’ll find the eBook you
bought. If the status is ‘available’ you can click the button to
download. You will be prompted to confirm you have
completed all the steps before downloading.
9
Reading eBooks bought from kalahari.com
When you have downloaded, find the file you have
downloaded and double click it. Adobe Digital Editions should
open and begin downloading your eBook.
4. To add the book to your gobii, simply connect your device and
then drag and drop the book onto your gobii bookshelf with the
Adobe Digital Editions window.
Take care when downloading eBooks you have acquired from free
websites as these may cause your eReader to become
unresponsive, freeze or randomly reboot. They can also make
zoom, font change, font colour and other features to stop
working.
Notes on using Adobe Digital Editions
Each Adobe ID supports only 6 devices.
When the eReader is restored to the default settings, ALL DRM
activation records and data (including DRM eBooks purchased)
will be erased from the eReader. You are required to authorise
the device with your Adobe ID again.
When the number of authorised devices has exceeded the
allowable amount, you will come across the following error
message:
E_ACT_TOO_MANY_ACTIVATIONS
To request an extension and reset your Adobe ID, call the
kalahari.com helpdesk on 0861 525242.