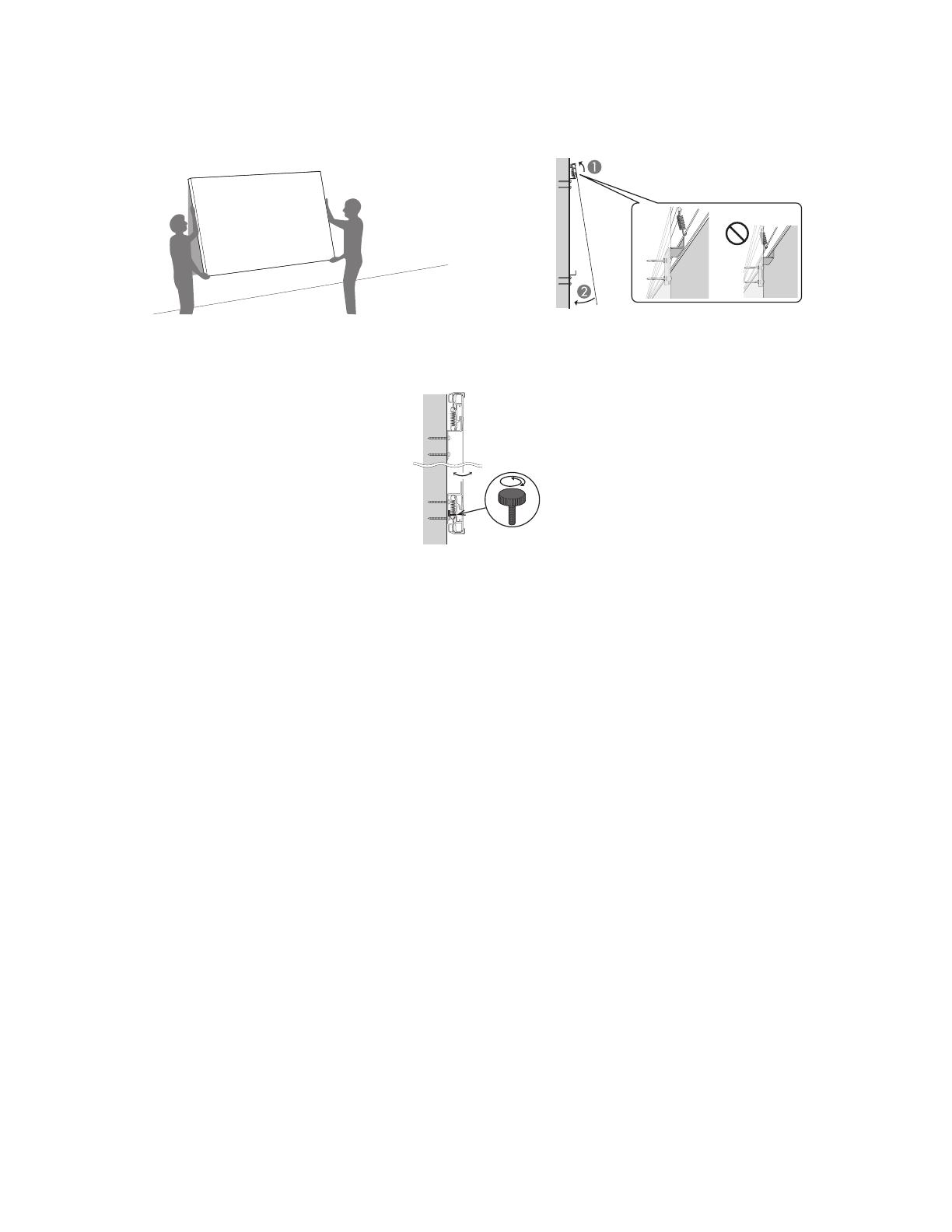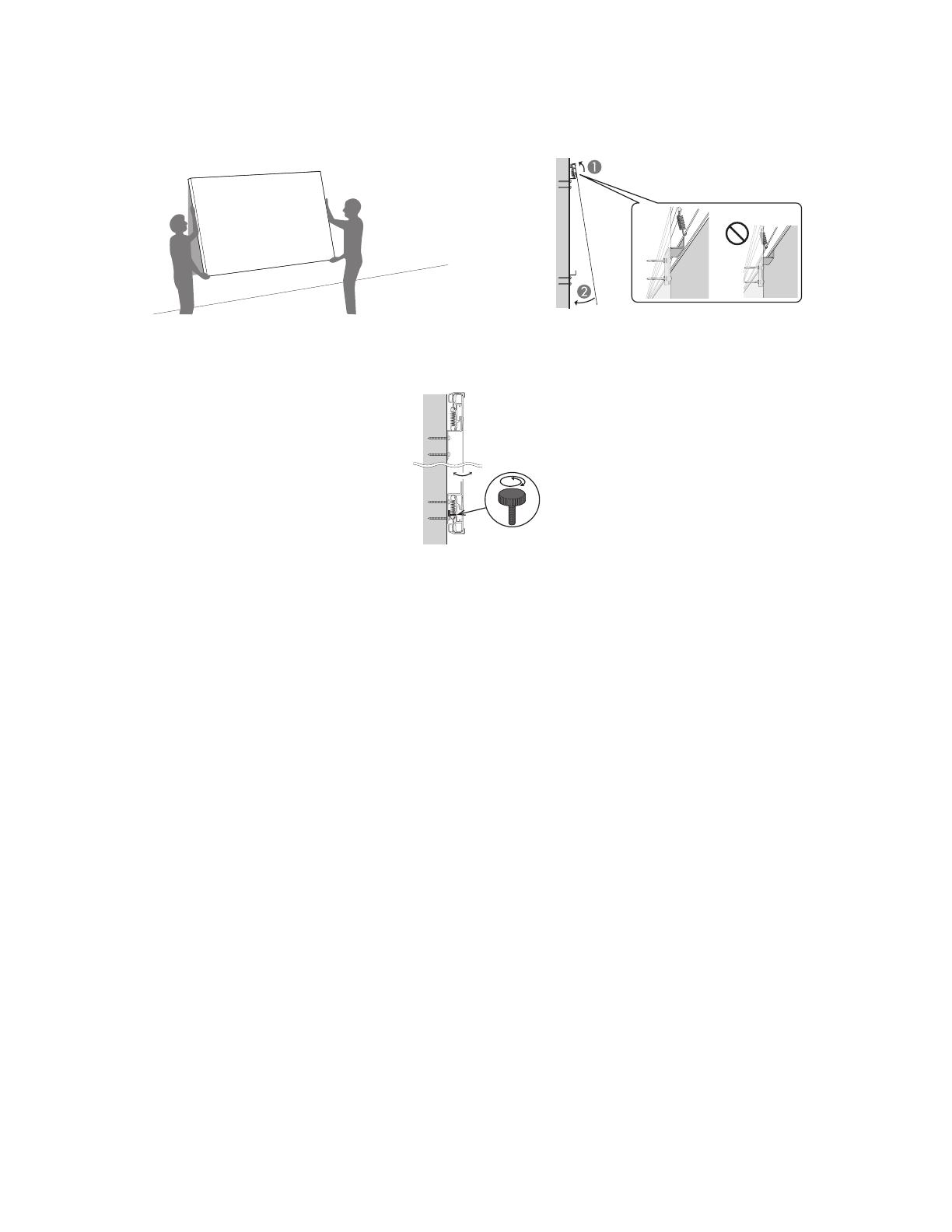
12 Making Final Adjustments
2. Lift the screen while maintaining the angle and hook the wall brackets into the grooves at the top of the screen. Then lower the
screen onto the brackets and rest the bottom of the screen against the wall.
Note: Make sure the wall brackets are securely in the grooves and not touching any of the springs.
3. Move the screen left or right as needed if the projected image falls outside of the screen range.
4. If the screen is not vertically straight, turn the angle adjustment screws as needed.
Making Final Adjustments
1. Select the Settings menu, then select Installation Guide. Raise or lower the projector’s focus lever to sharpen the grid in the
upper left corner of the screen.
2. If you see any image misalignment, use one or more of the following methods to correct it:
■ Adjust the projector feet.
■ Turn the angle adjustment screws on the back of the screen.
■ Move the projector, but only in small increments.
3. If you still see misalignment after trying the adjustment methods above, you can use the projector’s keystone correction, Quick
Corner, or Blanking features for further correction. See the projector’s online User’s Guide for instructions.
In some cases, alignment issues may be caused by your installation location and not the product. For example:
■ The floor may be curved or not level, which may tilt the console or cause the furniture to not sit level on the floor.
■ The furniture surface may be curved or not level, which may tilt the projector or cause the projector to not sit level on the
furniture.
■ The wall may be curved or not at a 90° angle to the floor, which may tilt the screen or cause its surface to be distorted.
Installing the Streaming Device
1. 1) Turn the projector off.
2. 2) Remove the HDMI cable from the
HDMI1 port.
Note: Be careful not to move the projector while you are removing the HDMI cable or installing the streaming device.