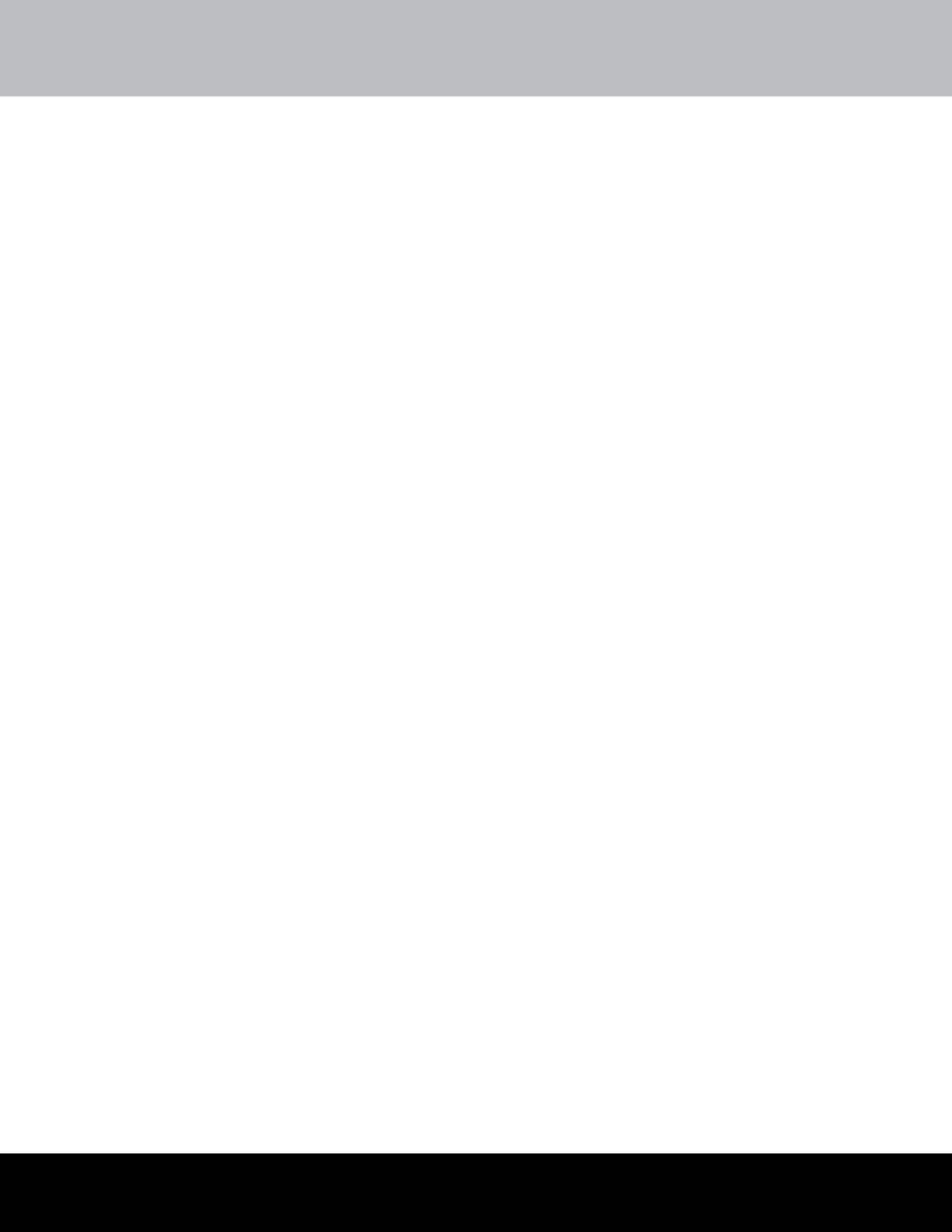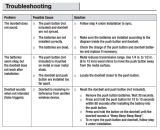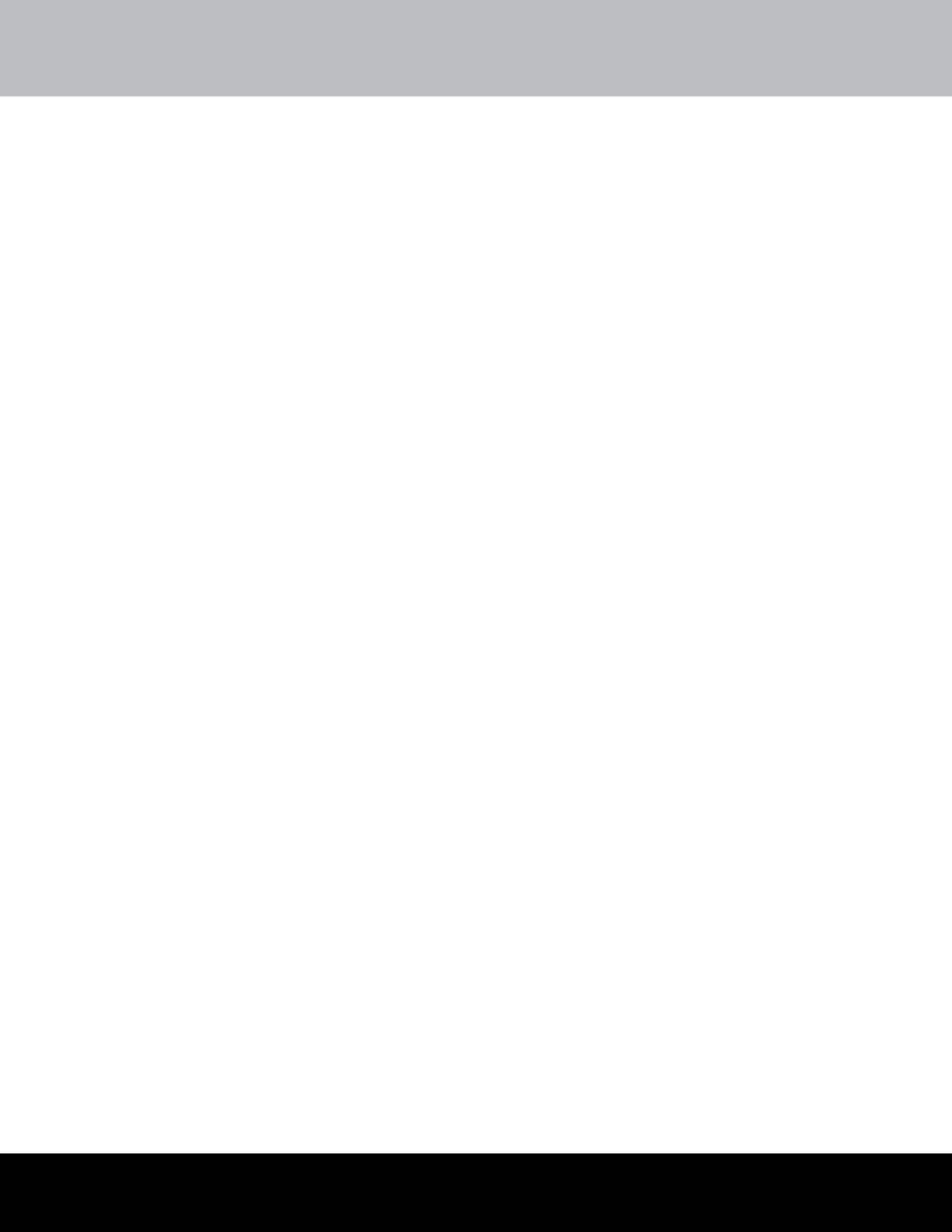
3
Table of Contents
FCC Warnings .................................................................4
Safety Instructions ..........................................................5
Specifications .................................................................6
Package Contents ...........................................................6
Smart Doorbell Diagram ...................................................7
Chapter 1:
Preparing the Doorbell for Setup .....................................10
1.1 Testing .................................................................10
1.2 Charging the Doorbell ............................................10
Chapter 2:
Downloading Night Owl Protect ......................................12
Chapter 3:
Connecting the Doorbell to a Wi-Fi Router .......................13
3.1 Adding the Doorbell ..............................................13
3.2 Setup Using the QR Code ......................................13
3.3 Initial Firmware Update .........................................14
Chapter 4:
Adding the Doorbell to a Wi-Fi NVR ................................15
4.1 Running the Startup Wizard ...................................15
4.2 Pairing the Doorbell Using the Wi-Fi NVR’s Menu .....17
Chapter 5:
Doorbell Installation ......................................................20
Chapter 6:
Using the Doorbell with a Digital Chime ..........................22
Chapter 7:
Know Your Doorbell ...........................................................24
7.1 Booting Process ........................................................24
7.2 Smart Doorbell Functionality ......................................25
7.2.1 Resetting the Doorbell to Factory Settings ................25
7.2.2 Status Check Process .............................................26
7.2.3 Firmware Upgrade Process ......................................27
7.2.4 Ringing the Doorbell ..............................................29
Chapter 8:
Using the Night Owl Protect App ........................................30
8.1 Live View .................................................................30
8.2 Notifications ............................................................31
8.3 Settings Menu ..........................................................32
8.4 Doorbell Information .................................................33
8.5 Recording Settings ....................................................34
8.5.1 Advanced Screen ...................................................34
8.6 Notifications ............................................................36
8.7 Video Quality ............................................................36
8.8 Color and Orientation ................................................37
8.9 Doorbell ...................................................................38
8.10 Bell Type ................................................................38
8.11 Shared Users ..........................................................39
Doorbell and Chime Compatibility ......................................40
Troubleshooting ................................................................41
Status Light Key ...............................................................42
Warranty ..........................................................................43
Customer Support ................................................ Back Cover