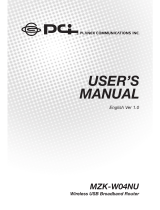Page is loading ...



User Guide
Guide
MZK-WDPR Multimedia Router
IEEE 802.11b/g/n Wireless Router


i
Compliances
EC Conformance Declaration
Marking by the above symbol indicates compliance with the Essential Requirements of
the R&TTE Directive of the European Union (1999/5/EC). This equipment meets the
following conformance standards:
• EN 60950-1 (IEC 60950-1) - Product Safety
• EN 300 328 - Technical requirements for 2.4 GHz radio equipment
• EN 301 489-1, EN 301 489-17 - EMC requirements for radio equipment
This device is intended for use in the following European Community and EFTA countries:
Requirements for indoor vs. outdoor operation, license requirements and allowed
channels of operation apply in some countries as described below:
• In Italy the end-user must apply for a license from the national spectrum authority to
operate this device outdoors.
• In Belgium outdoor operation is only permitted using the 2.46 - 2.4835 GHz band:
Channel 13.
• In France outdoor operation is only permitted using the 2.4 - 2.454 GHz band: Channels
1 - 7.
FCC statement
This device complies with Part 15 of the FCC Rules. Operation is subject to the following
two conditions: (1) this device may not cause harmful interference, and (2) this device
must accept any interference received, including interference that may cause undesired
operation.
This equipment has been tested and found to comply with the limits for a Class B digital
device, pursuant to Part 15 Subpart B of the FCC Rules. These limits are designed to
provide reasonable protection against harmful interference in a residential installation.
This equipment generates, uses, and can radiate radio frequency energy, and if not
installed and used in accordance with the instructions, may cause harmful interference to
radio communications. However, there is no guarantee that interference will not occur in a
particular installation. If this equipment does cause harmful interference to radio or
television reception, which can be determined by turning the equipment off and on, the
user is encouraged to try to correct the interference by one or more of the following
measures:
• Austria • Belgium • Cyprus • Czech Republic • Denmark
• Estonia • Finland • France • Germany • Greece
• Hungary • Iceland • Ireland • Italy • Latvia
• Liechtenstein • Lithuania • Luxembourg • Malta • Netherlands
• Norway • Poland • Portugal • Slovakia • Slovenia
• Spain • Sweden • Switzerland • United Kingdom •

ii
• Reorient or relocate the receiving antenna.
• Increase the separation between the equipment and receiver.
• Connect the equipment into an outlet on a circuit different from that to which the receiver
is connected.
• Consult the dealer or an experienced radio/TV technician for help.
For product available in the USA/Canada market, only channel 1~11 can be operated.
Selection of other channels is not possible.
FCC Caution: Any changes or modifications not expressly approved by the party
responsible for compliance could void the user's authority to operate this equipment.
This device and its antenna(s) must not be co-located or operating in conjunction with any
other antenna or transmitter.
FCC Radiation Exposure Statement:
This equipment complies with FCC radiation exposure limits set forth for an uncontrolled
environment. This equipment should be installed and operated with minimum distance
20cm between the radiator & your body.

iii
About This Guide
Purpose
This guide details the hardware features of the Multimedia Router, including its physical
and performance-related characteristics, and how to install the device and use its
configuration software.
Audience
This guide is for PC users with a working knowledge of computers. You should be familiar
with Windows operating system concepts.
Conventions
The following conventions are used throughout this guide to show information:
Note: Emphasizes important information or calls your attention to related features or
instructions.
Caution: Alerts you to a potential hazard that could cause loss of data, or damage the
system or equipment.
Warning: Alerts you to a potential hazard that could cause personal injury.
Related Publications
The following publication gives basic information on how to install and use the Multimedia
Router.
Quick Installation Guide
Also, as part of the Multimedia Router’s software, there is online help that describes all
configuration related features.
Revision History
This section summarizes the changes in each revision of this guide.
December 2009 Revision
This is the first revision of this guide.

iv

Table of Contents
Chapter 1: Introduction 1-1
Package Checklist 1-1
Hardware Description 1-2
Power Socket 1-3
USB Port 1-3
PC Port 1-3
Chapter 2: Installation 2-1
Gateway Mode 2-1
Bridge Mode 2-2
Chapter 3: Network Planning 3-1
Internet Gateway Router 3-1
LAN Access Point 3-2
Wireless Bridge 3-3
Chapter 4: Initial Configuration 4-1
Using the Setup Wizard 4-2
DHCP 4-2
Static IP 4-4
PPPoE 4-5
L2TP 4-7
PPTP 4-8
3G 4-10
Chapter 5: System Configuration 5-1
Operation Mode configuration 5-4
Network Settings 5-4
WAN Setting 5-4
DHCP 5-5
PPPoE 5-8
L2TP 5-10
PPTP 5-12
3G 5-14
LAN Setting 5-16

Contents
Advanced Routing 5-18
Wireless Settings 5-20
Basic Settings 5-20
Advanced Wireless Settings 5-25
WLAN Security 5-30
Wi-Fi Protected Setup (WPS) 5-33
Station List 5-35
Firewall 5-35
MAC/IP/Port Filtering 5-36
Virtual Server Settings (Port Forwarding) 5-37
System Security 5-39
Content Filtering 5-40
Administration Settings 5-42
System Management 5-42
Upgrade Firmware 5-44
Configuration Settings 5-45
System Status 5-46
Statistics 5-48
DHCP Clients 5-49
System Log 5-49
Reboot 5-50
Chapter 6: Using the On-Screen Display menus 6-1
Using the menus 6-1
Updating the Firmware 6-2
Using the Keypad 6-2
The Internet menu 6-3
The Media Center menu 6-5
The Calendar menu 6-8
The Tools menu 6-10
Appendix A: Troubleshooting A-1
Appendix B: Specifications B-1
Glossary
Index

1-1
Chapter 1: Introduction
The Multimedia Router is an IEEE 802.11b/g/n wireless gateway router that connects
your Internet access device (cable or ADSL modem) to your PC or local area network, or
to its own secure wireless network.
The Multimedia Router is also equipped with a touch-sensitive screen, two speakers, and
128MB built-in memory that provide multimedia functions such as FM/Internet radio,
photo display, and audio/video playback. You can also view video clips from YouTube and
get access to your FrameChannel account once connected to the Internet.
Package Checklist
The Multimedia Router package includes:
• Multimedia Router
• RJ-45 Category 5 network cable
• AC power adapter
• Quick Installation Guide
• User Guide CD
• Warranty card
Inform your dealer if there are any incorrect, missing or damaged parts. If possible, retain
the carton, including the original packing materials. Use them again to repack the product
in case there is a need to return it.

Introduction
1-2
1
Hardware Description
Figure 1-1. Rear Panel
Figure 1-2.
Front Panel
Ethernet WAN
RJ-45 Port
Power Socket
Ethernet LAN
RJ-45 Port
PC Port
USB Port
Speaker
Speaker
Touch-sensitive
screen

Hardware Description
1-3
1
Ethernet RJ-45 Ports
The Multimedia Router has the following RJ-45 ports:
• The RJ-45 LAN port is for connection to a PC or to a 10/100 Mbps.
• The RJ-45 WAN port is for connection to a DSL or cable modem, or to a LAN or other
device that provides your Internet access.
All RJ-45 ports auto-negotiate the operating speed to 10/100 Mbps, the mode to half/full
duplex, and the pin signals to MDI/MDI-X. Automatic MDI/MDI-X support enables you to
use straight-through cables for all network connections to PCs, switches, or hubs.
Power Socket
The Multimedia Router does not have a power switch. It is powered on when connected
to the AC power adapter, and the power adapter is connected to a power source. The
power adapter automatically adjusts to any voltage between 220-240 volts at 50Hz. No
voltage range settings are required.
USB Port
The USB port is for connection to a USB modem that provides wireless Internet access.
PC Port
The PC Port is for file transfer between the Multimedia Router and your PC.

Introduction
1-4
1

2-1
Chapter 2: Installation
The Multimedia Router has two basic operating modes that can be set through the
web-based management interface. For information on setting the mode suitable for your
network environment, see “Operation Mode configuration” on page 5-4.
• Gateway Mode — A gateway mode that connects a wired LAN and wireless clients to
an Internet access device, such as a cable or DSL modem. This is the factory set default
mode.
• Bridge Mode — An access point mode that extends a wired LAN to wireless clients.
• AP Client Mode — Appears only when you’ve selected the Bridge Mode in the Setup
Wizard. The wireless application interface is treated as WAN port, and the wireless ap
interface and the ethernet ports are LAN ports.
In addition to these basic operating modes, the wireless interface supports a Wireless
Distribution System (WDS) link to another Multimedia Router. These advanced
configurations are not described in this section. See “Network Planning” on page 3-1 for
more information.
In a basic configuration, how the Multimedia Router is connected depends on the
operating mode. The following sections describe connections for basic Gateway Mode
and Bridge Mode operation.
Gateway Mode
In its default Gateway Mode, the Multimedia Router forwards traffic between an Internet
connected cable or ADSL modem, and wired or wireless PCs or notebooks. The basic
connections are illustrated in the figure below.
Figure 2-1. Gateway Mode Connection
Internet
Cable/DSL Modem
Connect WAN port to
cable/DSL modem
1.
Connect AC power
adapter to power
source
3.
Set up wireless
devices
4.
Notebook PC
Connect LAN
port to PC
2.

Installation
2-2
2
To connect the Multimedia Router in Gateway Mode for use as an Internet gateway, follow
these steps:
1. Connect an Ethernet cable from the Multimedia Router’s WAN port to your Internet
connected cable or ADSL modem.
2. Connect an Ethernet cable from the Multimedia Router’s LAN port to your PC.
Alternatively, you can connect to a workgroup switch to support multiple users. The
Multimedia Router can support wired and wireless users.
3. Power on the Multimedia Router by connecting the AC power adapter and plugging
it into a power source.
Caution: Use ONLY the power adapter supplied with the Multimedia Router. Otherwise,
the product may be damaged.
4. Set up wireless devices by going to Tools > Network Setting > Router Setting
On-Screen Display (OSD) menu or by using the web interface. See “Initial
Configuration” on page 4-1 for more information on accessing the web interface. For
details on how to use the OSD menus, see “Using the On-Screen Display menus” on
page 6-1.
Bridge Mode
In Bridge Mode, the Multimedia Router operates as a wireless access point, extending a
local wired network to associated wireless clients (PCs or notebooks with wireless
capability). From any nearby location, you can then make a wireless connection to the
Multimedia Router and access the wired network resources, including local servers and
the Internet.
In Bridge Mode, the Multimedia Router does not support gateway functions on its WAN
port. Both the LAN port and the WAN port can be connected to a local Ethernet LAN.
Note: Bridge Mode is not the factory default mode and must be manually set using the
web management interface.

Bridge Mode
2-3
2
Figure 2-2. Bridge Mode Connection
To connect the Multimedia Router for use as an access point, follow these steps:
1. Connect an Ethernet cable from the Multimedia Router’s LAN and WAN ports to PCs
or a LAN switch.
2. Power on the Multimedia Router by connecting the AC power adapter and plugging
it into a power source.
Caution: Use ONLY the power adapter supplied with the Multimedia Router. Otherwise,
the product may be damaged.
3. Set up wireless devices by going to Tools > Network Setting > Network Setting
On-Screen Display (OSD) menu or by using the web interface. See “Initial
Configuration” on page 4-1 for more information on accessing the web interface. For
details on how to use the OSD menus, see “Using the On-Screen Display menus” on
page 6-1.
Server
Connect AC power
adapter to power
source
2.
Desktop PCs
LAN Switch
Set up wireless
devices
3.
Notebook PC
Connect LAN and WAN
ports to an Ethernet LAN
switch or PCs
1.
Connect LAN port
to PC
2.

Installation
2-4
2

3-1
Chapter 3: Network Planning
The Multimedia Router is designed to be very flexible in its deployment options. It can be
used as an Internet gateway for a small network, or as an access point to extend an
existing wired network to support wireless users. It also supports use as a wireless bridge
to connect two wired LANs.
This chapter explains some of the basic features of the Multimedia Router and shows
some network topology examples in which the device is implemented.
Internet Gateway Router
The Multimedia Router can connect directly to a cable or DSL modem to provide an
Internet connection for multiple users through a single service provider account. Users
can connect to the Multimedia Router either through a wired connection to a LAN port, or
though the device’s own wireless network. The Multimedia Router functions as an Internet
gateway when set to Gateway Mode.
An Internet gateway employs several functions that essentially create two separate
Internet Protocol (IP) subnetworks; a private internal network with wired and wireless
users, and a public external network that connects to the Internet. Network traffic is
forwarded, or routed, between the two subnetworks.
Figure 3-1. Operating as an Internet Gateway Router
Internet
service
provider
Cable/DSL
Modem
Multimedia
Router
Notebook PC
(IP: 192.168.2.x)
LAN Switch
Server
(IP: 192.168.2.x)
Desktop PC
(IP: 192.168.2.x)
W
A
N
(
I
P
a
s
s
i
g
n
e
d
f
r
o
m
I
S
P
)
L
A
N
:
(
I
P
:
1
9
2
.
1
6
8
.
2
.
x
)

Network Planning
3-2
3
The private local network, connected to the LAN port or wireless interface, provides a
Dynamic Host Configuration Protocol (DHCP) server for allocating IP addresses to local
PCs and wireless clients, and Network Address Translation (NAT) for mapping the
multiple "internal" IP addresses to one "external" IP address.
The public external network, connected to the WAN port, supports DHCP client,
Point-to-Point Protocol over Ethernet (PPPoE), static IP for connection, L2TP and PPTP
to an Internet service provider (ISP) through a cable or DSL modem.
LAN Access Point
The Multimedia Router can provide an access point service for an existing wired LAN,
creating a wireless extension to the local network. The Multimedia Router functions as
purely an access point when set to Bridge Mode. When used in this mode, there are no
gateway functions between the WAN port and the LAN and wireless interface.
A Wi-Fi wireless network is defined by its Service Set Identifier (SSID) or network name.
Wireless clients that want to connect to a network must set their SSID to the same SSID
of the network service. The Multimedia Router supports two separate wireless interfaces,
that is two SSIDs or Virtual Access Points (VAPs). The two VAP interfaces can be
configured separately to support different security settings or other wireless functions.
Figure 3-2. Operating as an Access Point
Desktop PC
(IP: 192.168.2.x)
LAN Switch
Multimedia Router
Notebook PC
(IP: 192.168.2.x)
SSID 1
(public)
Server
(IP: 192.168.2.x)
Notebook PC
(IP: 192.168.2.x)
SSID 2
(private)
/