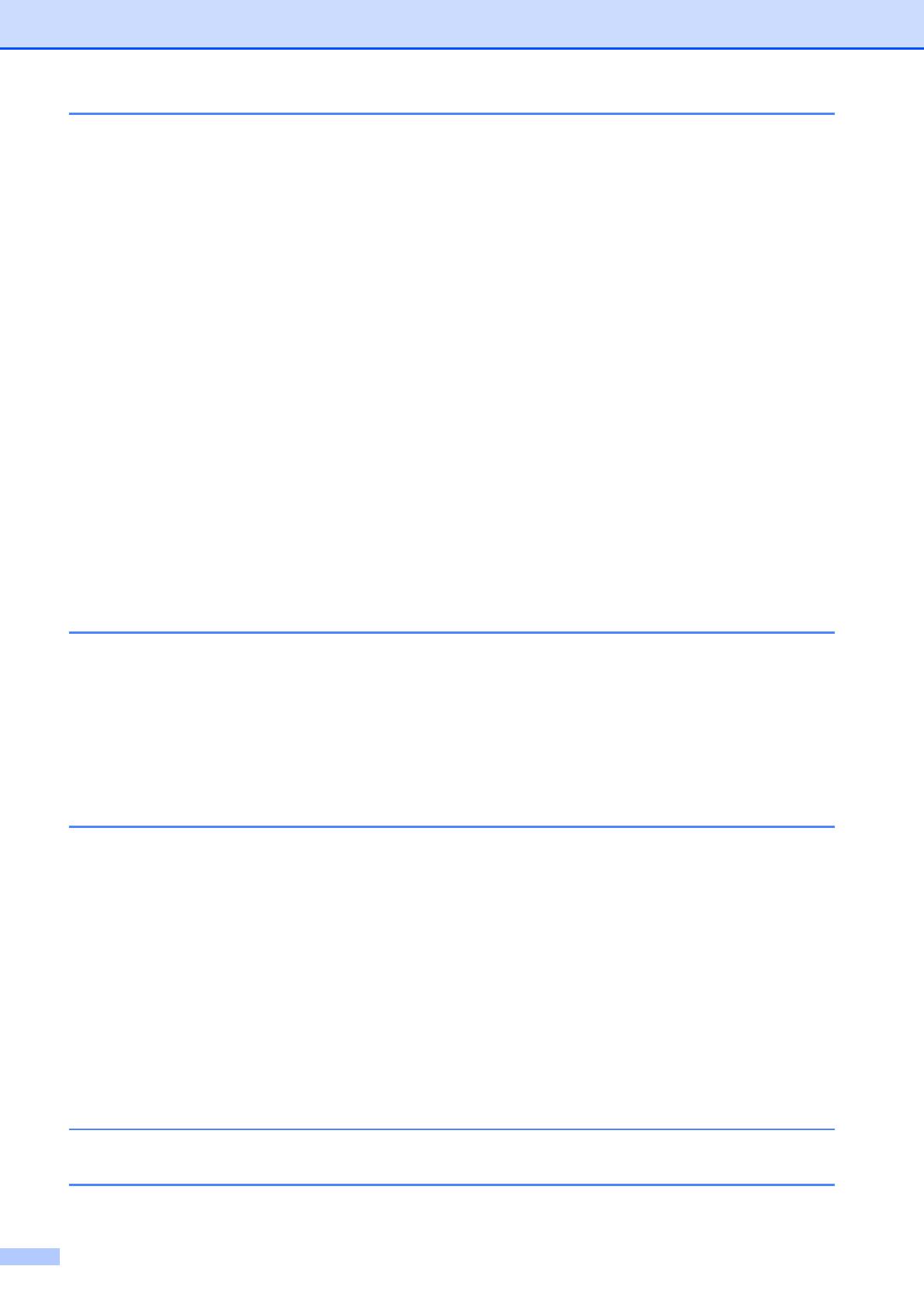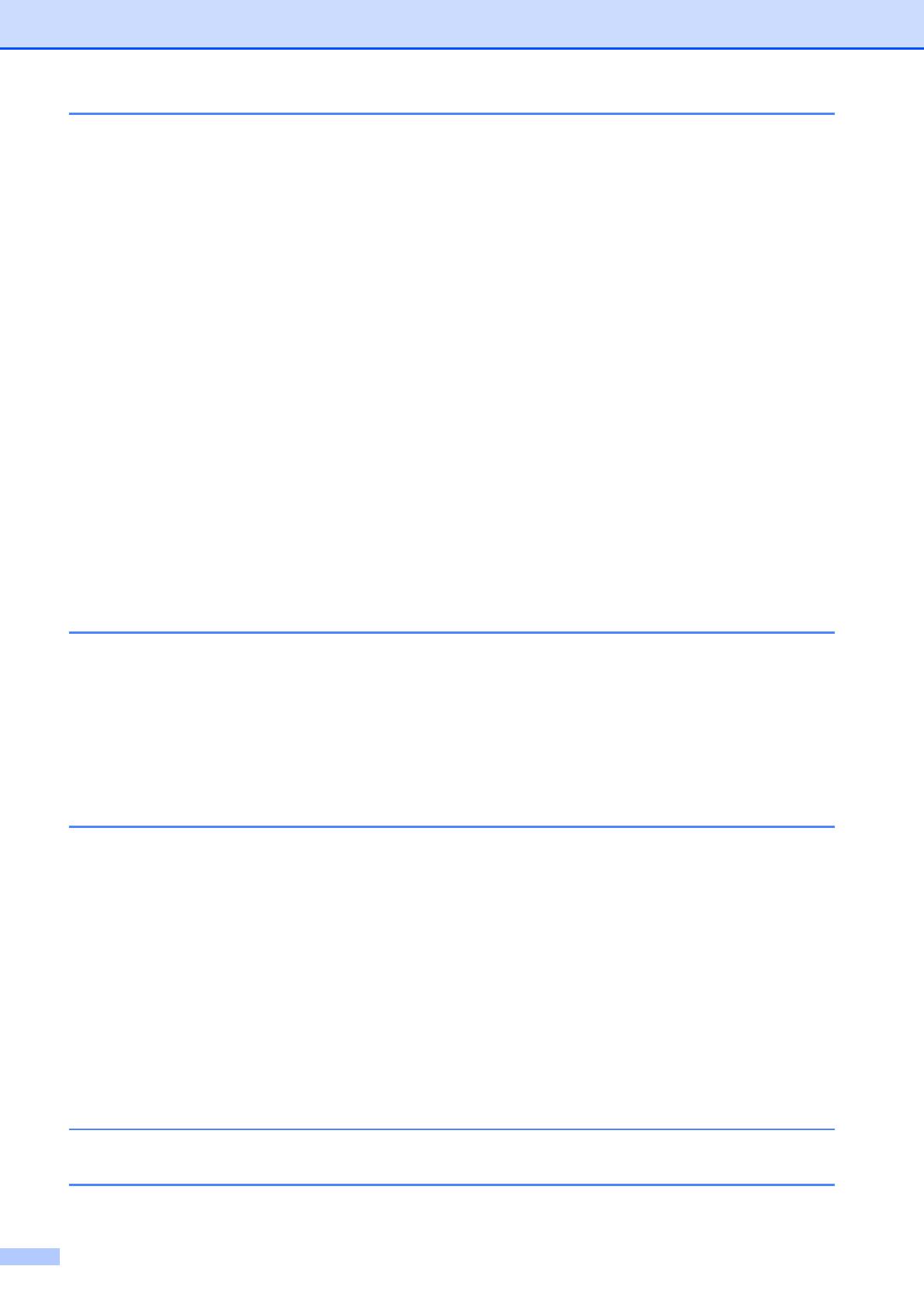
viii
B Troubleshooting and Routine Maintenance 86
Troubleshooting...................................................................................................86
If you are having difficulty with your machine ................................................86
Dial Tone detection........................................................................................91
Telephone line interference...........................................................................91
Error and maintenance messages.......................................................................92
Transferring your faxes or Fax Journal report ...............................................96
Document jam (MFC-290C and MFC-297C only) .........................................96
Printer jam or paper jam ................................................................................97
Routine maintenance.........................................................................................100
Replacing the ink cartridges ........................................................................100
Cleaning the outside of the machine ...........................................................102
Cleaning the scanner glass .........................................................................103
Cleaning the machine printer platen............................................................104
Cleaning the paper pick-up roller.................................................................104
Cleaning the print head ...............................................................................105
Checking the print quality ............................................................................105
Checking the print alignment .......................................................................106
Checking the ink volume .............................................................................107
Machine Information ..........................................................................................107
Checking the serial number.........................................................................107
Packing and shipping the machine....................................................................108
C Menu and Features 110
On-screen programming....................................................................................110
Menu table...................................................................................................110
Memory storage...........................................................................................110
Menu keys .........................................................................................................110
Menu Table........................................................................................................112
Entering Text .....................................................................................................119
D Specifications 120
General ..............................................................................................................120
Print media.........................................................................................................122
Fax.....................................................................................................................123
Copy ..................................................................................................................125
PhotoCapture Center™ .....................................................................................126
PictBridge ..........................................................................................................127
Scanner .............................................................................................................128
Printer ................................................................................................................129
Interfaces...........................................................................................................130
Computer requirements .....................................................................................131
Consumable items .............................................................................................132
E Glossary 133
FIndex 137