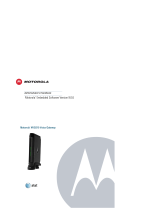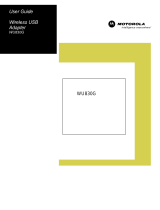Page is loading ...

User Manual
Gigabit Ethernet Router with HPNA and 802.11n / 2108-N9
Gigabit Ethernet Router with 802.11n / 2108-D9

2
ENGLISH
IMPORTANT SAFETY INSTRUCTIONS – POWER SUPPLY INSTALLATION.
Connect the power supply
cord to the power jack on the Motorola Netopia
®
Gateway. Plug the power supply into an appropriate electri-
cal outlet.
CAUTION:
Depending on the power supply provided with the product, either the direct plug-in power supply
blades, power supply cord plug or the appliance coupler serves as the mains power disconnect. It is impor-
tant that the direct plug-in power supply, socket-outlet or appliance coupler be located so it is readily acces-
sible.
TELECOMMUNICATION INSTALLATION.
When using your telephone equipment, basic safety precau-
tions should always be followed to reduce the risk of fire, electric shock and injury to persons, including
the following:
• Do not use this product near water, for example, near a bathtub, wash bowl, kitchen sink or laundry
tub, in a wet basement or near a swimming pool.
• Avoid using a telephone (other than a cordless type) during an electrical storm. There may be a remote
risk of electrical shock from lightning.
• Do not use the telephone to report a gas leak in the vicinity of the leak.
PRODUCT VENTILATION.
The Motorola Netopia
®
Gateway is intended for use in a consumer's
home. Ambient temperatures around this product should not exceed 104°F (40°C). It should not be used in
locations exposed to outside heat radiation or trapping of its own heat. The product should have at least one
inch of clearance on all sides except the bottom when properly installed and should not be placed inside
tightly enclosed spaces unless proper ventilation is provided.
SAVE THESE INSTRUCTIONS
Motorola Part Number:
578175-001-00 revision a
Copyright © 2010 by Motorola, Inc.
All rights reserved. No part of this publication may be reproduced in any form or by any means or used to make any derivative
work (such as translation, transformation or adaptation) without written permission from Motorola, Inc. Motorola reserves the
right to revise this publication and to make changes in content from time to time without obligation on the part of Motorola to
provide notification of such revision or change. Motorola provides this guide without warranty of any kind, either implied or
expressed, including, but not limited to, the implied warranties of merchantability and fitness for a particular purpose. Motorola
may make improvements or changes in the product(s) described in this manual at any time. MOTOROLA and the Stylized M
Logo are registered in the US Patent & Trademark Office. Microsoft, Windows, Windows Me, and Windows NT are either
trademarks or registered trademarks of Microsoft Corporation in the U.S and/or other countries. Macintosh is a registered
trademark of Apple, Inc. Firefox is a registered trademark of the Mozilla Foundation. All other product or service names are the
property of their respective owners.
Safety Information

3
ENGLISH
Thank you for selecting the Motorola Netopia
®
2108-D9 or -N9 Gigabit Ethernet Gateway. This
guide will help you set up and configure your network.
Check your package contents. It should contain the items shown here:
If you don’t have everything, contact your supplier immediately.
Checklist
1
User Manual
Motorola Gateway
Power
Supply
1 Gray RJ-45
Ethernet Cable
1 Yellow RJ-45
Ethernet Cable
Wallmounting Kit
(2 screws + 2 anchors)
W
allmountin
g
Kit

4
ENGLISH
1.
Select a suitable place on the network to install the Wireless Gateway.
You can stand it up in its stand; lay it flat on a desktop; or mount it on a wall using the
included wall mounting kit hardware (see “Wall Mounting instructions (optional)” on
page 15).
2.
Use standard Cat5 Ethernet cables to connect PCs to the LAN ports on the
rear of the Wireless Gateway.
One is supplied with your Gateway (yellow cable).
3.
Connect the DSL or Cable modem to the gray WAN port on the Wireless Gate-
way.
Use the cable supplied with your DSL/Cable modem. If the cable is missing, a standard
Cat5 Ethernet cable can be used.
4.
Connect the supplied power adapter to the Wireless Gateway.
Use only the power adapter provided. Using a different one may cause hardware dam-
age. Turn the power ON with the ON/OFF Power Switch.
5.
Check the LEDs:
• The Power LED should be ON.
• The LAN LED(s) that have a cable connected should be ON when the connected device
is also on.
• The Wireless LED should be ON only when a wireless client is connected to this
Gateway.
• (
2108-N9 HPNA model only
) The HPNA LED should be ON only when an HPNA
device(s) is connected via coaxial cable.
• The WAN LED should be ON when the WAN Port is connected via Cat5 cabling.
Connections
2

5
ENGLISH
• The Internet LED may initially be OFF. After proper configuration, it should come ON
When all of your connections are made, your network may look like this:
DC Power
Rear View
LAN
Ports
WAN Port
Power Switch

6
ENGLISH
The figure below shows how to connect a Motorola 2108-N9 HPNA-enabled Gateway to
a home coaxial cable network using a Motorola HPNA Adaptor (purchased separately).
Follow the same steps to connect any Ethernet device such as a hub or printer to a coax-
ial cable network.
6.
Enable Wireless devices.
In order to use the Access Point in the Wireless Gateway, other Wireless devices must
use the same SSID and Wireless Security settings as the Wireless Gateway.
In-House
Coax Wiring
Ethernet
wall jack
wall jack
Motorola HPNA Adapter
settop box
Motorola 2108-N9 Gateway
HPNA port

7
ENGLISH
The Wireless Gateway's default settings are as follows.
Ensure the Wireless Gateway and the other Wireless Stations are using the same set-
tings.
• Use the Wireless setup screen to configure the Wireless Access Point in the Wireless
Gateway.
• Configure the Wireless stations (PCs) using your normal method for configuring their
Wireless interface.
• Wireless clients must also be set to use Infrastructure mode.
Setting Wireless Gateway
SSID
Default value:
unique to your Gateway
This may be changed on the Wireless screen, on the Wireless Gateway's main
menu.
Wireless
Default Broadcast SSID:
Disabled
Default Security:
WEP128
Use the Wireless screen on the main menu to change this as required.

8
ENGLISH
When all of your connections are complete, the status LEDs on the front of your Motorola Neto-
pia
®
Gateway will light, in accordance with the following diagram:
LED Definition
Power (Green, Red)
Off = Power Off
Green = Power On
Red = either power supply had become unstable or POST
failed
Blinking Red = Posting
Blinking Green = FW upgrading
Front View
Power
Internet
WAN
LAN 1~4
HPNA (2108-N9 model only)
Wireless
WPS

9
ENGLISH
Internet
Off = No IP connection
Solid Green = IP connection exists
Blinking Green = IP level traffic
WAN
Off = No connection
Solid Green = Connection
Blinking Green = traffic
LAN 1~4
Off = No connection
Solid Green = Connection
Blinking Green = traffic
HPNA
(2108-N9 model only)
Off = No connection
Solid Green = Connection
Blinking Green = traffic
Wireless
Off = No connection
Solid Green = Connection
Blinking Green = traffic
WPS (Green, Yellow, Red)
Off = No action
Solid Green = WPS Success
Blinking Yellow = WPS in progress
Blikng Red = WPS Error or session overlap
LED Definition

10
ENGLISH
You can access the configuration pages at any time as follows:
1.
Run a Web browser, such as Firefox, Safari, or Microsoft Internet Explorer, and
enter
http://192.168.1.254
in the URL Address text box.
Press Return.
2.
When prompted, enter the Username and Password supplied by your ISP, if
required.
Some ISPs do not require Username and Password. Refer to your ISP.
3.
Refer to the data from your ISP, and the table below, to ensure your choices
are correct.
Enter the information supplied by your Internet Service Provider.
Device Configuration
Connection Type
Data Required
Dynamic IP Address (DHCP) Usually, none.
Specified (Static) IP Address IP Address allocated to you, and related information.
PPPoE Login name and password.
3

11
ENGLISH
4.
Check your connection.
Click the HOME link at the top-left of your browser’s GUI display. View this page to verify
that an internet connection has been established. If the connection is not successful,
check the data you entered and the cabling connected to Gateway's Ethernet ports.
Congratulations!
Your connection is up and running and you should be able to browse the
Internet by typing a URL address in your browser’s Address text box or by selecting any
of your favorite bookmarks.

12
ENGLISH
Your Gateway serves Dynamically-assigned IP addresses by default. Be sure to configure
each computer connected to your Gateway to accept a Dynamically-assigned IP address,
commonly referred to as DHCP.
Microsoft Windows:
Step 1. Navigate to the
TCP/IP Properties
Control Panel.
a.
Windows 98, 2000, and ME versions follow a path like this:
Start
menu ->
Settings
->
Control Panel
->
Network
(or
Network and Dial-
up Connections
->
Local Area Connection
->
Properties
) ->
TCP/IP
[your_network_card]
or
Internet Protocol [TCP/IP]
->
Properties
b.
Windows XP follows a path like this:
Start menu -> Control Panel -> Network and Internet Connections ->
Network Connections -> Local Area Connection -> Properties -> Internet
Protocol [TCP/IP] -> Properties
Step 2. Select Obtain an IP address automatically.
Step 3. Select Obtain DNS server address automatically, if available.
Step 4. Remove any previously configured Gateways, if available.
Step 5. OK the settings. Restart if prompted.
Client Configuration

13
ENGLISH
c. Windows Vista is set to obtain an IP address automatically by default. You may not
need to configure it at all.
To check, open the
Networking
Control Panel and select
Internet Protocol Version 4 (TCP/
IPv4)
. Click the
Properties
button.
The
Internet Protocol Version 4
(TCP/IPv4) Properties
window
should appear as shown.
If not, select the radio buttons
shown above, and click the
OK
button.

14
ENGLISH
Macintosh Mac OS 9 or Mac OS X:
Step 1. Access the TCP/IP or Network control panel.
a. Mac OS 9 follows a path like this:
Apple Menu -> Control Panels -> TCP/IP Control Panel
b. Mac OS X follows a path like this:
Apple Menu -> System Preferences -> Network
Step 2. Select Built-in Ethernet
Step 3. Select Configure Using DHCP
Step 4. Close and Save, if prompted.

15
ENGLISH
Answers to many frequently asked product-related questions, as well as full product documen-
tation with advanced configuration instructions, are also available on-line at:
http://broadband.motorola.com/consumers/support/default.asp?supportSection=blank
Note the serial number (SN:) of your Gateway. It is located on the label on the bottom of the
Gateway below the model number. You will need the Gateway’s serial number if you need to
call for technical support.
1. Hold a blank sheet of paper against the side of the Gateway with the mounting
slots.
2. With a pen or pencil, mark the position of the mounting slots.
Use this sheet of paper as a wall mounting template.
3. Place this template on the wall in the position the Gateway will be mounted.
It is recommended to mount the Gateway with the cable connections on the bottom.
4. Mark the mounting holes.
If mounting on wood, drill holes for the supplied screws.
If mounting on sheetrock, drill holes to accept the supplied sheetrock anchors.
5. Leave screws extended about 0.15 inches from the wall.
6. Hang the Gateway on the screws.
Support
Wall Mounting instructions (optional)

16
ENGLISH
Recycling your Motorola Equipment
Please do not dispose of this
product with your residential
or commercial waste. Some
countries or regions, such as
the European Union, have set
up systems to collect and
recycle electrical and elec-
tronic waste items. Contact
your local authorities for infor-
mation about practices estab-
lished for your region.
If collection systems are not
available, call Motorola Customer Service for assistance. Please visit
http://www.motorola.com/recycle for instructions on recycling.
Recyclage de votre équipement Motor-
ola
Veuillez ne pas jeter ce produit avec vos ordures
ménagères ou vos rebuts d'entreprise. Certains pays
ou certaines régions comme l'Union Européenne ont
mis en place des systèmes de collecte et de recyclage
des produits électriques et électroniques mis au rebut.
Veuillez contacter vos autorités locales pour vous
informer des pratiques instaurées dans votre region.
Si aucun système de collecte n'est disponible, veuillez
appeler le Service clientèle de Motorola qui vous
apportera son assistance.
When you see this symbol on a
Motorola product, do not dispose of
the product with residential or com-
mercial waste.
R
ecyc
l
age pour
l
e respect
de l'environnement
Lorsque vous voyez ce symbole sur
un produit Motorola, ne le jetez pas
avec vos ordures ménagères ou vos
rebuts d'entreprise.

This equipment has been tested and found to comply with the limits for a Class
B digital device, pursuant to part 15 of the FCC rules. These limits are
designed to provide reasonable protection against harmful interference in a
residential installation. This equipment generates, uses and can radiate radio
frequency energy and, if not installed and used in accordance with the
instructions, may cause harmful interference to radio communications. However,
there is no guarantee that interference will not
occur in a particular installation. If this equipment does cause harmful
interference to radio or television reception, which can be determined by
turning the equipment off and on, the user is encouraged to try to correct the
interference by one or more of the following measures:
-Reorient or relocate the receiving antenna.
-Increase the separation between the equipment and receiver.
-Connect the equipment into an outlet on a circuit different from that to which
the receiver is connected.
-Consult the dealer or an experienced radio/TV technician for help.
You are cautioned that changes or modifications not expressly approved by
the party responsible for compliance could void your authority to operate the
equipment.
Operation is subject to the following two conditions: (1) this device may not
cause interference, and (2) this device must accept any interference, including
interference that may cause undesired operation of the device.
IEEE 802.11b or 802.11g operation of this product in the U.S.A. is
firmware-limited to channels 1 through 11.

The user manual of transmitter devices equipped with detachable antennas
shall contain the following information in a conspicuous location:
This device has been designed to operate with the antennas listed below,
and having a maximum gain of [1.8] dB. Antennas not included in this list
or having a gain greater than [1.8] dB are strictly prohibited for use with
this device. The required antenna impedance is [50] ohms.
To reduce potential radio interference to other users, the antenna type and
its gain should be so chosen that the equivalent isotropically radiated
power (e.i.r.p.) is not more than that permitted for successful communication.
IEEE 802.11b or 802.11g operation of this product in the Canada is
firmware-limited to channels 1 through 11.
FCC RF Radiation Exposure Statement:
1. This Transmitter must not be co-located or operating in conjunction with
any other antenna or transmitter.
2. This equipment complies with FCC RF radiation exposure limits set forth
for an uncontrolled environment. This equipment should be installed and
operated with a minimum distance of 20 centimeters between the adiator
and your body.
This equipment complies with IC RF radiation exposure limits set forth for
an uncontrolled environment. This equipment should be installed and
operated with a minimum distance of 20 centimeters between the radiator
and your body.
/