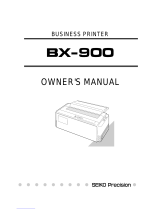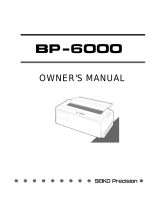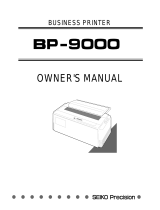Page is loading ...

Accel-7350
24-Pin Dot Matrix Printer
User’s Guide
Document Number: 130013

CONTENTS
Chapter 1 - Setting up the printer
FCC Statement ………………………………………………………… 3
Copyright Declaration ………………………………………………… 4
Safety Precautions …………………………………………………… 5
Unpacking the printer ………………………………………………… 6
Connecting the printer to power source ……………………………. 7
Connecting the printer to the computer …………………………….. 7
Parallel Interface ……………………………………………………. 7
Serial Interface ………………………………………………….…... 7
Installing the ribbon cassette ………………………………………… 8
Setting up the front Paper Rack & Rear Tractor Assembly …....… 10
Setting up the Manual cut sheet ………………………….………….. 14
Setting up the Front Tractor …………………………………………. 17
Setting up the Cut Sheet Feeder (optional) …….…………………… 21
Installing the printer driver ……………………………………………. 26
Chapter 2 – Control panel operation
Control panel ………………………………………………………….. 27
Control panel view ………………………………………………….. 27
Function keys ………………………………………………….……. 28
LCD …………………………………………………………………. 31
Lamps (LED Indicators) …………………………………………..… 32
Paper path lever ………………………………………………………. 33
Head adjustment lever ……………………………………………….. 34
Key shortcut functions ……………………………………………….. 34
Chapter 3 – Setup options
How to use the setup modes ………………………………………… 35
Keys used for setting ……………………………………………….. 35
Setting examples ……………………………………………………. 36
Chapter 4 – How to use SETUP Memory
How to use Power UP USER Format ……………………………….. 37
Page 1 of 46

CONTENTS
Chapter 5 - Troubleshooting
How to solve the problem ……………………………………………. 38
Printing speed is slow ………………………………………………. 38
Printing is light ………………………………………………………. 38
Paper jam often occurs ……………………………………………... 38
SKEW ERROR ……………………………………………………… 38
PAPER JAM ………………………………………………………… 39
Out-of-paper cannot be detected …………………………………… 39
Not straight in vertical line printing ………………………………….. 39
Incorrect charters printed …………………………………………… 39
Unexpected printing results ………………………………………… 40
How to solve the error message ……………………………………. 40
Functional error message ………………………………………….. 40
Operational error message …………………………………………. 41
Chapter 6 - Specifications
Printer specifications …………………………………………………. 44
Other specifications …………………………………………………... 45
Paper specifications ………………………………………………….. 45
Options & Consumables ……………………………………………… 45
Page 2 of 46

Chapter 1
Page 3 of 46
This device complies with Part 15 of the FCC Rules.
Operation is subject to the following two conditions:
FCC
Class B
(1) This device may not cause harmful interference,
and (2) this device must accept any interference
received, including interference that may cause
undesired operation.
The manufacturer is not responsible for any radio or
TV interference caused by unauthorized modifications
to this equipment. Such modifications could void the
user’s authority to operate the equipment.

Chapter 1
Page 4 of 46
Copyright Declaration
Information in this manual is subject to change without notice and does not
represent a commitment on the part of AMT Datasouth Corporation. No part of
this manual may be reproduced or transmitted in any form by any means, for any
purpose other than the purchaser’s personal use, without the expressed written
permission of AMT Datasouth Corporation.
As an ENERGY STAR Partner, the manufacturer has determined that this
product meets the ENERGY STAR guidelines for energy efficiency.
- Outline of the International ENERGY STAR Office Equipment Program -
The International ENERGY STAR Office Equipment Program is an international
program that promotes energy saving through the use of computers and other
office equipment. The program backs the development and dissemination of
products with functions that effectively reduce energy consumption. It is an open
system in which business proprietors can participate voluntarily. The targeted
products are office equipment such as computers, displays, printers, facsimiles,
and copiers. Their standards and logos are uniform among participating nations.
Trademark Credits:
• EPSON is a registered trademark of Seiko Epson Corporation.
• LQ-2550 is a registered trademark of Seiko Epson Corporation.
• IBM is a registered trademark of International Business Machines
Corporation.
• IBM 2391 is a registered trademark of International Business Machines
Corporation.
• Windows is a registered trademark of Microsoft Corporation.

Chapter 1
Page 5 of 46
Safety Cautions
Safety Cautions
Do not touch the print head immediately
after printing because it may be too hot.
Use two hands and hold firmly at
each end when lifting the cut sheet
feeder. Personal injury can occur if
the CSF unit is dropped.
Do not put your finger under the tractor
cover while loading fanfold paper.
Do not put your finger on the tractor
gear, when using the rear tractor.
Cautions in setting up
Place the printer on a rigid,
horizontal base in a location that is
free of vibration.
Before connecting or disconnecting
the interface cable, be sure to turn
off the printer.
Do not connect the printer to a non-
standard power source.
Unpack the printer. Make sure that the
printer body and all accessories are
included in the package and no parts are
damaged.
Do not use the printer in a location
exposed to direct sunlight or close to a
heater or other heat generating device.
Do not use the printer in a dusty location
or any location subject to sudden
changes in temperature and humidity.
If any foreign matter gets into the
printer, turn off the printer
immediately and remove the foreign
matter.
If the case or cover becomes dirty,
clean it with a soft cloth moistened
with a small quantity of neutral
detergent diluted with water. Never
use a hard cloth or volatile solvent
such as alcohol, thinner, or benzine.
Take care not to twist the ribbon
while installing the ribbon cassette.
Never try to print without a ribbon
cassette installed and paper loaded.
Push the lock levers of both tractors to
the LOCK positions firmly while loading
fanfold paper or single sheet paper.
Do not turn off the printer during printing,
as this may lead to a malfunction.

Chapter 1
Page 6 of 46
•Unpacking the printer
* The packing style is subject to change without notice.

Chapter 1
Page 7 of 46
• Connecting the printer to the power source
• Make sure that the power switch is set to off. Connect
the printer with the supplied power cord to an AC
outlet.
Connect the AC power plug to an AC outlet of the
voltage designated on the rating label on the back of
the printer.
• The AC outlet shall be installed near the printer and
shall be easil
y
accessible.
• Connecting the printer to the computer
1. Parallel interface
Make sure the power switch is turned to off.
Connect the signal cable to the printer and the
computer.
2. Serial interface
Make sure that the power
switch is turned to off.
Connect the signal cable to
the printer and the computer.

Chapter 1
• Installing the ribbon cassette
1. Turn off the power. Open the front cover.
Move the print head to the left end position.
Caution Do not touch the print head
immediately after printing because it
may be too hot.
2. Remove the Red Locking material located at the
center of the ribbon cassette, attach the cassette,
as shown below.
Page 8 of 46

Chapter 1
3. Fit the holes in the ribbon attachment
to the right and left projections on the
print head.
Make sure that the ribbon is properly positioned under
the edge of the print head.
4. Turn the ribbon feed knob counterclockwise
to remove any slack in the ribbon.
Page 9 of 46

Chapter 1
• Setting up the front Paper Rack & Rear Tractor Assembly
• The tractor can be installed in front or rear side;
1. Attach the paper rack holders (right & left)
Press the holders until you hear a click.
When removing the paper rack holder, use the
remove lever, located above the holder.
2. Attach the paper rack to the paper rack holders.
3. Lower the paper rack.
Snap the paper rack securely onto the holders.
Page 10 of 46

Chapter 1
4. Move both paper guides to the right & left end.
5. Insert the connector on the tractor assembly to the mating connector
on the rear side of the printer. Then install the rear tractor.
6. Both tractors can be moved right and left to meet the width of paper
or printing data when the lock lever is released.
CAUTION
Do not put your finger
under the tractor cover
• Set fanfold paper onto the tractors.
Page 11 of 46

Chapter 1
7. Slide the paper path lever to the symbol or the position of "AUTO".
The lever position should be at "AUTO" when using
the printer driver.
8. Specify the page length.
7 PAGE LGTH
REAR TR
Fanfold paper size marked on package (Example)
When the page length is not specified, refer to the number
of sprocket holes to determine the page length.
No. of holes x 0.5 inch equals the page length. The above
example (8 holes) relates to 4-inch fanfold length.
Page 12 of 46

Chapter 1
9. Perform a trial print sample after connecting the printer to the
computer.
Adjust the tractors left or right to align the left print margin.
Adjust Menu Item “3 TOF ADJUST” to correct vertical
alignment.
3 TOF ADJUST
REAR TR
Page 13 of 46

Chapter 1
• Setting up the Manual cut sheet
1. Attach the paper rack holders (right & left) and the paper rack. Refer
to Chapter 1, “Installing Paper Rack & Rear Tractor Assembly”.
2. Adjust the printing position by sliding the paper guide right or left.
When loading a wide paper, adjust the
right paper guide.
Page 14 of 46

Chapter 1
3. Slide the paper path lever to the appropriate symbol, or the "AUTO"
position.
The lever position should be at "AUTO"
when using the printer driver.
Auto Sheet Feed
Rear Tractor
Paper R
ack / Manual
Front Tractor
4. Connect the printer to the computer and perform a trial printing.
The display appears as below along with the sound of a
buzzer when the printer receives the data from the
computer.
LOAD PAPER
Page 15 of 46

Chapter 1
5. Insert a cut sheet paper straight along the paper guide.
If paper is inserted slightly skewed, the printer detects it,
and adjusts the paper automatically.
NOTE:
If
ske
paper is extremely
wed (i.e. paper is ove
r
the
not
cas
guide), the printer may
adjust the skew. In this
e, move the pape
r
guid
then
e to the left a little,
insert the paper a
t
som
pap
e distance from the
er guide.
In case of vertical offset the printing position should be
adjusted by Menu Item “4 TOF ADJUST”.
4 TOF ADJUST
MANUAL
Page 16 of 46

Chapter 1
• Setting up the Front tractor
1. Attach the paper rack holders (right & left) to the printer as shown
below.
Place the bottom of the holder into the chassis, rotate the
holder up until you hear a click.
2. Insert the tractor connector (left side) to the mating connector on the
front side of the printer.
3. Attach the tractor to the paper rack holders as shown below.
Page 17 of 46

Chapter 1
4. Vertically attach the paper rack to the holders as shown below.
5. Both tractors can be moved right and left to meet the width of paper
or printing data when the lock lever is released.
CAUTION
Do not put your finger
under the tractor cover.
Set fanfold paper onto the tractors
Page 18 of 46

Chapter 1
6. Lower the paper rack down and then press the paper rack securely
onto the paper rack holders.
7. Slide the paper path lever to the appropriate symbol, or the "AUTO"
position.
The lever position should be at "AUTO"
when using the printer driver.
A
uto Sheet Feed/CSF
Rear Tractor
Paper Rack / Manual
Front Tractor
Page 19 of 46
/