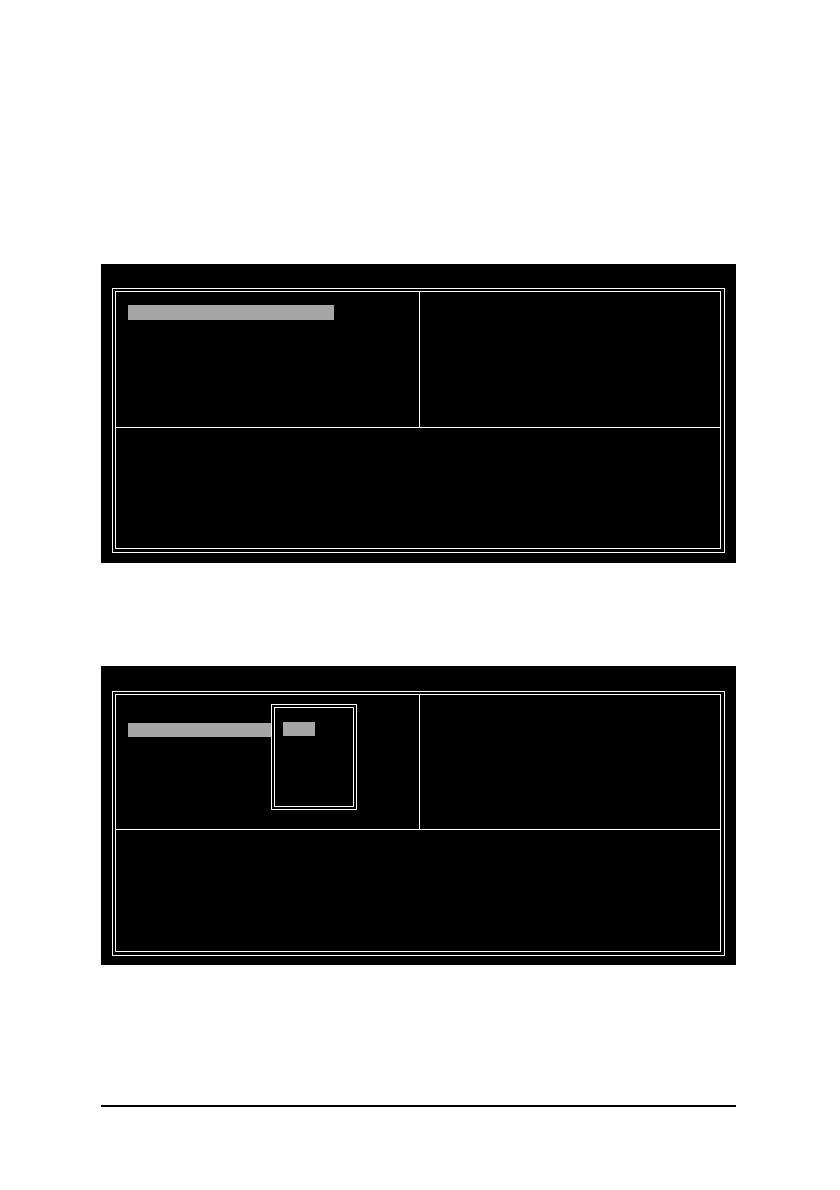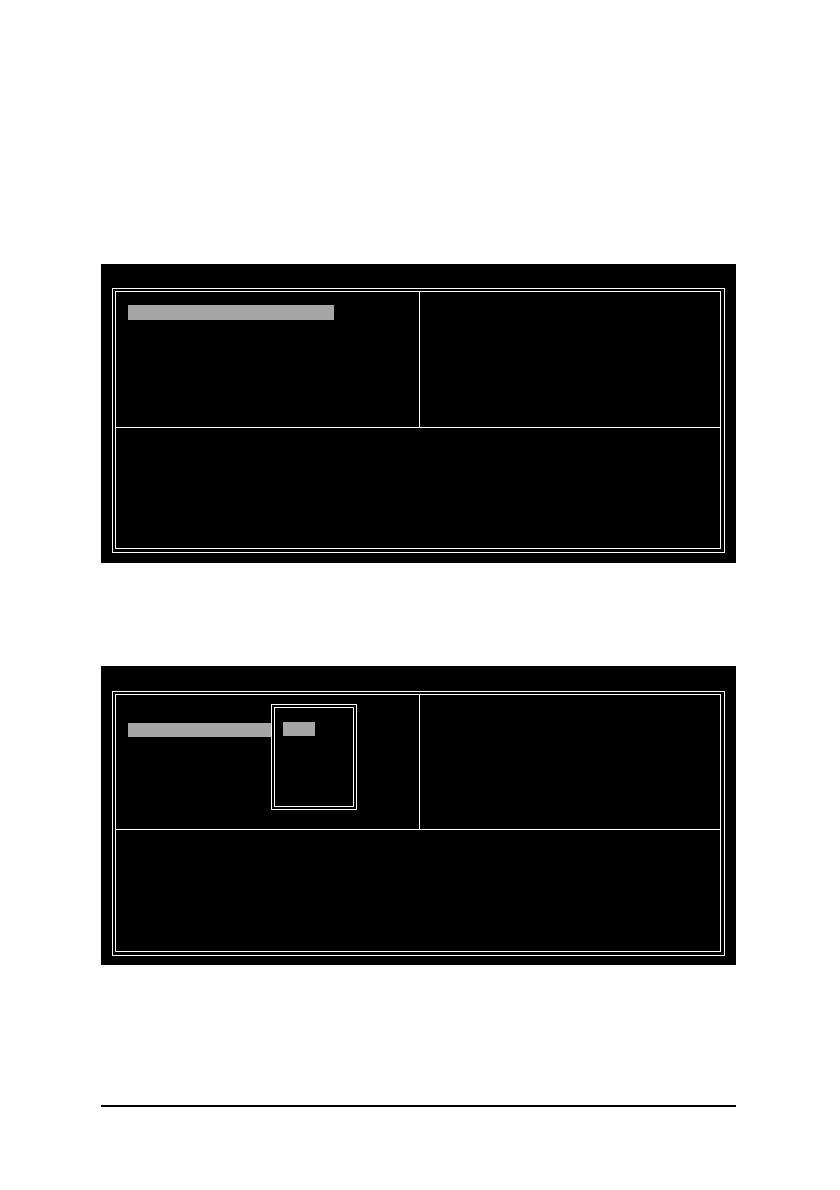
SATA Hard Drive Configurations (VT8237(R))- 7 -
After selecting a RAID mode, you must decide whether you want the RAID array to be configured
automatically or manually.
Auto Setup allows BIOS to assign the hard drives and create arrays automatically, but it does not duplicate
the mirroring drives even if user selects Create and duplicate for RAID 1. It is recommended all hard
drives are new ones when you want to create an array.
Select Disk Drives lets users select the array drives by their requirements. Select the Select Disk Drives
item and press ENTER, use the ARROW keys to select the target hard drive(s). The selected hard drives
will be marked with an asterisk (Figure 8).
Next, use the ARROW keys to select Start Create Process and press ENTER. The prompt "The data
on the selected disks will be destroied. Continue? (Y/N)" will appear. Press Y to confirm or N to
abort.
Important All existing contents in the hard drive will be destroyed after the array creation.
Figure 8
VIA Tech. VT8237 SATA RAID BIOS Ver 2.31
Channel Drive Name Array Name Mode Size(GB) Status
[*]Serial_Ch0 Master ST3120026AS SATA 111.79 Stripe0
[*]Serial_Ch1 Master ST3120026AS SATA 111.79 Stripe1
Create a RAID array with
the hard disks attached to
VIA RAID controller
F1 : View Array/disk Status
h, i : Move to next item
Enter : Confirm the selection
ESC : Exit
u Auto Setup For Performance
u Array Mode RAID 0 (Striping)
u Select Disk Drives
u Block Size 64K
u Start Create Process
If you select to create RAID 0 array manually, you can specify the block size. Use the UP or DOWN
ARROW keys to select Block Size and press ENTER. Select the block size from the popup menu. The
block size can be set between 4KB to 64KB (Figure 9).
Figure 9
VIA Tech. VT8237 SATA RAID BIOS Ver 2.31
Channel Drive Name Array Name Mode Size(GB) Status
[*]Serial_Ch0 Master ST3120026AS SATA 111.79 Stripe0
[*]Serial_Ch1 Master ST3120026AS SATA 111.79 Stripe1
Create a RAID array with
the hard disks attached to
VIA RAID controller
F1 : View Array/disk Status
h, i : Move to next item
Enter : Confirm the selection
ESC : Exit
u Auto Setup For Performance
u Array Mode RAID 0 (Striping)
u Select Disk Drives
u Block Size 64K
u Start Create Process
4K
8K
16K
32K
64K