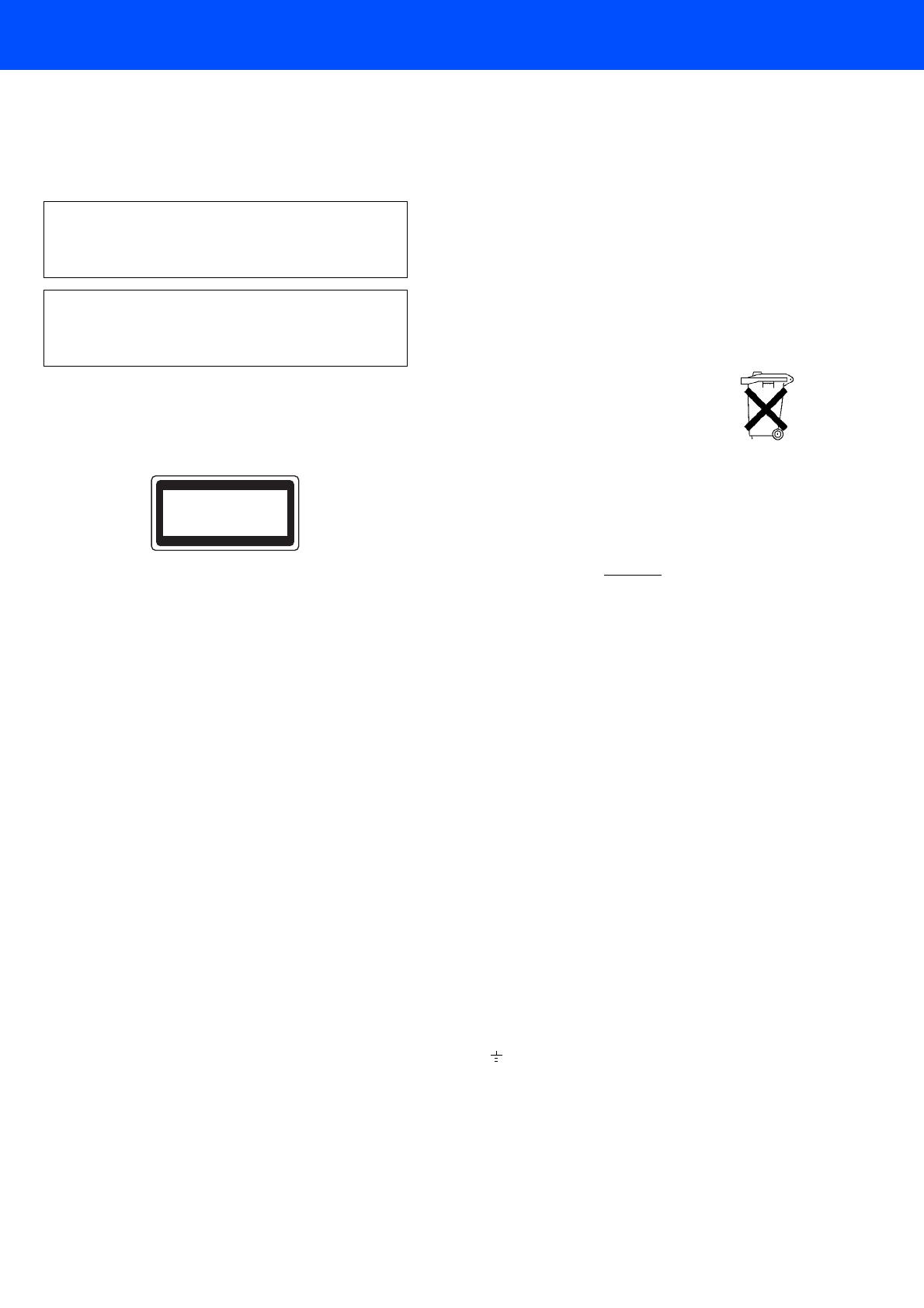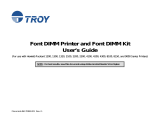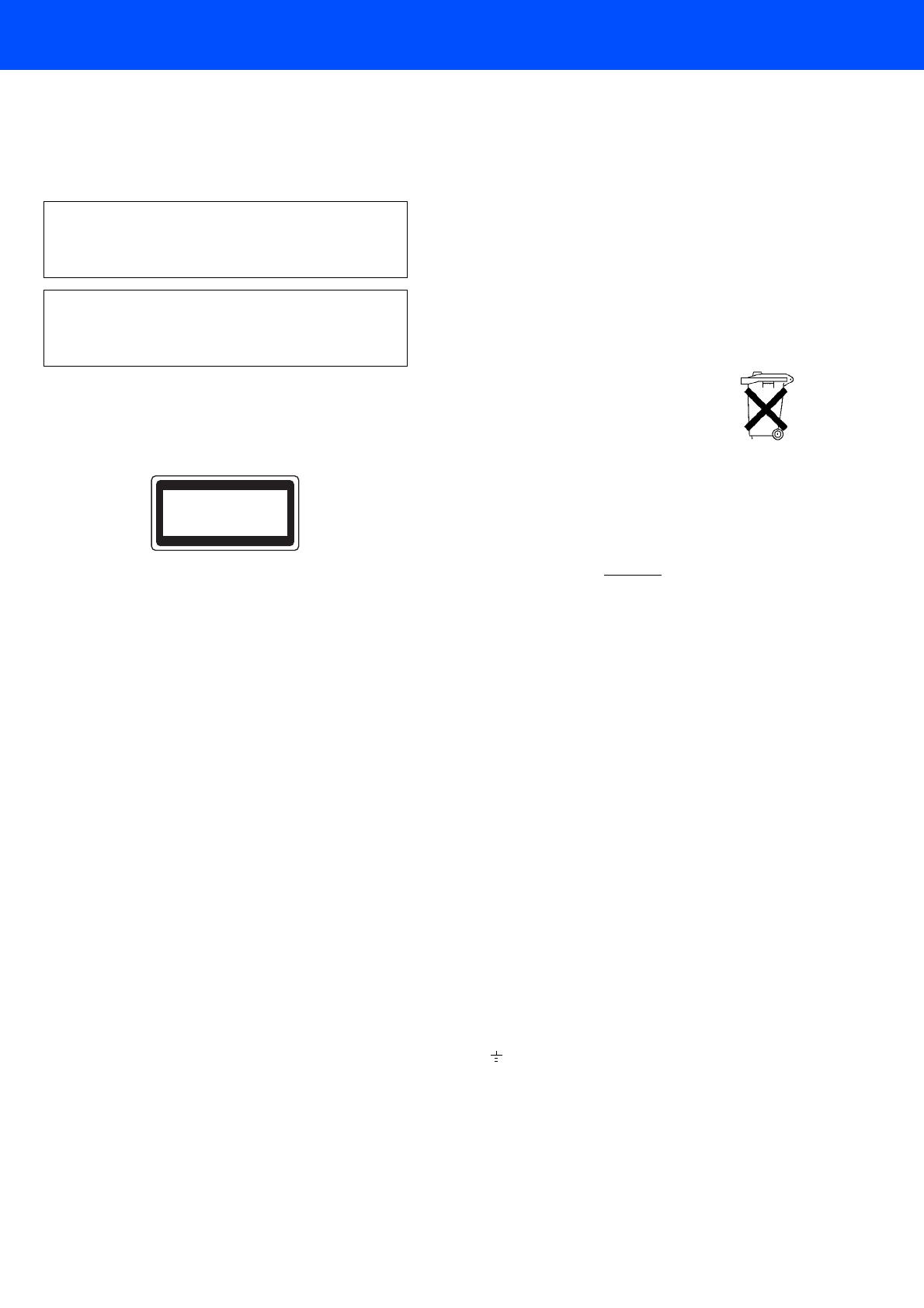
3
FDA Regulations (110 to 120 volt Model Only)
U.S. Food and Drug Administration (FDA) has implemented regulations for
laser products manufactured on and after August 2, 1976. Compliance is
mandatory for products marketed in the United States. One of the following
labels on the back of the printer indicates compliance with the FDA
regulations and must be attached to laser products marketed in the United
States.
☛ Caution: Use of controls, adjustments or performance of
procedures other than those specified in this manual may
result in hazardous radiation exposure.
IEC 60825 specification (220 to 240 volt model only)
This printer is a Class 1 laser product as defined in IEC 60825 specifications.
The label shown below is attached in countries where it is needed.
This printer has a Class 3B laser diode which produces invisible laser
radiation in the scanner unit. You should not open the scanner unit under any
circumstances.
☛ Caution: Use of controls or adjustments or performance of
procedures other than those specified herein may result in
hazardous radiation exposure.
For Finland and Sweden
LUOKAN 1 LASERLAITE
KLASS 1 LASER APPARAT
☛ Varoitus! Laitteen käyttäminen muulla kuin tässä käyttöohjeessa
mainitulla tavalla saattaa altistaa käyttäjän
turvallisuusluokan 1 ylittävälle näkymättömälle
lasersäteilylle.
☛ Varning Om apparaten används på annat sätt än i denna
Bruksanvisning specificerats, kan användaren utsättas för
osynlig laserstrålning, som överskrider gränsen för
laserklass 1.
Internal laser radiation
Maximum radiation power: 15 mW
Wave length: 760 - 810 nm
Laser class: Class IIIb
(Accordance with 21 CFR Part 1040.10)
Class 3B
(Accordance with IEC 60825)
IMPORTANT - For Your Safety
To ensure safe operation the supplied three-pin plug must be inserted only
into a standard three-pin power outlet that is properly grounded through the
normal household wiring.
Extension cords used with this printer must be three-pin plug type and
correctly wired to provide proper grounding. Incorrectly wired extension
cords may cause personal injury and equipment damage.
The fact that the equipment operates satisfactorily does not imply that the
power is grounded and that the installation is completely safe. For your
safety, if in any doubt about the effective grounding of the power, call a
qualified electrician.
Disconnect device
You must install this printer near a power outlet that is easily accessible. In
case of an emergency, you must disconnect the power cord from the power
outlet to shut off the power completely.
Caution for batteries
Do not replace the battery. There is a danger of explosion if the battery is
incorrectly replaced. Do not disassemble, recharge or dispose of the battery
in fire. Dispose of used batteries according to local regulations.
Caution for LAN connection
Connect this product to a LAN connection that is not subjected to over
voltages.
IT power system (For Norway only)
This product is also designed for an IT power system with phase-to-phase
voltage 230V.
Opmerking / Oplaadbare Batterij Recycle Informatie (For
Netherlands Only)
Bij dit product zijn batterijen geleverd. Wanneer deze
leeg zijn, moet u ze niet weggooien maar inleveren als
Klein Chemisch Afval.
Geräuschemission / Acoustic noise emission (for Germany
only)
Lpa < 70 dB (A) DIN 45635-19-01-KL2
Wiring information (for UK)
Important
If the mains plug that is supplied with this printer is not suitable for your plug
socket, remove the plug from the mains lead and fit an appropriate three-pin
plug. If the replacement plug needs a fuse, fit the same fuse as the original.
If a moulded plug comes off the mains lead, you should destroy it because a
plug with cut wires is dangerous if it is put in a live plug socket. Do not leave
it where a child might find it!
If you need to replace the plug fuse, fit a fuse that is approved by ASTA to
BS1362 with the same rating as the original fuse.
Always replace the fuse cover. Never use a plug that does not have a cover.
Warning - This printer must be earthed.
The wires in the mains lead are coloured in line with the following code :
Green and Yellow: Earth
Blue: Neutral
Brown: Live
The colours of the wires in the mains lead of this printer may not match the
coloured markings identifying the terminals in your plug.
If you need to fit a different plug, you should do the following.
Remove a bit of the outer cover of the lead, taking care not to damage the
coloured insulation of the wires inside.
Cut each of the three wires to the appropriate length. If you can, leave the
green and yellow wire longer than the others so that, if the lead is pulled out
of the plug, the green and yellow wire will be the last to disconnect.
Remove a short section of the coloured insulation to expose the wires.
The wire which is coloured green and yellow must be connected to the
terminal in the plug which is marked with the letter “E” or the safety earth
symbol , or coloured green or green and yellow.
The wire, which is coloured blue, must be connected to the terminal, which is
marked with the letter “N” or coloured black or blue.
The wire, which is coloured brown, must be connected to the terminal, which
is marked with the letter “L” or coloured red or brown.
The outer cover of the lead must be secured inside the plug. The coloured
wires should not hang out of the plug.
MANUFACTURED:
Brother Industries, Ltd.,
15-1 Naeshiro-cho Mizuho-ku Nagoya, 467-8561 Japan
This product complies with FDA radiation performance standards, 21
CFR subchapter J.
MANUFACTURED:
Brother Technology (Shenzhen) Ltd.
NO6 Gold Garden Ind. Nanling Buji, Longgang, Shenzhen, CHINA
This product complies with FDA radiation performance standards, 21
CFR Subchapter J
CLASS 1LASERP RODUCT
APPAREIL Å LASER DE CLASSE 1
LASER KLASSE 1 PRODUKT