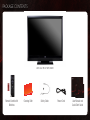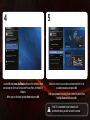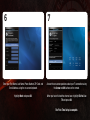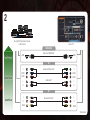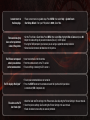E552VL / E472VL – QUICK START GUIDE
LCD HDTV WITH VIZIO INTERNET APPS
®

PACKAGE CONTENTS
1
Cleaning ClothRemote Control with
Batteries
User Manual and
Quick Start Guide
VIZIO LCD HDTV with Stand
Power CordSafety Cable

USING THE REMOTE
Power/Standby
A/V Controls
Info
Menu
Arrow
Channel
Up/Down
Last
Number Pad
Wide
Mute
Volume
Up/Down
OK
Exit
CC (Closed
Captioning)
Input
Guide
VIA Shortcuts
Back
VIA
Dash (-)
Power/Standby: Turn the TV on or off.
Input: Change the input device.
A/V Controls: Control external device (CEC-enabled devices only).
Info: Display the Info Window.
CC: Open the Closed Captioning menu.
Menu: Display the on-screen menu.
Exit: Close the on-screen menu.
Arrow: Navigate the on-screen menu and episode guide.
OK: Select highlighted menu option.
Back: Go to the previous on-screen menu options.
Guide: Display the episode guide (digital channels only).
VIA Shortcuts: Control VIZIO Internet Apps.
Volume Up/Down: Increase or decrease the loudness of the TV’s audio.
Channel Up/Down: Change the channel. With each press of the button,
the channel will increase or decrease by one.
VIA: Start VIA Internet Apps.
Mute: Turn the sound off or on. When mute is activated, the
TV’s audio is turned off.
Last: Return to the channel last viewed.
Number Pad: Use the number pad to manually enter a channel.
Dash (-): Use with number pad to manually enter a digital sub-
channel. (For example, 18-4 or 18-5.)
Wide: Switch between display modes.

INSTALLING THE BASE
1
Place the TV screen-down on a clean, flat surface. To prevent
scratches or damage to the screen, place the TV on a soft
surface, such as carpet, rug, or blanket.
2
Align the stand with the holes on the back of the TV.

3
Using a philips-head screwdriver, attach the base to the TV by
inserting and tightening the included screws.
4
Move the TV with attached stand into an upright position and
place on a flat, level, and stable surface.
Use the included security cable to fix the TV to the nearest wall.
This can help prevent the TV from falling over due to earthquake
or accidents.

FIRST-TIME SETUP
2
Connect the power cord to the back of the TV.
Plug the power cord into an electrical outlet.
1
Remove the battery cover by pressing gently on the arrow and
sliding away from the remote.
Insert the batteries. The + and - symbols on the batteries
must correspond to the + and - symbols inside the battery
compartment.
Replace the battery cover by gently sliding it back into place.

If you have an external antenna or a cable connection that
extends from a wall outlet, connect it to the TV with an
RF/Coaxial cable.
If you have a high-speed internet connection and would like to
connect the TV with an ethernet cable, connect it to the back of
the TV as shown.
4
Turn the TV on by pressing the Power/Standby button on the
remote.
The Setup App is displayed.
Use the Arrow buttons on the remote to highlight
Home Mode Setup and press OK.
3

4
Use the OK and Arrow Up/Down buttons on the remote to read
and accept the Terms of Service and Privacy Policy for Yahoo! TV
Widgets.
When you are finished, highlight Next and press OK.
5
Select the name of your wireless network from the list of
available networks and press OK.
Enter your network key using the on-screen keyboard, then
highlight Connect and press OK.
If the TV is connected to your network with
an ethernet cable, you will not see this screen.

6
Enter your First Name, Last Name, Phone Number, ZIP Code, and
E-mail Address using the on-screen keyboard.
Highlight Next and press OK.
7
Answer the on-screen questions about your TV connection using
the Arrow and OK buttons on the remote.
When you have finished the channel scan, highlight Exit to Live
TV and press OK.
The First-Time Setup is complete.

CONNECTING YOUR DEVICES
1
Ensure your device has one of the above ports.
Turn your device and the TV off.
Connect your devices using the connection chart on the next
page. This chart shows the most common connections. If you
would like to see additional connection options, see
Connecting
Your Devices
in the user manual.
HDMI
Component
Composite AV
VIZIO RECOMMENDS
To get the best high-resolution picture and sound on your new
VIZIO TV, connect your devices with an HDMI cable.
VIZIO High Speed HDMI Cables are manufactured to produce
the best picture on VIZIO TVs and feature:
•1080p and for full HD video and future Ultra-HD video
•Great flexibility for thin wall mounts
•Stays securely connected at sharp angles
•Limited lifetime warranty
Visit www.VIZIO.com to purchase online.

High Speed HDMI Cable*
Composite AV Cable*
Component Video Cable*
Audio Cable*
Y
CB/PB
CR/PR
L
R
L
R
VIDEO
HDMI
Y
CB/PB
CR/PR
L
R
L
R
VIDEO
HDMI
Good Picture
Best Picture
Better Picture
2
Blu-ray/DVD Player, Game Console,
or other Device
OR
CHOOSE ONE:
OR
Back of TV
*Not Included

USING VIZIO INTERNET APPS
VIZIO RECOMMENDS
For the best online experience, VIZIO recommends the next-generation
XWR100 Dual-Band HD Video and Wireless Internet Router. This
state-of-the-art router prioritizes the sending of media files over regular
data files, delivering a superior streaming experience with fewer delays.
Visit www.VIZIO.com to purchase online.
FREE Trial! Go to
www.netflix.com/VIZIO.
See Terms of Use for
details.
Listen to millions of songs
on demand. Go to
www.rhapsody.com/VIZIO
to get your free 30-day trial.*
Activate VUDU on your
VIZIO VIA TV to receive
a FREE 1080p HD
RENTAL.**
†
See www.blockbuster.com/VIZIO for details.
*US only. Credit Card required. See site for complete terms.
**VUDU account activation required.
FREE Entertainment
bundle worth $25+ when
you activate Blockbuster
on your VIZIO VIA TV.
†
Turn the TV on. Press the VIA button on the remote.
1
To use VIZIO Internet Apps, your TV must
be connected to a high-speed internet
connection. If you did not set up your network
during First-Time Setup, see Setting Up Your
Network Connection in the User Manual.
VIA Button

2
To start an App, use the Left/Right Arrow buttons to highlight an
App from the App Bar and press OK.
The highlighted App is in the lower left corner of the screen.
3
Once you have started an App, use the Arrow, OK, and VIA
Shortcut buttons on the remote to control the App.
Highlighted App
Move/Delete App from VIA Dock
Change Screen Size
(when VIA Sidebar is open)
View Settings for Active App
Exit App/Exit VIA Dock

HELP TOPICS
Products are often returned due to a technical problem rather than a defective product that may
result in unnecessary shipping charges billed to you. Our trained support personnel can often
resolve the problem over the phone. For more information on warranty service or repair, after the
warranty period, please contact our Support Department at the number below.
Customer support and quality service are integral parts of VIZIO’s commitment to service excellence.
For technical assistance contact our VIZIO Technical Support Department via email or phone.
Please have your VIZIO model number, serial number, and date of purchase available before your
call.
Phone:
Fax:
Email:
Web:
(877) 698-4946
(949) 585-9563
www.vizio.com
Hours of operation:
Monday - Friday: 6 am to 9 pm (PST)
Saturday - Sunday: 8 am to 4pm (PST)
The picture quality
seems low.
•Viewhigh-denition(HD)programswhenpossible.
•Ensureallcablesaresecurelyconnected.
•Ifyouareusinganantenna,thesignalstrengthofthechannelmaybelow.Ensureyourantennaisconnected
securely to the TV and move the antenna around the room or close to a window for the best signal.
There is no power.
•EnsurethepowercordissecurelyconnectedtotheACsocketontheTVandaworkingelectricaloutlet.
•PressthePower/Standby button on the remote or on the right side of the TV.
•Trypluggingthepowercordintoadifferentelectricaloutlet.
There is a picture,
but there is no sound.
•PresstheVolume Up button on the remote or on the right side of the TV.
•PresstheMUTE button on the remote to ensure Mute is off.
•PressMENU, then select TV Settings > Audio. Ensure TV Speakers is set to On.

The colors on the TV
don’t look right.
•AdusttheColorandTintsettingsinthePicturemenu.See
Adjusting the Picture Settings
in the user manual.
•Resetthepicturesettings.See
Resetting the Picture Settings
in the user manual.
•Checkallcablestoensuretheyaresecurelyattached.
I cannot return to
the Setup App.
•Theon-screenmenuhasguidedsetup.PressMENU, then select Help > System Reset >
Start Setup Wizard. Enter your PIN (default is 0000). Select Yes.
There are black/gray
bars on the top/bottom/
sides of the picture.
•SettheTVtoWideorZoomMode.PressMENU, then select Wide. Highlight Wide or Zoom and press OK.
•Adjustthevideosettingsofyourexternaldevice(Blu-ray
™
or DVD player).
•IfusingtheRGB(computer)input,ensureyouareusingasupporteddesktopresolution.
•Sometelevisionchannelsaddblackbarstothepicture.
The TV does not respond
when I press buttons
on the remote control.
•Insertnewbatteriesintotheremote.
•PointtheremotedirectlyattheTV’ssensor.
•EnsurenothingisblockingtheTV’ssensor.v
The TV displays “No Signal”
•Ensureyourconnecteddevicesareturnedon.
•PresstheINPUT button on the remote and select the input to which your device
is connected (HDMI, Composite, etc).

TRADEMARKS SHOWN ARE THE PROPERTY OF THEIR RESPECTIVE OWNERS. IMAGES USED ARE FOR ILLUSTRATION PURPOSES ONLY. VIZIO, THE V LOGO, WHERE VISION MEETS VALUE,
AND OTHER VIZIO TRADEMARKS ARE THE INTELLECTUAL PROPERTY OF VIZIO INC. PRODUCT FEATURES AND SPECIFICATIONS ARE SUBJECT TO CHANGE WITHOUT NOTICE.
© 2011 VIZIO INC. ALL RIGHTS RESERVED.
110110ST-NC
-
 1
1
-
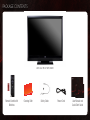 2
2
-
 3
3
-
 4
4
-
 5
5
-
 6
6
-
 7
7
-
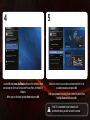 8
8
-
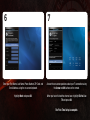 9
9
-
 10
10
-
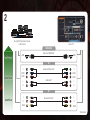 11
11
-
 12
12
-
 13
13
-
 14
14
-
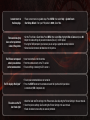 15
15
-
 16
16