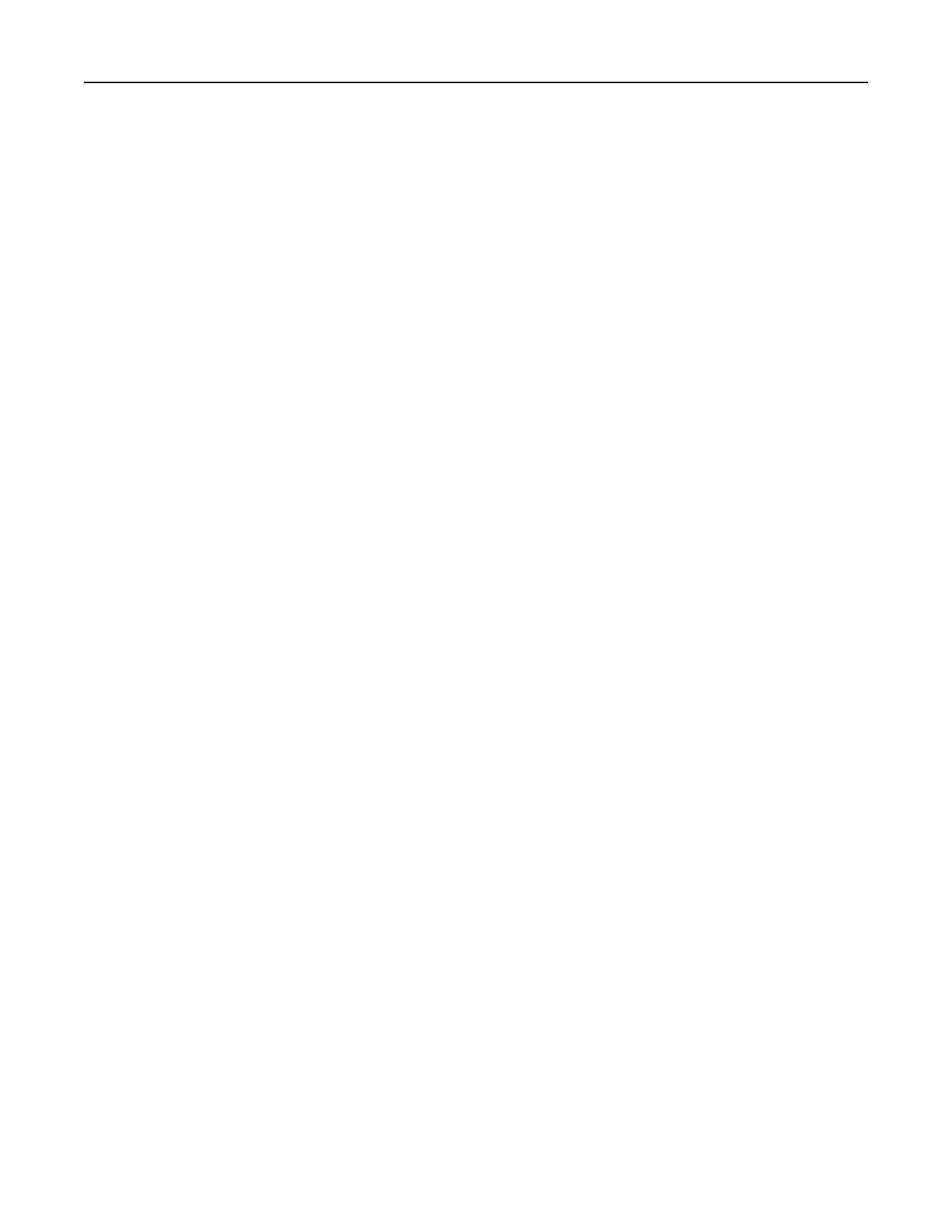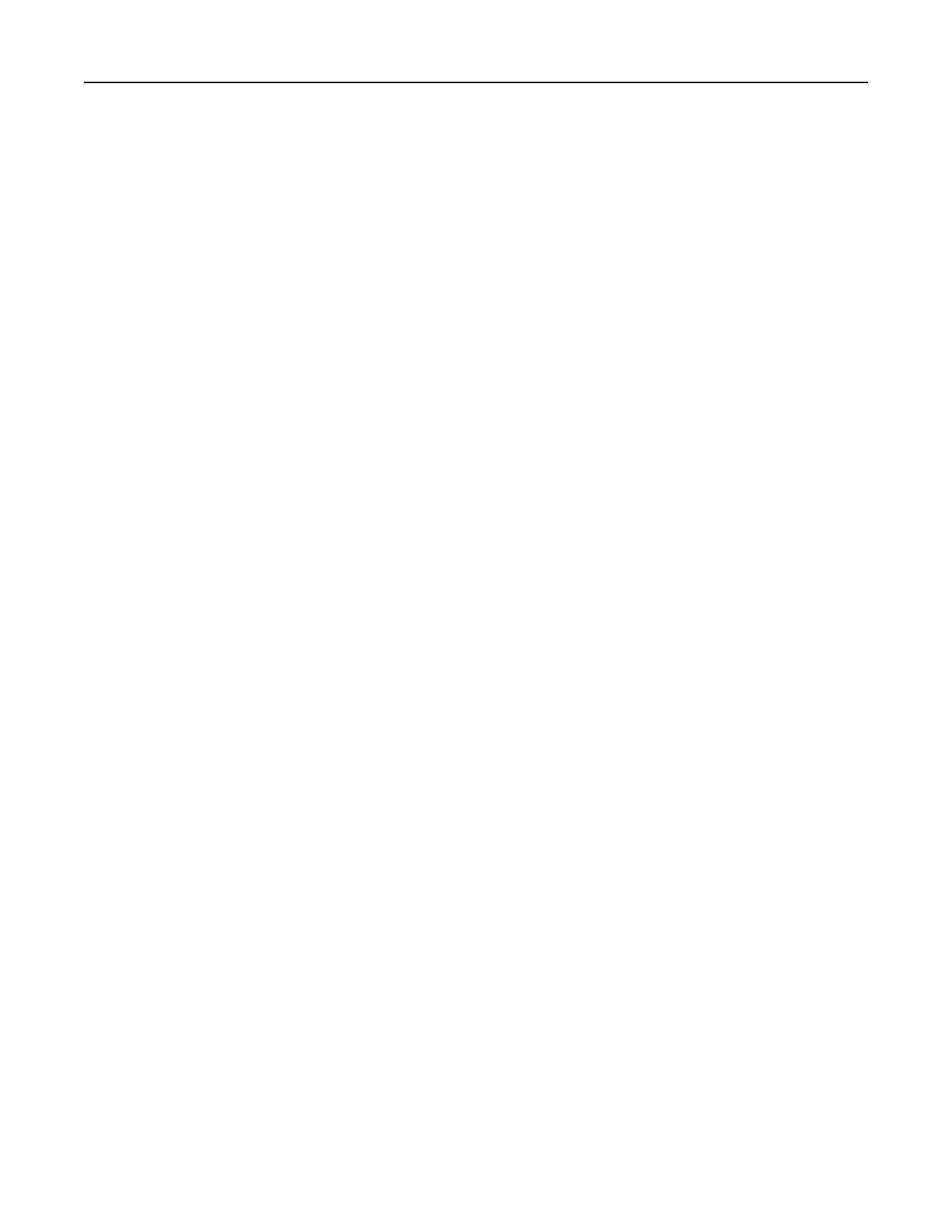
Troubleshooting.........................................................................................62
Checking an unresponsive printer...........................................................................................................62
Testing the printer...................................................................................................................................62
Checking the printer status.....................................................................................................................63
Adjusting character (bidirectional) alignment.........................................................................................65
Solving printing problems.......................................................................................................................67
Printer test works, but the printer does not print when attached to the computer........................................67
Printer is noisy ..................................................................................................................................................67
Printer sounds like it is printing, but does not print .........................................................................................67
Printer alarm sounds ........................................................................................................................................67
Printer goes to the Tear Off position before the print job finishes ..................................................................67
Buttons do not work, except for Start/Stop, FormFeed, Tear Off, and Load/Unload ......................................68
Left margin moves to the right during printing ................................................................................................68
Incorrect line length; lines do not start at the left margin ...............................................................................68
Printer speed slows...........................................................................................................................................68
Incorrect characters print, left margin changes, or printing stops ...................................................................69
Printing continues beyond the edges of the continuous forms........................................................................69
Selected font or pitch is not printing or is changing .........................................................................................69
Solving paper feed problems...................................................................................................................69
Paper is jammed in the printer .........................................................................................................................69
Paper is jammed in the Auto Sheet Feeder ......................................................................................................70
Paper fed in the Auto Sheet Feeder jams at the printer entrance ...................................................................70
Paper jam in the Tractor 2 Feeder....................................................................................................................70
Printer does not feed paper..............................................................................................................................70
Printer does not feed from the optional Tractor 2 Feeder ...............................................................................71
Printer does not feed from the Auto Sheet Feeder ..........................................................................................71
The optional Tractor 2 Feeder positions paper at incorrect Top‑Of‑Form position .........................................71
The Auto Sheet Feeder feeds paper at an incorrect rate .................................................................................71
The Auto Sheet Feeder places paper at the wrong Top‑Of‑Form position.......................................................72
Paper fed from the Auto Sheet Feeder is skewed ............................................................................................72
The Auto Sheet Feeder feeds multiple sheets ..................................................................................................72
Solving print quality problems................................................................................................................73
Print is too light.................................................................................................................................................73
Dots are missing or print quality is poor...........................................................................................................73
Characters are wrong or missing ......................................................................................................................74
Forms are smudged or print is too dark ...........................................................................................................74
Incorrect number of lines on a page.................................................................................................................74
Graphics do not print........................................................................................................................................74
Incorrect line spacing or overprinting occurs ...................................................................................................75
Contacting Customer Support.................................................................................................................75
Contents 4