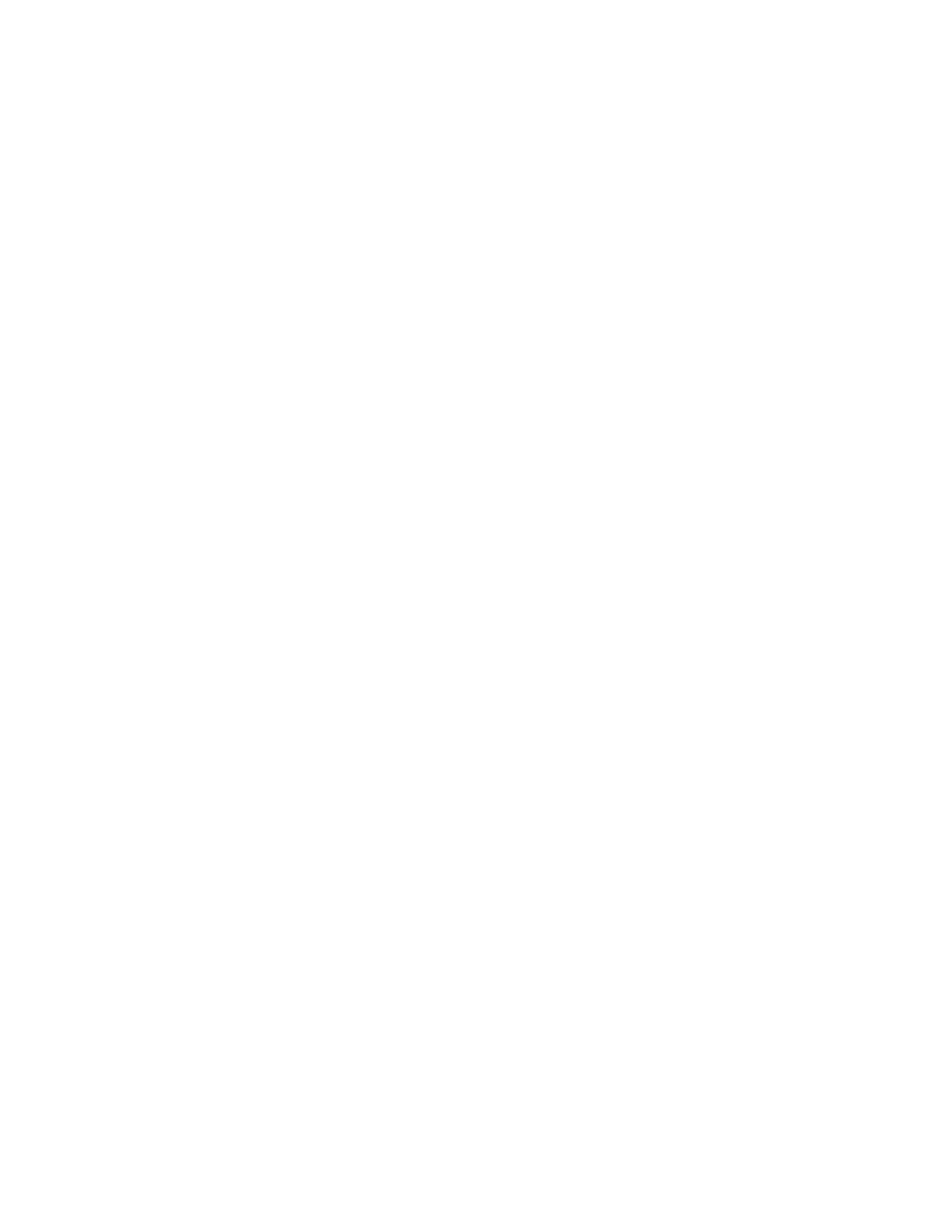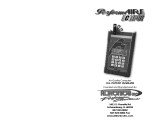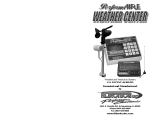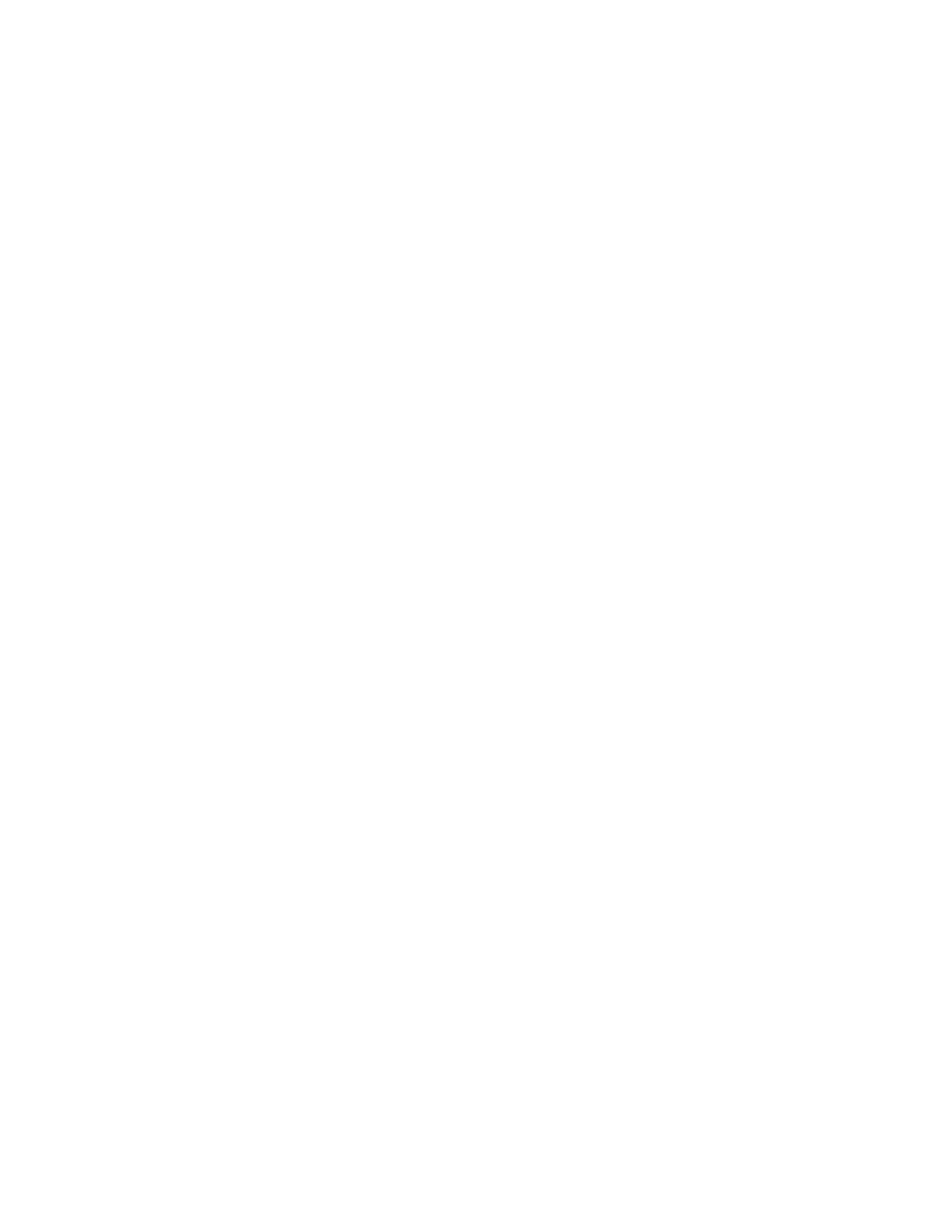
Garmin Route Planning
ii
REDO .............................................................................................................11
NEW ..............................................................................................................11
EDIT .............................................................................................................. 11
CUT ............................................................................................................... 11
COPY .............................................................................................................11
PASTE ............................................................................................................12
DELETE..........................................................................................................12
TRANSFER ROUTES BETWEEN ROUTE FILES ..................................................12
MAIN APPLICATION WINDOW DETAILS......................................... 13
ROUTE LIST ...................................................................................................13
ROUTE DATA .................................................................................................13
DEFINING A ROUTE ...............................................................................14
ROUTE NAME ................................................................................................15
ROUTE WAYPOINTS .......................................................................................15
WAYPOINT TYPE AND ID...............................................................................15
WAYPOINT LAT/LON .....................................................................................15
ADD WAYPOINT ............................................................................................15
INSERT WAYPOINT ........................................................................................16
CHANGE WAYPOINT ......................................................................................16
DELETE WAYPOINT .......................................................................................16
SELECT WAYPOINT WINDOW ........................................................................16
SETTING START AND END POINTS (OCEANIC) .............................17
SET START POINT ..........................................................................................17
SET END POINT..............................................................................................18
START PREDICTION........................................................................................19
PARAMETERS MENU .............................................................................19
NAV DATABASE ............................................................................................ 19
HELP MENU...................................................................................................20
ABOUT...........................................................................................................20
REPORTING POINTS........................................................................................21
FDE PREDICTION....................................................................................22
WAAS RAIM/FDE PREDICTION PROGRAM INSTRUCTIONS ..........................22
FAULT DETECTION AND EXCLUSION (FDE)...................................................22
PRE-DEPARTURE VERIFICATION OF RAIM/FDE ...........................................22
RUNNING THE FDE PREDICTION PROGRAM ...................................................23
Start FDE Prediction................................................................................24
Select Antenna ..........................................................................................26
Set Departure Date...................................................................................27
Set Departure Time................................................................................... 27
Flight Setup ..............................................................................................28
Deselect Satellites.....................................................................................29