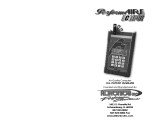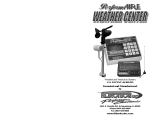14
DOWNLOAD
By pressing “5” you will begin downloading into a personal computer if
you have purchased that option.
To install software:
Place DISK 1 in drive d:\ and run SETUP. Follow the instructions on
the screen to finish installation.
1) COMPORT button - To download PerformBJSF connect
supplied cable to unit and to serial port on back of computer.
You can use serial port 1 or 2. You must make sure that you
select a port that is not being used by another device such as a
modem or you will get an error. (Cannot setup port, in use by
another device).
2) DOWNLOAD button - Follow instructions on the screen to
complete the download.
3) Once downloading is complete a data base info screen will pop
up showing runs and various statistical parameters regarding your
data. Some parameters may not be enabled depending on the
setup of your PerformBJSF and the options your unit has. If
you want to graph the data base you just downloaded, you first
need to reselect the data base.
4) SELECT DATA BASE button – Allows you to load any
previously downloaded database. A sample database is included
(sample.dat).
5) GRAPH DATA BASE button – This feature generates a graph
the plots out your runs in reference to your prediction line. Each
run is show in Red or Blue depending on the mode your
PerformBJSF is in and Bad Runs are shown in yellow. Bad
Runs are runs that do fit well with your other runs. You can use
your mouse to select any run and the data values for that run will
be shown in ET and Altitude value boxes.
A) ZOOM button – instructs you on how to use the zoom
6) Parameter definitions:
Entries: Number of runs in database.
Mode: Shows if database is set to Throttle stop or
ET prediction.
Sea Level ET DA: ET car will run at 0’ density altitude.