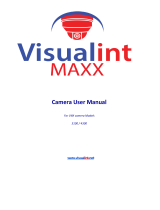Page is loading ...

Visualint
VI-M Camera Line
Interface Manual
Version 170517-0941

Introduction
is manual covers the VI-M series of cameras. Visualint cameras and NVRs
alike all use the same user interface, so much of what is in this manual also
applies to NVRs. e main dierence between the camera interface and the
NVR interface is that the NVR interface allows—and oen requires—the user
to choose one particular camera (channel) for any commands or operation.
ere are also slight variations between the interfaces seen on dierent
devices. ese variations are due to the dierent capabilities of the equipment.
is manual strives to be as comprehensive as possible; capabilities that your
equipment lacks may not appear as options on your interface, or may be disabled.
Contents
Live View Page ....................................................3
Playback Page .....................................................7
Log Page .........................................................10
Conguration Page ...............................................12
Audio Video Set ..................................................13
Dome Set ........................................................15
VCA ............................................................19
OSD ............................................................22
Storage Management ..............................................23
Network Management .............................................25
User Management ................................................27
Alarm Management ...............................................28
Advance Set ......................................................30

Return to Contents
Live View Page
Once you have logged in to your system, the live view page is where you’ll spend
most of your time. It has all of the controls you’ll need for day-to-day operations.
e groups of controls are described below.
Header & Menus
Camera View Area
Live View Parameters
Tool Bar
Video Parameters
PTZ and Preset Controls
Header & Menus
At the top, the header area gives you the SKU of the system that you are using.
e le end of the blue bar has the four major tabs for navigating the interface
and accessing the various tools. Each of these tabs leads to a separate page; to
review the contents of these pages, use the hotlinks below.
} Live View: is button returns you here from other pages.
} “Playback Page” on page 7.
} “Log Page” on page 10.
} “Conguration Page” on page 12.
At the right end is the account name under which you are logged in, as well
as a button to log out.

Return to Contents
Camera View Area
e camera view dominates the area. At the far right is an right-arrow button
next to the PTZ controls. Click this to collapse (or reopen) the PTZ controls.
If you right-click in the camera view area, you get the
small pop-up menu with the following commands:
Disconnect: Terminate the currently connected video
stream from the live view.
E-zoom: Click and drag across the video screen to select
an area. e camera then creates a oating window that shows a digital
zoom of the selected area. Note that if the aspect ratio of this area diers
from that of the camera, the image will be distorted. You can close the
digital zoom window by clicking the X in the upper right corner. If you
need to preserve the aspect ratio, use the optical zoom buttons described in
the PTZ and Preset Controls.
3D locate: Click and drag across the video screen to select an area. e camera
then pans and zooms to show that area in detail.
Flip: Rotate the video image 180° (upside-down).
Snap Shot: Copies the full screen of the live view window and saves it as an
image onto the camera’s SD card. is action has no eect if your camera
has no SD card installed.
Defog: Starts the automatic defogging algorithm. When complete, the
function closes down; this is not a toggle switch.
Live View Parameters
In this area, you determine how to
handle the video stream.
e rst group of buttons determines which of the three video streams you
wish to view. ese streams are congured separately under Audio Video Set >
Stream Set (see “Stream Set” on page 13).
e second pair of buttons determines whether you want to lock the
viewing screen to its current resolution (which may distort the video feed), or
adapt the screen to the video resolution.
Tool Bar
e tool bar allows you to interact with the camera and its accessories.
e manual tracking slider
lets you override the auto-tracking
feature (cameras with auto-tracking only). When activated, click anywhere on
the screen to track that object. e slider acts as a zoom control. e camera
must have the auto-tracking feature, and this will not work unless you have
congured Linkage Tracking and Intelligent Tracking under VCA.

Return to Contents
e next two buttons let you manually record or take a snapshot
of the screen. ese are saved to the camera’s SD card.
e button activates the Talkback feature, allowing you to speak through
your microphone to whatever speaker is attached to the audio output of the
camera. Note that some models have a built-in speaker. Talkback only supports
one user at a time, so switch this o when nished to avoid inadvertently
blocking other users.
You can adjust the view based on a key area of the screen. You can set the
focus and the exposure button. Click the button to activate it, then
click and drag your mouse across the screen to highlight your area of interest.
e camera focuses on that area, and adjusts its exposure to set that area in the
middle of the spectrum (that is, if the area is dark, it brightens the whole view
screen, and if it’s bright, it darkens the whole screen. Click the button again to
deactivate this capability.
Press to activate digital zoom. Click and drag across the video screen to
select an area. e camera creates a oating window that shows a digital zoom
of the selected area. Note that if the aspect ratio of this area diers from that of
the camera, the image will be distorted. You can close the digital zoom window
by clicking the X in the upper right corner. If you need to preserve the aspect
ratio, use the optical zoom buttons described in the PTZ and Preset Controls.
e button shis to full-screen mode. Double-click the image or press
Esc to exit full-screen mode.
e volume slider
adjusts the computer speaker to hear the
signal from the camera’s microphone.
Video Parameters
is is a set of three dropdown dialogs. One dialog is always open; clicking on a
title bar opens the dialog and closes the other two.
For each, pressing Call begins the activity, while pressing Set give you a special
submenu that you can use to edit the action.
e Preset dropdown allows you to save and
load a specic orientation for the PTZ camera. You
can have up to 256 presets. Each preset species
the camera’s pan position, tilt, zoom, focus, etc.,
for future use. Press Search the target preset
number. Note that empty preset slots have gray text;
existing presets have black text.
When you click on a preset, several buttons
appear. Save the camera’s current orientation for
that preset. Call that preset position. Delete
that preset position.

Return to Contents
e Automatic Action dropdown lets you put the camera into auto cruise
mode (moves the camera through a series of preset positions), auto scan mode
(moves the camera through a selected routine that has been precongured at
the factory), or pattern mode (the camera runs through a set of movements that
you recorded, sort of like a macro). You can have eight (each) cruises, scans, and
patterns; use the dropdown to call whichever one you desire.
e Stream Set dropdown lets you adjust the way
the camera presents the current stream.
e four sliders allow you to adjust the brightness,
contrast, saturation, and hue of the camera
image.
Press Default to remove all adjustments made in this
dialog from the camera.
Finally, the radio buttons at the bottom let you decide what level of quality
you want to view.
PTZ and Preset Controls
e PTZ control area gives you total control of the orientation
of your camera.
At the top is the navigation area. Clicking and holding any
of the arrow buttons moves your camera in the indicated
direction. Clicking the button in the center moves your
camera back to its default position, with all coordinates (zoom, pan, focus, etc.)
set to zero.
Below that is the speed slider . Adjusting this increases
or decreases the speed at which the camera moves.
Below that, a set of three rocker buttons allows you to adjust the camera’s
zoom, focus, and lens iris.
e set of six icon buttons control various capabilities of the camera.
e light and power buttons have no function at the moment. ey
are reserved for future compatibility.
e other buttons activate the wiper , the defog capability ,
highlight enhancement , and wide dynamic range . ese buttons
(with the exception of the wiper button) are toggles; click turn them on or o.

Return to Contents
Playback Page
On the playback interface, you can review video recordings, take snapshots
from the recording, extract clips, etc.
e groups of controls are described below.
Header & Menus
Playback Area
Playback Controls
Tool Bar
Event Search Controls
Calendar and File Area
Header & Menus
At the top, the header area gives you the SKU of the system that you are using.
e le end of the blue bar has the four major tabs for navigating the interface
and accessing the various tools. Each of these tabs leads to a separate page; to
review the contents of these pages, use the hotlinks below.
} “Live View Page” on page 3.
} Playback Page: is button returns you here from other pages.
} “Log Page” on page 10.
} “Conguration Page” on page 12.
At the right end is the account name under which you are logged in, as well
as a button to log out.
Playback Area
is displays the video being played. Double-click the screen to enter or exit
full-screen mode.

Return to Contents
At the bottom is a standard scrub bar that you can use to move the playback
to your preferred time.
Playback Controls
ese generally match the standard controls on most video players:
Stops the playback.
Slows the playback to 1/2x. Subsequent clicks further reduce the speed
to 1/4x, 1/6x, and 1/8x.
Play/pause.
Speeds the playback to 2x. Subsequent clicks further increase the speed
to 4x, 6x, and 8x.
Advances the playback by one frame, then pauses.
Volume control.
Tool Bar
Click browse to search for previously saved videos and view them.
Take a snapshot of the current frame. You can select where it is stored
under Advance Set > File Locations. See “File Locations” on page 30.
Use this button to download a section of the video being played. Click
this button, then click on the desired start and end points of the extract. You
can select where it is stored under Advance Set > File Locations. See “File
Locations” on page 30.
Display just the current channel (recorder only).
Play 4 channel on the screen simultaneously (recorder only).
Enter full-screen mode. You can double-click the screen or press Esc to
quit full screen mode.
File mode toggle (see below).
Calendar and File Area
Click the date in calendar to choose the les according to conditions
Mode switching: You can review les in either of two modes. e button
looks like in table mode, where les are listed in a spreadsheet with date
and time; pressing the button toggles it to and opens a timeline along the
bottom of the window, where the recordings are shown graphically.
In timeline mode, click and drag on the timeline to move it to the time
of interest. e + and - buttons in the top right of the timeline change its
magnication. Click a recording to begin playback.

Return to Contents
In table mode, you can lter by recording type and whether or not the le was
created manually (using the Remote checkbox).
ese buttons navigate the les.
Jump to the rst page.
Jump to the previous page.
Jump to the next page.
Jump to the last page.
Finally, these three buttons help
handle your downloads.
Download to your computer.
Download to an FTP server.
Manage ongoing downloads.

Return to Contents
Log Page
On the playback interface, you can review video recordings, take snapshots
from the recording, extract clips, etc.
e groups of controls are described below.
Header & Menus
Filter Query Area
Log List
Navigation Tools
Header & Menus
At the top, the header area gives you the SKU of the system that you are using.
e le end of the blue bar has the four major tabs for navigating the interface
and accessing the various tools. Each of these tabs leads to a separate page; to
review the contents of these pages, use the hotlinks below.
} “Live View Page” on page 3.
} “Playback Page” on page 7.
} Log Page: is button returns you here from other pages.
} “Conguration Page” on page 12.
At the right end is the account name under which you are logged in, as well
as a button to log out.
Filter Query Area
Here you set the parameters for the log events you want shown in the list area.
Channel No. only applies to the NVR interface, and lets you select a specic
camera to search for.

Return to Contents
Log Type lets you search for specic types of events.
Start Time and End Time allow you to set the specic time frame to search
within.
Once you have set your search parameters, press the Query button top execute
your search and ll the log list with the events that t the lter.
Log List
is area has the list of events that t the lters from your most recent search
query.
Navigation Tools
e buttons across the bottom help you move through the events list if you have
more than one page of results.
e buttons in the lower le move you throughout the list. You can also use
the Jump To dropdown to go to a specic page.
You can press Export Current Page or Export All Page to download a *.log
le to your computer.

Return to Contents
Conguration Page
On the playback interface, you can review video recordings, take snapshots
from the recording, extract clips, etc.
e groups of controls are described below.
Header & Menus
Menu
Conguration Tools
Header & Menus
At the top, the header area gives you the SKU of the system that you are using.
e le end of the blue bar has the four major tabs for navigating the interface
and accessing the various tools. Each of these tabs leads to a separate page; to
review the contents of these pages, use the hotlinks below.
} “Live View Page” on page 3.
} “Playback Page” on page 7.
} “Log Page” on page 10.
} Conguration Page: is button returns you here from other pages.
To the right is your account name, as well as a button to log out.
Menu
is area lists the various pages for customization, grouped by category. Click
on a category to view the pagers associated with it; click on a page to go to it.
Conguration Tools
is area has the specic tools based on which menu item you have chosen. e
options are described in the following pages (all hotlinked).
“Audio Video Set” on page 13
“Dome Set” on page 15
“VCA” on page 19
“OSD” on page 22
“Storage Management” on page 23
“Network Management” on page 25
“User Management” on page 27
“Alarm Management” on page 28
“Advance Set” on page 30

Return to Contents
Audio Video Set
is section lets you edit the audio and video streams, plus select key areas of
the screen to focus on.
Stream Set
Here you can set the parameters for the various streams from the camera(s).
Under the General Set section, you can set the stream type (whether or not
it has audio), resolution, bitrate, frame rate, NP mode (select NTSC for North
America), priority (choosing Quality preserves the image, while choosing
Frame Rate preserved the uidity of the stream), video quality (adjustable if
you select Variable under encoding mode, below), I-frame interval, encoding
method (use Constant for a stable data rate, or Variable to preserve data), and
stream smoothing for each of the streams. e other items within the section are
determined by the camera’s specications.
Under the Advanced Set section, you select video encoding (H264, H265,
MotionJPEG), extended code (If H.264 is selected, choose high prole, main
prole, or baseline), channel type (xed to local for cameras), encryption type
(that is, whether or not to require a password) and password, electronic image
stabilization, and SVC (scalable video coding).
Save activates the new settings. You can also Import and Export the settings
as a *.dat le.
Audio Set
is page controls the audio stream.
Choose the audio encoding format (G.711A, G.711U, ADPCM_D, AAC_LC),
as well as the audio sample rate (8k, 32k, 48k).
If your camera has an associated microphone, select it under audio control
type (MicIn for a built-in microphone, LineIn if the camera has a separate
attached microphone), and set its volume value and opt whether or not to use
audio denoising (larger numbers increase denoising; 0 disables it).
If your camera has an associated speaker, select it under audio output type
(built-in speaker, external audio course for a separate speaker, or o) and set its
volume value.
Press Save to keep all changes. is may cause the camera to reboot.
Key Region
To improve the image quality where you need it, use the key region capability.
is adjusts the video for up to seven unique areas. Other parts of the screen
may lose image quality as the camera preserve these key regions as best it can.
is option is only aects the camera’s rst and second video streams.

Return to Contents
Use the type selection dropbox to choose whether to use a xed area or
dynamic tracking.
With dynamic tracking, check the enable box. Also, set the upgrade level,
which determines how much the camera adjusts the video feed as it tracks.
With xed area, you can create up to 7 areas to include in the calculation by
using the Start to Draw button, then clicking and dragging your mouse in the
camera view.

Return to Contents
Dome Set
is is where you set up the camera’s basic parameters.
Image Set
At the top, you can select which of the eight camera modes to adjust, and give
it a custom name.
Below are a series of submenus. Click the drop arrow to open that submenu.
ese adjustments only aect the selected camera mode.
Image Adjustment: Set the camera’s brightness, contrast, saturation, hue, and
sharpness.
Exposure Set: Here you control the camera’s shutter speed and aperture, as
well as the brightness that your camera attempts to achieve.
Focus Set: Set the camera’s behavior when focusing the lens. In semi-auto
mode, the lens only refocuses when a PTZ event is called; it does not adjust
aer that.
Day/Night Switch: In this page, you set the camera’s behavior regarding low-
light conditions. Set IR use, when the camera switches to night mode, and
how easily it reacts to changes in lighting.
Back Light Set: Adjust the camera settings for wide dynamic range and
highlight compensation.
White Balance: Here you set the ambient light situation, which the camera
uses to adjust coloration automatically.
Image Enhancement: Choose the style of image you want, specify whether
the camera’s view is inside or outside, and decide whether or not to use
defog.
For digital denoising, either select Close to keep it o, or choose your
style. In expert mode, space-domain has the camera reference the entire
image for denoising calculation, while time-domain watches individual
pixels’ behavior frame to frame. Note that in any setting, high denoising
levels can cause “tails” to appear on moving objects.
At the bottom, you have buttons to save the settings, restore all settings to
their factory defaults, or import/export a *.dat le of the settings.
Schedule
is lets you adjust your camera’s video-settings behavior throughout the day,
switching modes as needed based on the time and expected lighting.
At the top, select Time Range to give your camera a rigid schedule that
depends on the clock, or Day/Night status to have your camera switch behavior
based on the level of illumination it detects.

Return to Contents
If you choose time range, you are given a table of time slots. Activate a slot
by clicking its checkbox. e system automatically provides a time bracket for
that slot; you can adjust the time by clicking and dragging the dividers in the
graphical timeline at the bottom of the window (note that the up/down arrows
in the time boxes don’t work in this interface). en, for each slot, use its
corresponding dropdown to pick the camera’s activity.
If you choose day/night status, use the dropdowns to select the camera’s
behaviors during daytime and nighttime.
At the bottom, buttons allow you to save your changes, restore system defaults,
or import or export a custom schedule le.
Basic Set
is section adjusts the physical parameters of the camera’s operation.
Basic Information
Auto Flip Enable: is auto-rotates the picture when it tilts past 90°.
Preset Freeze Enable: If this is on when the camera moves to a new preset, it
won’t update the video image until the camera is at the new preset.
Enable Digital Zoom: Without this, cameras cannot move beyond the
mechanical limitation on their zoom level. When this is enabled, using
the Zoom + button beyond the camera’s mechanical limitation causes the
camera to switch automatically to digital zoom. However, digital zoom may
cause a grainy image.
Enable Preset Snapshots: Automatically saves a snapshot to the camera’s SD
card when a new preset is called.
Enable Proportion Zooming: is moderates the camera’s pan speed in
proportion to its zoom value, so that panning at high zoom is not just a blur.
Enable Scan Record: When enabled, the camera records while scanning, and
saves it to the camera’s SD card.
Enable Mode Record: When enabled, the camera records while in pattern
mode, and saves it to the camera’s SD card.
Tilt Angle Adjustment: e camera’s nominal zero point may still leave
mechanical space that the lens can move upward. is allows you to re-zero
the camera and use that space.
Control Speed: Sets the maximum control speed.
Zoom Speed Level: Sets the maximum zoom speed.
Temperature Control Mode: Decides how your camera handle temperature.
Auto Stop-time(s): For cameras with auto-tracking, this sets the time for the
camera to stop PTZ movement since the last manual operation.

Return to Contents
Preset Speed: Sets the speed at which the camera moves to a new preset.
Standby Action: is is what the camera does when it is otherwise idle.
Standby Time(s): How long the camera must remain idle before it takes the
standby action.
Power-lost Memory Mode: When enabled, this saves the time and PTZ
settings when power is lost.
Title
Here you control the text for your on-screen display.
You an specify a title for each of the scans, cruises, patterns, presets, and
zones. Enter the desired text in the Title Name text box.
e Dwell Time determines how long the OSD remains on screen, measured
from when it is rst called. Select Close to disable the OSD.
Display Coordinate Direction: Adds the camera’s orientation to the OSD.
Display Title Background: Places a contrasting highlight behind your OSD.
PTZ Control
is page lets you control the camera’s PTZ behavior. is page, in large part,
duplicates the PTZ controls from the live view page.
e Set Origin and Set North buttons dene the camera’s current position to
be its default orientation; henceforth dening all measurements by this position.
Below the camera view, you can control the camera using the same control
rosette and zoom/focus/iris buttons as appear on the live view page.
To the right, you can call, set, and adjust settings for presets, cruises, scans,
and modes. Each one has an associated Call and Delete button.
A preset is a stationary conguration for the camera, dened by its angle,
aim, and zoom level. Presets are numbered 1–64, and 100–500. Choose a preset
slot, maneuver the camera into position, choose the focus mode, and press Set.
A cruise is a programmed sequence of presets. Select a preset to add to the
cruise, choose a duration for it to remain at that position (up to 60 seconds) and
press Add to add it to the end of the cruise sequence. Choose a preset and click
Delete to remove the last entry from the sequence.
A scan is an automated motion routine. Pan scans go le and right, tilt scans
go up and down, etc. Set a border (a place where the camera stops panning and
goes in the other direction) by using the PTZ controls to align the camera where
you want it to stop and press one of the border buttons.
Mode is where you program your own custom behavior, sort of like recording
a macro on your keyboard. To do so, click Record, then use the PTZ controls to
move your camera through your desired motions. Watch the Used(%) marker

Return to Contents
to track how much of the available process you have consumed, and the L e
Time(s) to see how much time is still available (expressed in seconds).
Limit sets hard boundaries for the camera’s motion. ese limits apply to all
PTZ functions, including automated motion as well as manual manipulation.
Once you enable limits, use the PTZ controls to move the camera to the
lemost position allowed. Click the Set button, and Iris + to conrm. Do the
same to set the right limit, the upper limit, and the lower limit.
Clicking Delete removes your border settings.
Motion Schedule
is lets you adjust your camera’s PTZ behavior throughout the day, switching
behavior as needed based on the time of day.
At the top, select the day’s schedule to edit, and check enable.
ere are eight dierent time slots available to edit. You can directly edit an
hour or minute by clicking and entering a number, or use the up and down
arrows to adjust to time. en, for each active slot, select the specic camera
action. A camera cannot have two actions marked for the same time.
Once you’ve completed a schedule for a day, select which days (or all) to
which to copy this schedule, and click Apply.
Be sure to click Save before exiting.
Fill Light Set
Here you control the behavior of the infrared light and the white LED lamp on
the camera. ese settings start disabled by default; to edit them, go to Dome Set
> Schedule and switch the method from day/night to time range.
You can choose whether to make the light control automatic, or manually
control when the light turns on or o.
Zoom match adjusts the light brightness to the zoom level for better picture
quality. If you disable zoom match, you can manually set the lamp brightness for
low zoom levels (near) or high zoom (far).
Note that the white LED lamp has an eective range of 30 meters; use being
that range is not recommended. Also, if there is a large reective object near the
camera (within roughly ten feet), use of the LED lamp may cause the camera to
ip the light on and o repeatedly as the reected illumination gives the camera
a false reading for ambient light.
Status Info
is provides the rmware release date, physical capabilities, and temperature
of the camera.

Return to Contents
VCA
VCA stands for video content analytics. is is where you control the camera’s
intelligent analysis of the video stream.
Alarm Info
is page lists all alerts that t the lters you set at the top fop the page. If there
is an associated image, double-click on the image name to view that image.
Pressing Reset clears all entries listed for that rule, while pressing Clear removes
all alarm information in the list.
Scene Set
is lets you implement your desired video content analytics. Note that VCA is
disabled while you are on this page.
Prior to editing, you must enable VCA and select an existing Scene number
in the top two menus. Name the VCA rule, and press the Save Scene button to
activate the rule with its current settings.
Select which sort(s) of analysis you want active. Selecting Linkage Tracking
allows Tripwire and Perimeter alarms to activate auto-tracking (if your camera
is capable).
Below that, you can specify up to 8 dierent rules that all apply simultaneously.
Each rule can have separate modes, which vary based on the sort of event that
is being analyzed. You must set one or more rules for each selected analysis
that appears above the horizontal divider. e analyses below the divider can all
work simultaneously with those above.
ree checkboxes adjust the on-screen alarm display. Show Alarm Count
shows the total number of triggers since VCA was activated. Show Alarm Rule
shows the dened tripwire or perimeter. Display Target, when checked, displays
a bracketing frame around the detected target.
Using Tripwire
is is available when you select Arithmetic: Behavior Analysis.
You can set the minimum and maximum sizes that trigger an alarm.
At the bottom is a checkbox that makes the alarm bidirectional.
Using Double Tripwire
As tripwire, but you can also set the minimum and maximum times it requires
for something to cross both lines before tripping an alarm.
Using Perimeter
As tripwire, but you can select for people entering and/or leaving the area. In
addition, invasion time is the duration in seconds that the target must remain
inside the perimeter before it is considered an intrusion.

Return to Contents
Using Object Abandoned / Missing Object Detection
As tripwire, plus you can set how long something must be le stationary or
be missing.
You must draw an area for the camera to analyze. Le-click to add a corner to
the perimeter line, or double-click to end the drawing
Using Loiter
As tripwire, plus you can set the minimum area (if the target’s movement
becomes limited to this amount, the alarm is triggered), how long something
must remain relatively stationary, and how sensitive the camera is to minor
motions.
Linkage Tracking
Note: Auto tracking is only available on the 7150 and 7230 models!
is is available when you select Arithmetic: Intelligent Tracking.
Longest Track Time sets how many seconds the PTZ tracks an individual
target before returning to its default operation.
Speed Dome sets the maximum speed that the PTZ uses.
Static Tracking is how long the camera continuous to follow a target if it
temporarily stops moving.
Limit allows you to restrict the movement of the PTZ by using the Set button
Anti-Blocking allows the PTZ to follow a target as it moves behind an
obstruction.
Display Target places a bracket around the object being tracked.
Click Save to keep your work, and Next to advance to the VCA Schedule page.
VCA Schedule
Here you determine when analytics will be active. Each scene and rule can have
its own schedule. e grayed-out checkboxes show the current status of the
channel and scene.
Select a scene and rule. e system loads the rule, its name, and event list.
Check Enable (next to Event) to schedule that analytic.
Schedule up to four separate times each day. Enable a time slot, then use the
arrows or just type the numbers to set the start and stop times for each segment.
Once you’ve completed a schedule for a day, select which days (or all) to
which to copy this schedule, and click Apply.
Below this, you can select any or all of the link types and assign which ports
they alert when an alarm is raised.
/