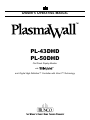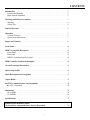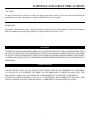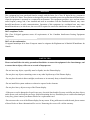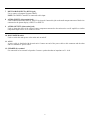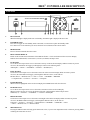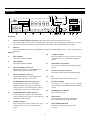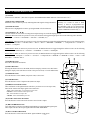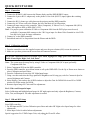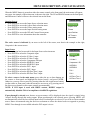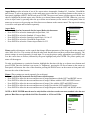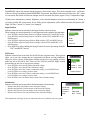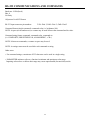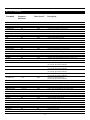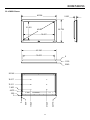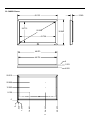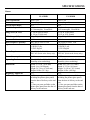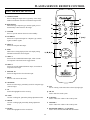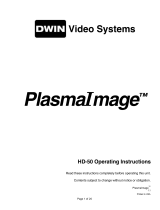OWNER’S OPERATING MANUAL
PL-43DHD
PL-50DHD
Flat Panel Display Monitor
with
TM
and Digital High Denition™ Controller with Vivix II™ Technology

Introduction . . . . . . . . . . . . . . . . . . . . . . . . . . . . . . . . . . . . . . . . . . . . . . . . . . . . . . . . . . . 2
Features and Benefits . . . . . . . . . . . . . . . . . . . . . . . . . . . . . . . . . . . . . . . . . . . . . . . . . 2
High Altitude Operation . . . . . . . . . . . . . . . . . . . . . . . . . . . . . . . . . . . . . . . . . . . . . . . 2
Warnings and Safety Precautions . . . . . . . . . . . . . . . . . . . . . . . . . . . . . . . . . . . . . . . . . 3
Warning . . . . . . . . . . . . . . . . . . . . . . . . . . . . . . . . . . . . . . . . . . . . . . . . . . . . . . . . . . . . 4
Safety Tips . . . . . . . . . . . . . . . . . . . . . . . . . . . . . . . . . . . . . . . . . . . . . . . . . . . . . . . . . . 4
Limited Warranty . . . . . . . . . . . . . . . . . . . . . . . . . . . . . . . . . . . . . . . . . . . . . . . . . . . . . . 5
Operation . . . . . . . . . . . . . . . . . . . . . . . . . . . . . . . . . . . . . . . . . . . . . . . . . . . . . . . . . . . . 7
General Overview . . . . . . . . . . . . . . . . . . . . . . . . . . . . . . . . . . . . . . . . . . . . . . . . . . . . 7
Quick Setup Instructions . . . . . . . . . . . . . . . . . . . . . . . . . . . . . . . . . . . . . . . . . . . . . . . 7
Inputs and Controls . . . . . . . . . . . . . . . . . . . . . . . . . . . . . . . . . . . . . . . . . . . . . . . . . . . . 8
Front Panel . . . . . . . . . . . . . . . . . . . . . . . . . . . . . . . . . . . . . . . . . . . . . . . . . . . . . . . . . . . 10
DHD™ Controller Description . . . . . . . . . . . . . . . . . . . . . . . . . . . . . . . . . . . . . . . . . . . 11
Front Panel . . . . . . . . . . . . . . . . . . . . . . . . . . . . . . . . . . . . . . . . . . . . . . . . . . . . . . . . . 11
Rear Panel . . . . . . . . . . . . . . . . . . . . . . . . . . . . . . . . . . . . . . . . . . . . . . . . . . . . . . . . . . 12
DHD™ Controller Remote Control . . . . . . . . . . . . . . . . . . . . . . . . . . . . . . . . . . . . . . 13
DHD Controller Connection Examples . . . . . . . . . . . . . . . . . . . . . . . . . . . . . . . . . . . . 14
Overall Functional Description . . . . . . . . . . . . . . . . . . . . . . . . . . . . . . . . . . . . . . . . . . . 15
Quick Setup Guide . . . . . . . . . . . . . . . . . . . . . . . . . . . . . . . . . . . . . . . . . . . . . . . . . . . . . 16
Menu Description and Navigation . . . . . . . . . . . . . . . . . . . . . . . . . . . . . . . . . . . . . . . . 17
Aspect Ratios . . . . . . . . . . . . . . . . . . . . . . . . . . . . . . . . . . . . . . . . . . . . . . . . . . . . . . . . . . 21
RS-232C Communications and Commands . . . . . . . . . . . . . . . . . . . . . . . . . . . . . . . . . 22
RS-232C Commands . . . . . . . . . . . . . . . . . . . . . . . . . . . . . . . . . . . . . . . . . . . . . . . . . . 23
Dimensions . . . . . . . . . . . . . . . . . . . . . . . . . . . . . . . . . . . . . . . . . . . . . . . . . . . . . . . . . . . . 25
PL-43DHD . . . . . . . . . . . . . . . . . . . . . . . . . . . . . . . . . . . . . . . . . . . . . . . . . . . . . . . . . 25
PL-50DHD . . . . . . . . . . . . . . . . . . . . . . . . . . . . . . . . . . . . . . . . . . . . . . . . . . . . . . . . . 26
Specifications . . . . . . . . . . . . . . . . . . . . . . . . . . . . . . . . . . . . . . . . . . . . . . . . . . . . . . . . . . 27
Plasma Service Remote Control
(To be used by Authorized Runco Service Personnel) . . . . . . . . . . . . . . . . . . . . . . . . 29
CONTENTS
1

INTRODUCTION
The PL-43DHD and PL-50DHD are actually a two-piece system - the plasma panel and the DHD™ controller
with VivixII™ video processing. The digital high definition DHD™ controller is a digital scaler that converts
NTSC Video, S-Video or Component video to 720p, whether it is the PL-43DHD at 1024 x 768 or the PL-
50DHD at 1280 x 768. Typically, fixed pixel devices provide a much more resolved and artifact-free image when
they are fed a progressive signal matched to the display’s native resolution - which is exactly what the DHD™
controller does. It also simplifies the operation of the system, as all image adjustments (including aspect ratio
control) and video switching are done at the DHD™ controller, not at the plasma level.
This manual will explain how to use your PL-43DHD/PL-50DHD plasma display, as well as its features, benefits
and other important information. Please ensure you read this manual carefully before using your PL-43DHD/PL-
50DHD, especially the safety precautions!
• 1024 x 768 (PL-43DHD) and 1280 x 768 (PL-50DHD) HDTV resolution with 16:9 aspect ratio
• Designed for custom automation control with RS-232C and IR interfaces
• Accepts all DTV formats
• Multiple aspect ratio control
• Less than 4 1/2 inches thin
• Digital 480P, 720P, 1080i input via DVI w/HDCP
• Advanced DHD™ Digital High Definition Video Controller/Processor
2
Features and Benefits
Due to the design of all plasma glass panels made by every manufacturer, and the interaction between ambient
air pressure and the plasma gases contained inside of the panel, reliable operation of your plasma display cannot
be assured during operation at certain high altitude locations.
We have found this plasma monitor to be reliable at altitudes of up to 5000 MSL (mean sea level). At elevations
higher than this, each panel may react differently, depending upon the altitude, air pressure, humidity and other
meteorological factors.
For this reason, Runco International makes no warrants or claims as to the reliable operation of this plasma
display monitor product at altitudes greater than 5000 feet above sea level.
If you are planning to operate a plasma monitor at a location above 5000 feet, please contact Runco technical
support for further information.
High Altitude Operation

WARNINGS AND SAFETY PRECAUTIONS
CAUTION:
To turn off main power, be sure to remove the plugs from power outlets. The power outlet socket should be
installed as near to the equipment as possible, and should be easily accessible.
REMARQUE:
Pour mettre l’appareil hors circut, s’assurer de retirer la fiche de la prise d’alimentation. La prise d’alimentation
doit être installé aussi proche que possible de l’appareil et doit être facile d’ accès.
TO PREVENT FIRE OR SHOCK HAZARDS, DO NOT EXPOSE THIS UNIT TO RAIN OR MOISTURE. ALSO
DO NOT USE THIS UNIT’S POLARIZED PLUG WITH AN EXTENSION CORD RECEPTACLE OR OTHER
OUTLETS, UNLESS THE PRONGS CAN BE FULLY INSERTED. REFRAIN FROM OPENING THE CABINET
AS THERE ARE HIGH-VOLTAGE COMPONENTS INSIDE. REFER SERVICING TO QUALIFIED SERVICE
PERSONNEL.
POUR EVITER UN FEU OU UN RISQUE D’ELECTROCUTION NE PAS EXPOSER CET ENSEMBLE
A LA PLUIE OU A L’HUMIDITE; DE MEME, NE PAS BRANCHER LA PRISE POLAIRE AVEC UNE
RALLONGE A MOINS QUE LES DENTS DE LA PREMIERE NE S’Y INSERENT PLEINEMENT.
EVITER D’OUVRIR LE COFFRET CAR IL Y A, A L’INTERIEUR, DES COMPOSANTS SOUMIS A UNE
HAUTE-TENSION; POUR LES REPARATIONS, S’ADRESSER A UN PERSONNEL QUALIFIE.
3
AVERTISSEMENT
WARNING

This equipment has been tested and found to comply with the limits for a Class ‘B’ digital device, pursuant to
Part 15 of the FCC Rules. These limits are designed to provide reasonable protection against harmful interference
when the equipment is operated in a commercial environment. This equipment generates, uses, and can radiate
radio frequency energy and, if not installed and used in accordance with the Installation Manual, may cause
harmful interference to radio communications. Operation of this equipment in a residential area may cause
harmful interference, in which case, the user will be required to correct the interference at his own expense.
DOC compliance Notice
This Class B digital apparatus meets all requirements of the Canadian Interference-Causing Equipment
Regulations.
DOC avis de conformation
Cet appareil numérique de la classe B respecte toutes les exigences du Réglement sur le Matériel D’interférence du
Canada.
4
WARNING
SAFETY TIPS
Please read and follow the safety precautions listed below to ensure the equipment is free from damage, and
to ensure that no injury will occur as a result of improper use.
· Do not insert any object, especially metal or liquids, into the Plasma display.
· Do not place any objects containing water or any other liquid on top of the Plasma display.
· Do not place the units in direct sunlight, near heaters or in extremely dusty or humid locations.
· Do not install this system outdoors or otherwise exposed to the elements.
· Do not place heavy objects on top of the Plasma display.
· If the power cord is damaged or frayed in any way, electrical shock and/or fire may result.Do not place objects
on the power cord, and keep the cord away from heat-emitting devices. Should the power cord become damaged
in any way, please contact your Runco Dealer for a replacement cord.
· Do not remove the cover of the Plasma display for any reason. If any problems arise with the unit, please contact
a Runco Dealer or Runco International for service. Removing the covers will void the warranty.

LIMITED WARRANTY
IMPORTANT: RUNCO IS NOT RESPONSIBLE FOR IMAGE BURNS ON ANY DISPLAY.
PLEASE EXERCISE CAUTION WHEN USING A 4:3 IMAGE ON A 16:9 SCREEN.
5
Congratulations on your purchase of a Runco International video product and welcome to the Runco family! We
believe Runco produces “The World’s Finest Home Theater Products”. With proper installation, setup and care,
you should enjoy many years of unparalleled video performance.
This is a LIMITED WARRANTY as defined in the Magnuson-Moss Warranty Act. Please read it carefully and
retain it with your other important documents.
WHAT IS COVERED UNDER THE TERMS OF THIS LIMITED WARRANTY:
SERVICE LABOR: Runco will pay for service labor by a Runco Authorized Service Center when needed as a
result of a manufacturing defect for a period of three (3) years from the effective date of delivery to the end user
(excluding the plasma glass panel).
PARTS: (Not including plasma glass panel) Runco will provide new or rebuilt replacement parts for the parts that
fail due to defects in materials or workmanship for a period of three (3) years from the effective date of delivery
to the end user. Such replacement parts are then subsequently warranted for the remaining portion (if any) of the
original warranty period.
PLASMA GLASS PANEL: Runco will pay for service labor by a Runco Authorized Service Center when needed
as a result of a manufacturing defect for a period of one (1) year from the effective date of delivery to the end
user. In addition, Runco will provide new or rebuilt replacement parts for the parts that fail due to defects in
materials or workmanship for a period of one (1) year from the effective date of delivery to the end user. Such
replacement parts are then subsequently warranted for the remaining portion (if any) of the original warranty
period.
WHAT IS NOT COVERED UNDER THE TERMS OF THIS LIMITED WARRANTY:
Image burn-in on plasma display panels are specifically excluded from coverage under this Limited Warranty.
Image burn-in is the result of misuse of the product and therefore cannot be repaired under the terms of this
Limited Warranty.
TO AVOID IMAGE BURN-IN:
Please ensure that still images are left on your plasma display panel for no more than a few minutes. Also ensure
that images displayed in the 4:3 aspect ratio mode (black or gray stripes, but no picture information is present
on the left and right edges of the screen) are used as infrequently as possible. This will prevent permanent image
burns on your plasma display panel, which can be seen permanently under certain conditions once burn-in has
occurred.
The types of images to avoid include video games, still images and computer screens with stationary tool bars
and icons. (This is why computers are equipped with screen savers – to prevent still images from burning into
the monitor’s phosphors after being displayed continuously for an extended period of time).
Normal viewing material such as television/satellite broadcasts, videotape or DVDs (not put into pause for
extended periods of time) will not cause damage to your display under normal conditions. Many DVD players
are also equipped with screen savers for this reason.

6
This Limited Warranty only covers failure due to defects in materials and workmanship that occur during normal
use and does not cover normal maintenance. This Limited Warranty does not cover cabinets or any appearance
items; failure resulting from accident, misuse, abuse, neglect, mishandling, misapplication, faulty or improper
installation or setup adjustments; improper maintenance, alteration, improper use of any input signal; damage
due to lightning or power line surges, spikes and brownouts; damage that occurs during shipping or transit; or
damage that is attributed to acts of God. In the case of remote control units, damage resulting from leaking, old,
damaged or improper batteries is also excluded from coverage under this Limited Warranty.
CAUTION: THIS LIMITED WARRANTY ONLY COVERS RUNCO PRODUCTS PURCHASED FROM
RUNCO AUTHORIZED DEALERS. ALL OTHER PRODUCTS ARE SPECIFICALLY EXCLUDED FROM
COVERAGE UNDER THIS LIMITED WARRANTY. MOREOVER, DAMAGE RESULTING DIRECTLY
OR INDIRECTLY FROM IMPROPER INSTALLATION OR SETUP IS SPECIFICALLY EXCLUDED FROM
COVERAGE UNDER THIS LIMITED WARRANTY.
RIGHTS, LIMITS AND EXCLUSIONS:
Runco limits its obligations under any implied warranties under state laws to a period not to exceed the
warranty period. There are no express warranties. Runco also excludes any obligation on its part for incidental
or consequential damages related to the failure of this product to function properly. Some states do not allow
limitations on how long an implied warranty lasts, and some states do not allow the exclusion or limitation of
incidental or consequential damages. So the above limitations or exclusions may not apply to you. This warranty
gives you specific legal rights, and you may also have other rights that vary from state to state.
EFFECTIVE WARRANTY DATE:
This warranty begins on the effective date of delivery to the end user. For your convenience, keep the original
bill of sale as evidence of the purchase date.
IMPORTANT: WARRANTY REGISTRATION:
Please fill out and mail your warranty registration card. It is imperative that Runco knows how to reach you
promptly if we should discover a safety problem or product update for which you must be notified.
CONTACT A RUNCO AUTHORIZED SERVICE CENTER TO OBTAIN SERVICE:
Repairs made under the terms of this Limited Warranty covering your Runco video product will be performed at
the location of the product, during usual working hours, providing location of product is within normal operating
distance from a Runco Authorized Service Center. In some instances it may be necessary for the product to be
returned to the Runco factory for repairs. If, solely in Runco’s judgment, location of product to be repaired is
beyond normal operating distance of the closest Runco Authorized Service Center, or the repair requires the
unit be returned to the Runco factory, it is the owner’s responsibility to arrange for shipment of the product for
repair. These arrangements must be made through the selling Runco Dealer. If this is not possible, contact Runco
directly for a Return Authorization number and shipping instructions. Runco will return product transportation
prepaid in the United States, unless no product defect is discovered. In that instance, shipping costs will be the
responsibility of the owner.
ADDITIONAL INFORMATION:
To locate the name and address of the nearest Runco authorized service location, or for additional information
about this Limited Warranty, please call or write:
RUNCO INTERNATIONAL
Attn: Customer Service Department
2900 Faber Street
Union City, CA 94587
Ph (510) 324-7777
Fax (510) 324-9300
Toll Free 1-800-23-RUNCO

OPERATION
The Runco PL-43DHD and PL-50DHD are a plasma panel systems with the flat panel plasma displays and an
external DHD™ controller for video processing. With 1024 x 768 native resolution for the PL-43DHD and 1280
x 768 native resolution for the PL-50DHD, both are capable of imaging native HDTV. The PL-43DHD and PL-
50DHD includes two DVI digital inputs as well as standard analog inputs.
1. Install the Plasma display. This could be either table mount or wall mount configurations.
2. Connect the video interconnections between the output of any media source (such as DVD players or satellite
receivers, or a DTV or computer source) and the input of the plasma display.
3. Plug in AC power to the Plasma display, and turn the plasma on.
4. Select the desired source on the remote control and the source should now be displayed on the plasma. If it
is not, please check the wiring.
7
General Overview
Quick Setup Instructions

INPUTS AND CONTROLS
8
1 SPEAKER (R) terminal
For connection of an external right speaker. Connect a speaker whose impedance is 8 -16 Ω.
2 COMBINATION IN/OUT
Used when number of sets are controlled collectively. Use a mini DIN 6 pin cable (straight, fully connected).
3 RS-232C
This is used for serial integration with automation systems.
4 ANALOG RGB IN (INPUT1) (mini D-sub 15 pin)
RGB input from the DHD™.
5 ANALOG RGB OUT (INPUT1) (mini D-sub 15 pin)
Use the ANALOG RGB OUT (INPUT1) terminal to output the video signal to an external monitor or other component.
NOTE: the video signal will not be output from the ANALOG RGB OUT (INPUT1) terminal when the main power
of this display is off or in standby mode.
6 AUDIO (INPUT1) (Stereo mini jack)
Use to obtain sound when INPUT1 is selected. Connect this jack to the audio output connector of the device connected
to the plasma display’s INPUT1.

9
7 DIGITAL RGB (INPUT2) (DVI-D jack)
Use to connect a computer (supports HDCP).
NOTE: The DHD™ Controller is connected to this input.
8 AUDIO (INPUT2) (Stereo mini jack)
Used to obtain sound when INPUT1, INPUT2 is selected. Connect this jack to the audio output connector of the device
connected to the plasma display’s INPUT1 or INPUT2.
9 AUDIO (OUTPUT) (Stereo mini jack)
Used to output the audio of the selected source component connected to the main unit to an AV amplifier or similar
component output can be set to variable or fixed.
10 MAIN POWER switch
Used to switch the main power or the main unit on and off.
11 AC IN
A power cable is furnished with the main unit. Connect one end of the power cable to this connector and the other
end to a standard AC power source.
12 SPEAKER (L) terminal
For connection of an external left speaker. Connect a speaker that has an impedance of 8 -16 Ω.

FRONT PANEL
1. ON Indicator
Lights green when the plasma display is operating. When flashing, the indicator is used to indicate error messages.
The indicator flashes green once every one second when the (AUTO POWER OFF) function is operating.
2. STANDBY Indicator
This indicator is red during standby mode. The flashing pattern is also used to indicate error messages.
3. Display Stand
Optional accessory for tabletop mount.
4. Remote Control Sensor
Receives the IR (infra-red) commands from the remote control.
10
1 3 4
2

11
DHD
™
CONTROLLER DESCRIPTION
Front Panel
2
3
1
4 5
6
7
8
9
10
1. RUNCO ICON
When the Red light is displayed the unit is in Standby, when Blue light is displayed the unit is On.
2. POWER BUTTON
Press once to toggle on from Standby mode to On mode, a second time to place into Standby mode.
For a discreet on or off command, you can use the direct access buttons on the remote control.
3. IR RECEIVER
Receives the IR commands from the remote.
4. FRONT PANEL DISPLAY
Reads out all relevant status information of the DHD at all times. Can be used instead of the On Screen Display.
Indicates the model number, current source, scan rate (resolution) and aspect ratio.
5. UP BUTTON
Use to direct select aspect ratios or move the menu cursor Up in the On-Screen Display. When no menus are present
on-screen, the UP button will toggle you through aspect ratios in the following order:
Anamorphic → Cinema → VirtualWide → Letterbox → Standard (4:3)
6. LEFT BUTTON
Used to direct select inputs or move the menu cursor Left in the On Screen Display. When no menu is present
on-screen, the LEFT button will toggle you through the different sources, in the order of:
HD Pass Thru 2 → HD Pass Thru 1 → DVI 2 → DVI 1 → HD/RGB2 → HD/RGB1
→ Component SD → S-Video 2 → S-Video 1 → Composite
7. ENTER BUTTON
When an item is highlighted on the On-Screen Display, the ENTER button will select the item.
8. DOWN BUTTON
Use to direct select aspect ratios or move the menu cursor Down in the On-Screen Display.
When no menu is present on-screen, this button will toggle you through the different aspect ratios.
Standard (4:3) → Letterbox → VirtualWide → Cinema → Anamorphic
9. RIGHT BUTTON
Used to direct select inputs or move the menu cursor Right in the On Screen Display.When no menus are present
on-screen, the RIGHT button will toggle you through the different sources, in the order of:
Composite → S-Video 1 → S-Video 2 → Component SD → HD/RGB 1 → HD/RGB 2 → DVI 1
→ DVI 2 → HD Pass Thru 1 → HD Pass Thru 2
10. MENU BUTTON
Pressing the MENU button will bring up the main menu. Also, if you are in an adjustment mode or function, pressing MENU
will bring the menu back one level.

Rear Panel
Pb Pr Y
Vide
o
3
IR
RS-232 Control
S-Video 1
S-Video 2
HD1
HD2
1
2
Pr
R
Y
G
Pb
B
R
Pr
G
Y
B
Pb
H
V
DVI 1 DVI
2DVI OutH/VVH
Pr
R
Y
G
Pb
B
H
V
TRIGGERS
RS-232 Ou
t
CAUTION: TO REDUCE THE RISK OF ELECTRIC
SHOCK, DO NOT REMOVE COVER. NO USER-
SERVICEABLE PARTS INSIDE. REFER SERVICING
TO
QUALIFIED SERVICE CENTER.
AVIS: RISQUE DE CHOC ELECTRIQUE-NE PAS OUVRIR
CAUTION
RISK OF ELECTRIC SHOCK
DO NOT OPEN
!
WARNING: TO REDUCE THE RISK OF FIRE
OR ELECTRIC SHOCK, DO NOT
EXPOSE
THIS APPLIANCE TO RAIN OR MOISTURE.
100-230VAC 50-60 Hz, 165 Watts Max
OUTPUTS
INPUTS
SYSTEM CONTROL INTERFACE
Component Video
SDI
Option
Serial No
Video Processor / Controlle
r
Model
Runco International
Union City, CA
Made In US
A
2 3 4 7 108 14 15 16 17
11 13
1
65
129
OUTPUTS:
1. ANALOG OUTPUTS (BNC Connectors) (This output is not used when married to the VX-2c)
The various output lines used to drive the analog input of the display device. Individually, the jacks are: V=vertical
sync, H=horizontal sync, B=Blue, G=Green, R=Red. Connect these to the corresponding projector inputs.
2. DVI OUT
The DVI digital link used to drive the digital input of an HDCP compliant display device. Connect to the projector’s
DVI inputs.
INPUTS:
3. DVI 1 (Digital)
DVI input #1, HDCP compliant.
4. DVI 2 (Digital)
DVI input #2, HDCP compliant.
5. HD 1 (Analog BNC connectors)
High Denition input #1, accepts RGB(HV) or
YPrPb, 480p, 720p, 480i, 576i or 1080i.
6. HD 2 (Analog BNC connectors)
High Denition input #1, accepts RGB(HV) or
YPrPb, 480p, 720p, 480i, 576i or 1080i.
7. COMPONENT INPUT (RCA connectors)
Standard Denition (480i/576i) Component
(YPrPb) input. This is the input for component
video from sources such as DVD players. (Do not
set DVD player in progressive output mode).
8. COMPOSITE INPUT (RCA connector)
This is the input for Composite Video input from
sources such as Laser disc players, VCRs and other
miscellaneous video sources.
9. S-VIDEO 1 INPUT
This is the input for S-video #1 from sources such
as Satellite receivers, S-VHS VCR’s and DVD
players.
10. S-VIDEO 2 INPUT
This is the input for S-video #2 from sources such
as Satellite receivers, S-VHS VCR’s and DVD
players.
11. TRIGGERS 1/2/3 (Outputs)
Connection for 3 different 12V trigger controlled
devices.
12. RS-232 OUT (RJ-11 Connector)
To transmit control signals to the plasma display.
13. IR
Wired input from an external remote control.
14. RS-232 CONTROL
Connection for an external RS-232 controller
device to integrate the DHD with system automation
control.
15. POWER INPUT (100-230v)
Plug in main power here.
16. MAIN FUSE
This is the main AC input fuse. (Main Fuse:
5mm x 20mm, 500mA, 250V, Slow Blow)
17. MAIN POWER SWITCH
Disconnects or applies main power to the
processor.
12

13
(1) ON/OFF
Switches Power ON/OFF. (This does not operate when POWER/STANDBY indicator of the main unit is off.)
(2) IR OUTPUT INDICATOR
Illuminates when a button in pressed, indicating that an IR signal is being transmitted.
(3) ENTER BUTTON
When an item is highlighted on a menu, pressing ENTER will select that item.
(4) CURSOR (▲ / ▼ / ◄ / ►)
Use these buttons to select items or settings and to adjust settings or switch the display patterns.
UP Button: When no menus are present on-screen, the UP button will toggle through aspect ratios in the following order: (RATIO)
Anamorphic → Cinema → VirtualWide → Letterbox → Standard (4:3)
LEFT Button: When no menus are present on-screen, the LEFT button will toggle through the different sources in the following order:
(INPUT) HD Pass Thru 2 → HD Pass Thru1 → DVI 2 → DVI 1 → HD/RGB2 → HD/RGB 1 → Component SD → S-Video 2 →
S-Video 1 → Composite
DOWN Button: When no menus are present on-screen, the RIGHT button will toggle through the different sources in the following
order: (RATIO) Standard (4:3) → Letterbox → VirtualWide → Cinema → Anamorphic
RIGHT Button: When no menus are present on-screen, the RIGHT button will toggle through the different sources in the following
order: (INPUT) Composite → S-Video 1 → S-Video 2 → Component SD → HD/RGB 1 → HD/RGB 2 →DVI 1 → DVI 2 → HD
Pass Thru 1 → HD Pass Thru 2
(5) LIGHT BUTTON
Press this to illuminate the buttons.
(6) MENU BUTTON
Pressing this button will access the OSD (On-Screen Display) controls. Press this button
during the display of the sub-menu to return to the previous menu, or exit the OSD menus.
(7) VIDEO BUTTON
Press this button to select VIDEO (composite video) as the source.
(8) COMP BUTTON
Press this button to select Component SD (480i/576i) input.
(9) DIRECT ACCESS BUTTONS
These red buttons to the right hand-side will allow you direct access to an aspect ratio,
based on the format of the input signal. These buttons are:
ANA - selects Anamorphic (16:9) widescreen aspect ratio
LETBOX - selects Letterbox format aspect ratio
4x3 - selects Standard 4:3 aspect ratio
V-WIDE - selects VirtualWide aspect ratio
(10) S-VID 1 and S-VID 2 BUTTONS
Press this button to select between the S-Video 1 and S-Video 2 inputs.
(11) HD1 and HD2 BUTTONS
Press this button to select between HD1 (High Denition) signal and HD2 signal inputs.
These inputs can auto-detect input signals between YPbPr and RGBHV.
(12) DVI 1 and DVI 2 BUTTONS
Press this button to select between the DVI1 signal and DVI2 signal inputs.
11
6
5
10
9
2
3
1
4
7
8
12
NOTE: If the remote control loses its
‘memory’ as a result of weak or dead
batteries, it must be re-programmed for
the Controller’s code set. To reprogram the
remote to the default IR Code Set, press and
hold the CODE button followed by 1, 7.
DHD ™ Controller Remote Control

Pb Pr Y
Vide
o
3
IR
RS-232 Control
S-Video
1
S-Video
2
HD1
HD2
1
2
Pr
R
Y
G
Pb
B
R
Pr
G
Y
B
Pb
H
V
DVI 1 DVI
2DVI OutH/VVH
Pr
R
Y
G
Pb
B
H
V
TRIGGERS
RS-232 Ou
t
CAUTION:
TO REDUCE THE RISK OF ELECTRIC
SHOCK, DO NOT REMOVE COVER. NO USER-
SERVICEABLE PARTS INSIDE. REFER SERVICING
TO QUALIFIED SERVICE CENTER
.
AVIS
: RISQUE DE CHOC ELECTRIQUE-NE PAS OUVRIR
CAUTION
RISK OF ELECTRIC SHOCK
DO NOT OPEN
!
WARNING: TO REDUCE THE RISK OF FIRE
OR ELECTRIC SHOCK, DO NOT EXPOSE
THIS APPLIANCE TO RAIN OR MOISTURE.
100-230VAC 50-60 Hz, 165 Watts Max
OUTPUTS
INPUTS
SYSTEM CONTROL INTERFACE
Component Video
SDI
Option
Serial No
Video Processor / Controller
Model
Runco International
Union City
, CA
Made In USA
DTV decoder,
Progressive DVD
or Computer
DVD Player
Sattelite receiver
or SVHS player
VCR, Laser
disc player
,
camcorders
Automation
System
Plasma
While there are many different ways to connect your source equipment to your DHD Controller, the examples
shown above are the most common and are recommended by Runco.
• COMPOSITE VIDEO INPUT
Composite video is the most common type of signal used, but is also the lowest in picture quality. Many sources
have outputs that are limited to Composite video, such as some VCR’s and camcorders. Others, such as Laser Disc
players, actually produce slightly better results when using Composite video. While the DHD Controller has an
excellent decoder for Composite video, it is recommended that Composite video be used only if necessary.
• S-VIDEO INPUT
S-Video is an improved video input over composite video. Using such sources as satellite receivers, high-quality
VCRs and DVD players (that have no Component output) will produce a MUCH cleaner and sharper signal.
Video signal decoder artifacts that are associated with Composite video (dot crawl and ‘rainbows’) are non-
existent when using S-Video.
• COMPONENT INPUT
Component video is the best type of standard denition signal that can be used. The most common sources that
use Component outputs are DVD players, and it is highly recommended that Component be used when possible.
Component video goes one step beyond S-Video in picture quality; chroma (color) information is more resolved
and the overall picture appears more well-dened.
• HD1/HD2
All analog HDTV signals must be input into this port. It may also be used for other high-resolution signals such
as progressive DVD players or analog (VGA or better) computer video.
14
DHD
™
CONTROLLER CONNECTION EXAMPLES

OVERALL FUNCTIONAL DESCRIPTION
DIGITAL INPUTS:
• DVI 1 / DVI 2
These are High Denition Digital Video Interface (DVI) inputs; Runco recommends using these digital inputs
whenever possible. Using the DVI 1 and DVI 2 inputs ensures the highest video quality because the signal is
carried in the digital domain throughout the entire signal path, from source component output, through the DHD
and nally into the plasma. This maintains maximum signal purity.
Use these inputs to connect digital High Denition sources that have a DVI output, such as HD tuners and set
top boxes, satellite receivers, DVD players, etc. Both DVI inputs supports the HDCP (High Dention Content
Protection) system.
ISF Calibration:
The PL-43DHD/PL-50DHD plasmas have been designed to incorporate setup and calibration standards established
by the Imaging Science Foundation (ISF). The ISF has developed carefully crafted, industry-recognized standards
for optimal video performance and has implemented a training program for technicians and installers to use these
standards to obtain optimal picture quality from Runco video display devices. Accordingly, Runco recommends
that setup and calibration be performed by an ISF certied installation technician.
All signal types require separate processing. Therefore there is a need to calibrate each and every input
separately.
When beginning calibration of the DHD and display, it is imperative that at least one of the analog SD inputs (S-
Video or RCA Component) be calibrated rst. In doing this, the plasma is calibrated to the controller. After one of
the SD inputs is calibrated, calibration of the HD analog or DVI sections can follow.
Once the initial settings have been completed, the “front panel display” (color, tint, sharpness, etc.) can be
adjusted for each aspect ratio. The calibration procedures for these adjustments are outlined in “picture quality
adjustments”.
15

Step I Connection
1. Connect the RGBHV cable between the Plasma display and the DHD RGBHV output
2. Connect the 9-pin to RJ-11 adapter only to the plasma’s Com Link (RS-232) input, tighten the retaining
screws.
3. Connect the RJ-11 phone type cable between the projector and the DHD controller.
4. Connect the AC Power cord to the Plasma, but leave the Main AC in Off position.
5. Connect all input sources to the controller. Video (Composite), S-Video to1 or 2, Component 480i (RCA)
input, HD signals to HD1 or HD2 (BNC), DVI
Note: For proper system calibration S-Video or Component 480i from the DVD player must be used;
preferably Component 480i connects to the 3 RCA type input. Joe Kane Video Essential or Avia DVD
test disk can be used for image calibration.
6. Connect AC to the DHD controller.
7. Switch both main AC to On position from the Plasma and the DHD.
Step 2 Calibration and Setup
1. From the controller or use the supplied remote and press the power button (ON) to turn the system on.
2. Make sure you have picture on the screen from all connected sources.
To get into Calibration and Service mode. Press Menu, highlight an empty space below Information.
Press “Enter, Right, Right, Left, Left, Enter”
Note: The system must be setup first by using S-Video or Component 480i (RCA input) preferably
Component 480i first.
3. Select Component SD from the DHD controller.
4. From the DHD controller, press Menu button to call up the DHD OSD. Use the Up or Down arrow button to
select Calibration and press Enter.
5. From the Calibration screen select ISF Night Input Image.
7. Using a test disc and select the Pluge pattern for Brightness and 10-step gray scale for Contrast Adjust for
correct Brightness and Contrast.
8. Select Display Color and use the 80 IRE window to adjust the Gain for D6500 Kelvin and 20 or 30 IRE
window for Offset setting for D6500.
9. Return to Input Image for Color and Tint adjustments.
For S-Video and Composite input
Select Calibration and highlight Input Image for ISF night option and only adjust the Brightness, Contrast,
Color, Tint, and Sharpness. No other adjustment is needed.
Step 3 HD and DVI Setup
From DHD controller:
1. For HD input and DVI, select Calibration press Enter and under ISF Night select Input Image for video
adjustments.
2. Select Input Color for white balance adjustments.
Special suggestion: For Y/Pb/Pr Input Color, only adjust the Pb and Pr offset.
QUICK SETUP GUIDE
16

MENU DESCRIPTION AND NAVIGATION
When the MENU button is pressed on either the remote control or the front panel, the main menu will appear
on-screen. An example of the main menu is shown to the right. The UP and DOWN buttons on the front panel,
and IR Remote Control will move the selected item on the menu.
Opening Screen
• Press ENTER to access the Input Source selection menu
• Press ENTER to access the Aspect Ratio selection menu
• Press ENTER to access the Picture setting menu
• Press ENTER to access the Input Position setting menu
• Press ENTER to access the ISF and Custom Presets menu
• Press ENTER to view information about the controller
The active source is indicated by an arrow to the left of the source; note that in the example to the right,
Composite is the current source.
Input Source
Indicates selection has been made for the Input Source selection menu
• Press ENTER to select the Composite input
• Press ENTER to select the S-Video 1 input
• Press ENTER to select the S-Video 2 input
• Press ENTER to select the Component SD input
• Press ENTER to select the HD/RGB 1 input
• Press ENTER to select the HD/RGB 2 input
• Press ENTER to select the DVI 1 input
• Press ENTER to select the DVI 2 input
• Press ENTER to select the HD Pass Thru 1 input
• Press ENTER to select the HD Pass Thru 2 input
If pass-through is selected, note that no on-screen menus will be displayed since the signal is simply being
‘looped’ directly through the analog output. When pass-through is the selected source, pressing MENU will
not automatically select the last selected input before Pass-through was selected. If you wish to choose another
source, Runco recommends using the direct access buttons to select the desired source as opposed to pressing
MENU. Pass-through is not available when the DVI output is in use.
Runco Video
Input Source
Aspect Ratio
Picture
Input Position
ISF Presets
Information
Input Source
Composite
S Video 1
S Video 2
Component SD
HD/RGB 1
HD/RGB 2
DVI 1
DVI 2
HD Pass Thru 1
HD Pass Thru 2
To select a source via the main menu, press either the up or down buttons on
the remote or front panel and highlight the desired source, and press ENTER.
Otherwise, you may select a source by pressing either the left or right arrow buttons
(on the remote or front panel) when no menus are on-screen, or by pressing one of
the direct access buttons on the remote control (recommended).
NOTE: If DVI input is used with HDCP content, RGBHV output is
automatically disabled. This is in compliance with HDCP regulations.
17

Aspect Ratio provides selection of one of ve aspect ratios: Anamorphic, Standard 4:3, Letterbox, VirtualWide
and Cinema. To select an aspect ratio via the main menu, press either the up and down buttons on the remote or
front panel, highlight ASPECT RATIO and press ENTER. The aspect ratio menu will then appear with the four
choices; highlight the desired aspect ratio with the up or down buttons and press ENTER. Otherwise, you may
select an aspect ratio by pressing either the up or down arrow buttons (on the remote or front panel) when no
menus are on-screen, or by pressing one of the direct access buttons on the remote control. The aspect ratio setting
is saved for each input and resolution separately.
Aspect Ratio
Indicates selection has been made for the Aspect Ratio selection menu
• Press ENTER to select the Anamorphic Aspect Ratio, 16:9
• Press ENTER to select the Standard 4:3 Aspect Ratio
• Press ENTER to select the Letterbox Aspect Ratio, 16:9 in 4:3
• Press ENTER to select the VirtualWide Aspect Ratio
• Press ENTER to select the Cinema Aspect Ratio for 2.35
Picture quality adjustments are the controls that change different parameters of the image such as the amount of
color, black level, etc. This section will describe what each function does and how to adjust them properly. The
picture settings are stored separately for each input. To access the picture quality adjustments, press MENU and
over the cursor down to Picture (indicated by the green highlight) and press ENTER. The picture quality sub-
menu will then appear.
To make an adjustment to a particular function, highlight the function with the up or down arrow buttons and
press ENTER. Once the function is on-screen (i.e. brightness), pressing the UP arrow button on the remote or
front panel will increase the value of that function; pressing the DOWN arrow on the remote or front panel will
decrease the value of that function.
Picture (These settings are stored separately for each input).
Indicates selection has been made for the Picture selection menu
• Press ENTER to allow the increase and decrease of image Brightness with the LEFT and RIGHT arrows.
• Press ENTER to allow the increase and decrease of image Contrast with the LEFT and RIGHT arrows.
• Press ENTER to allow the increase and decrease of image Color with the LEFT and RIGHT arrows.
• Press ENTER to allow the increase and decrease of image Tint with the LEFT and RIGHT arrows.
• Press ENTER to allow the increase and decrease of image Sharpness with the LEFT and RIGHT arrows.
NOTE: A BLUE FILTER must be used so only the blue color bars can be seen on a standard color bar test
pattern. Blue lters are provided with Video Essentials or AVIA test DVDs.
Aspect Ratio
Anamorphic
Standard 4:3
Letterbox
VirtualWide
Cinema
X
Brightness
Contrast
Color
Ti
nt
Sharpness
Picture
18

19
While each of the picture quality adjustments can be set to suit the needs of the user, there is a ‘proper’ way to set
the adjustments. For setting TINT and COLOR, please refer to the color bar test
pattern below.
TINT (also known as ‘hue’) is essentially the ratio of red to green in the color portion of the image. If TINT is
decreased, the image will appear redder, and increasing it will cause the image to appear greener. To set TINT
properly, look at the color bar pattern through a blue lter (or mute the red and green outputs). Adjust TINT until
the middle two tall color bars (labeled as “cyan” and “magenta”) to match the middle short color bars (see color
bar drawing below).
COLOR (also known as ‘saturation’) increases or decreases the amount of color in the image. To set COLOR
properly, look at the color bar pattern through a blue lter (or mute the red and green outputs). Adjust COLOR
until the outer two tall color bars match (labeled as “white” and “blue”) to the outer short color bars (see color bar
drawing below).
BRIGHTNESS adjusts the black level of the image. To adjust this properly, adjust BRIGHTNESS until the
‘below black’ bar JUST disappears, but the ‘above black’ bar is still barely visible (see lower left chart).
NOTE: Some DVD players cannot pass the ‘blacker than black’ bar (they won’t pass PLUGE), and that bar will
never be visible. In a case like this, adjust the ‘above black’ bar until it is slightly brighter than the background
that surrounds it.
CONTRAST adjusts the white level of the image. For Fixed-pixel displays, adjust contrast until there is a distinct
denition between the two brightest bars.
NOTE: For best results, Runco recommends that CONTRAST be set to ‘0’ or very close to it.
(see lower right chart).
Page is loading ...
Page is loading ...
Page is loading ...
Page is loading ...
Page is loading ...
Page is loading ...
Page is loading ...
Page is loading ...
Page is loading ...
Page is loading ...
Page is loading ...
-
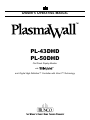 1
1
-
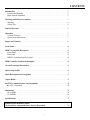 2
2
-
 3
3
-
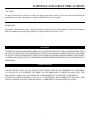 4
4
-
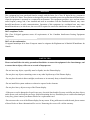 5
5
-
 6
6
-
 7
7
-
 8
8
-
 9
9
-
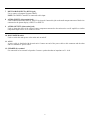 10
10
-
 11
11
-
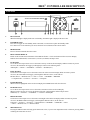 12
12
-
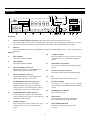 13
13
-
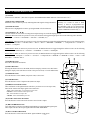 14
14
-
 15
15
-
 16
16
-
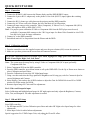 17
17
-
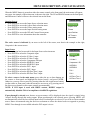 18
18
-
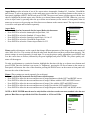 19
19
-
 20
20
-
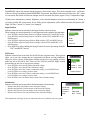 21
21
-
 22
22
-
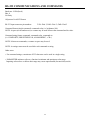 23
23
-
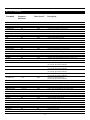 24
24
-
 25
25
-
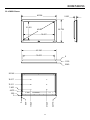 26
26
-
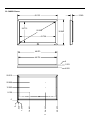 27
27
-
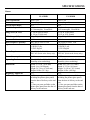 28
28
-
 29
29
-
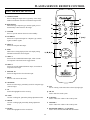 30
30
-
 31
31
Ask a question and I''ll find the answer in the document
Finding information in a document is now easier with AI
Related papers
-
Runco Video Xtreme VX-2c User manual
-
Runco PL-61DHD User manual
-
Runco CRYSTAL CX-70DHD User manual
-
Runco VX-4000ci User manual
-
Runco VX-6000d User manual
-
Runco Runco VideoXtreme VX-55d User manual
-
Runco VX-8d User manual
-
Runco SC-60D User manual
-
Runco VX-44d User manual
-
Runco LIGHTSTYLE LS-10D User manual
Other documents
-
Meridian Audio DVP1500 User manual
-
Sanyo PDP-32H1ENV User manual
-
 Norcent DP5000 Quick Operation
Norcent DP5000 Quick Operation
-
JVC LD-HD2KE User manual
-
NEC IDC3000 User manual
-
Dwin TransVision 3 Operating Instructions Manual
-
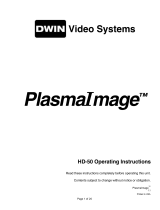 Dwin PlasmaImage HD-50 Operating Instructions Manual
Dwin PlasmaImage HD-50 Operating Instructions Manual
-
AVT EMBER+ Consumer Extension Quick start guide
-
Extron electronic DVE Professional User manual
-
 Pixel Magic Systems PE 1000 Pro User manual
Pixel Magic Systems PE 1000 Pro User manual