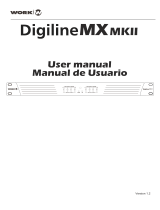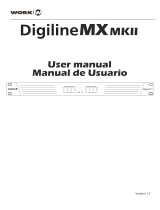Page is loading ...

USER MANUAL
Ver. 2017.1
LM Serial
U


3 de 28
Contenido
1 Visin general
2 Conexiones
3 Conexión al software de control WorkCad
4 Configuración
5 Ejemplos de Uso
6 Tabla de comandos

4 de 28
Overview 1
LM Serial overview
LM Serial is a programable UDP_Serial (232$485) interface with 4 GPIO ports and internal
clock.This guide describes the LM Serial and its functionality.
It is possible to transmit control sentences, built-in in the own OSC command or external
string saver that can be stores inside a memory bank.
The se memories can trigger the execution of one or several UDP/OSC commands or
oen/close contacts through GPIO ports.
Ports:
Port number 1: RS232
Port number 2: RS232 / RS485 ( configurable )
Contacts:
4 GPIO contacts

5 de 28
Activity LED indicator
Connection LED indicator
Ethernet port
Main power supply port
2
Optional power supply port
Power on LED indicator
Multifunction port

6 de 28
CONNECTIONS
Device connection
Ethernet port, in order to connect the LM Serial to a lock network. The connection is
made through RJ45.
Take into account that if you want to connect the device directly to a PC, IT IS
NECESSARY a crossover cable (in case your PC is not AutoMDIX compatible).
Main power supply port, in order to connect the external power supply (+5VDC)
included with the device.
Optional power supply port, allows to supply the device through USB.
Multifunction connection port, is a port with SUB-D15 port used to connect it
externally according to closed table or using the card which allows to connect in the
terminal block

7 de 28

8 de 28
CONEXIÓN A WORKCAD
LM Serial detection in WorkCAD
Getting information about LM Serial in WorkCAD
3

9 de 28
To get information about any device, place the mouse pointer over “i” icon of each device
Updating the LM Serial in WorkCAD
Before to install the LM devices is recommended to update all of them to a recent
software version, they include bugs corrections and new functionalities. The steps for
device updating are the following:
1.Start WorkCAD and press“Network” tab, there you can find all LM family devices
available in the network.
2. Sliding the mouse pointer over the name of the device, you can see different icons, if it
appear the ^ icon, it means we need to update the device.

10 de 28
3. Click on ^ icon ( in case of it is showed ) to update the device.
If an error mistake appears pressing “Yes”, please, check the IP range in the PC with
WorkCAD, it must be the same as the LM device.
Serial
LM Serial

11 de 28
4.Click on “YES” and the updating process will start.
5.During the updating process the progress bar will stop some seconds during the
auto-reset, please, keep some seconds and do not disconnect the device until the
process finishes
.
6.Once finished the updating process, WorkCAD will show a window indicating that
the process must be finished successfully.

12 de 28
Changing the LM Serial name in WorkCAD
1-In order to change the name of the device, it is necessary to add it to a project,
therefore, press “+” icon in a device will be showed in “Network” tab. The device will
be inside “Project inspector” (Upper/left side).
2-Over the device name, press “left click” and a dropdown menu will be showed,
then, select “Rename” option.
3-Assign a new name.
Ones modified the name and IP address, it is advisable to reset the device in order
to store the data correctly.

13 de 28
Changing the IP address LM Serial using WorkCAD
1- Over the device name, press “left click” and a dropdown menu will be showed,
then, select “Change static IP” option.
2-Assign a new IP address
Ones modified the name and IP address, it is advisable to reset the device in order
to store the data correctly.

14 de 28
Restart a LM Serial using WorkCAD
1- Over the device name, press “left click” and a dropdown menu will be
showed, then, select “RebootDevice” option
2-WorkCAD will require to us confirmation to restart the device.
4

15 de 28
CONFIGURATION
CALENDAR ADJUSTMENT
LM Serial includes an internal clock with up to 7 days reservation for the trigger event.
The time adjustment can be made automatically through “System Time” button, also can
made manually using the date and time adjustment unfolded menu.
TO APPLY THE CHANGES, IT IS NECESSARY TO PRESS “SAVE”

16 de 28
Input/Output ports adjustment
It is posible to configure both ports independently. Take into account that the port 1 only can
be configured as RS232, adjusting the baudrate for the UART1 according to installation
necessities. By default, this value is 19200 baud.
Port 2(UART 2) through dropdown menu, can be configured as RS232, RS485 and DMX (IN
or OUT).
TO APPLY THE CHANGES, IT IS NECESSARY TO PRESS “SAVE”

17 de 28
Working modes
LM Serial disposes of 3 different operation modes according to the use that we want to
dedícate the device:
OSC Processor: In this mode, LM Serial operates as emmiter and receiver of OSC
commands
When it sends a message, it is necessary to add the symbols “#” - “/“.
Example: # message /
When it receives a message, it is necessary to add the symbols “/” - “#“. Example: /
message #
Passthrough: In this mode, LM Serial does not process any message, the received
information is emmited exactly the same.
Command Processor: In this mode, LM Serial compares the commands received
through series ports /They must be configured as “Command Processor”), and, in case of they
are the same, it executes the commands stored in the Memory Banks

18 de 28
Configurating GPIO ports
The 4 GPIO ports can be configured as much input as output.
Through drowdown menú, it is posible to select its behaviour (Input or output)
In the lower side, you can find a state indicator, if the contact is being used, it will lit in
Green color. When it is configured as output, it is possible to act over the contact manually,
making “click” over the indicator.

19 de 28
USE EXAMPLES
Using the device as Artnet Node
1º-Configure UART 2 as DMX OUT and store the change
2º-Connect the DMX cable from lighting devices to LM Serial, taking into account the
follow:
XLR-5 CONNECTOR
LM Serial CONNECTOR
Pin 1
Pin 11
Pin 2
Pin 12
Pin 3
Pin 4
Pin 4
Pin 5
Using the device as Artnet Emitter
1º. Configure the UART 2 like DMX OUT and store the changes.
2º- Connect the Ethernet cable from the control console/ PC to LM serial.
3º- Connect the DMX cable from lighting devices to LM Serial, taking into account the
follow:
XLR-5 CONNECTOR
LM Serial CONNECTOR
Pin 1
Pin 11
Pin 2
Pin 12
Pin 3
Pin 4
Pin 4
Pin 5
5

20 de 28
Using the device as UDP / RS 232 interface
1º- Configure the UART 1 in the adecuate Baudrate according to the feastures
of the device that you want to control and store the changes.
2º- Adjust the operating mode to “Passthrough”
3º- From the control device that sends the UDP message, type the command:
//serial1/out;,s;”data_serie”;
Where:
serial1 indicates the port from where the command is emmited (It could be
serial1 or serial2)
s indicate that it is a string (in case of to bob, indicate it as b)
data serie indicate the emmitted RS 232 or RS 485 command
Example turning on a video-projector
Send UDP command: //serial1/out;,s;”PWR ON”;
This command is converted by LM Serial from UDP to Serial port 1: PWR ON
/