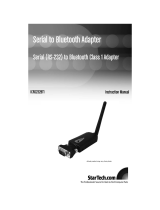Page is loading ...

silabs.com | Building a more connected world. 1 | Page
UG453: RS9116W EVK User's Guide
Version 1.7
10/21/2020

UG453: RS9116W EVK User's Guide
Version 1.7
silabs.com | Building a more connected world. 2 | Page
Table of Contents
1 Overview ................................................................................................................................................................. 4
1.1 The RS9116 WiSeConnect® ............................................................................................................................ 4
2 Evaluation Kit Details ............................................................................................................................................. 5
2.1 Evaluation Kit Part Numbers ............................................................................................................................ 5
2.1.1 Ordering Information for Evaluation Kits ............................................................................................................... 5
2.1.2 Related Links ....................................................................................................................................................... 5
2.2 Evaluation Kit Contents .................................................................................................................................... 5
3 Hardware Details .................................................................................................................................................... 6
4 Evaluation of WiSeConnect® ................................................................................................................................ 8
4.1 Introduction....................................................................................................................................................... 8
4.2 Required Setup ................................................................................................................................................ 9
4.2.1 Third-Party Tools ................................................................................................................................................. 9
4.3 Getting Started ................................................................................................................................................. 9
4.3.1 Installing Virtual COM Port Drivers ....................................................................................................................... 9
4.3.2 Installing Tools to evaluate over the UART interface ........................................................................................... 10
4.3.3 Check the Firmware version running on your Evaluation Board .......................................................................... 12
4.3.4 Introduction to Command Types ........................................................................................................................ 13
4.4 Wi-Fi Evaluation in UART Mode ..................................................................................................................... 13
4.4.1 Wi-Fi Evaluation using AT Commands ............................................................................................................... 13
4.5 BLE Evaluation in UART Mode ...................................................................................................................... 25
4.5.1 BLE Evaluation using AT Commands ................................................................................................................. 25
4.6 BT Evaluation in UART Mode......................................................................................................................... 30
4.6.1 BT Evaluation using AT Commands ................................................................................................................... 30
4.7 Wi-Fi + BLE Evaluation in UART Mode .......................................................................................................... 44
4.7.1 Wi-Fi + BLE Evaluation using AT Commands ..................................................................................................... 44
5 Configuration over Wi-Fi ...................................................................................................................................... 47
5.1 Configuration to connect to an Access Point .................................................................................................. 47
5.1.1 Configuration to Create an Access Point ............................................................................................................ 49
6 Appendix A_ Headers on the EVB ...................................................................................................................... 51
6.1 Headers' Pin Orientations ............................................................................................................................... 51
6.2 SPI Header Pin Description ............................................................................................................................ 51
6.3 SDIO Header Pin Description ......................................................................................................................... 51
7 Example Applications .......................................................................................................................................... 53
8 Appendix C_Running Tera Term Scripts ............................................................................................................ 54
8.1 Access Point Mode ......................................................................................................................................... 58
8.2 BLE Central (Master) Mode ............................................................................................................................ 63
8.3 BLE Peripheral (Slave) Mode ......................................................................................................................... 66
8.4 BT SPP Master............................................................................................................................................... 67
8.5 BT SPP Slave................................................................................................................................................. 70
8.6 FW_Upgrade_Over_WiFi ............................................................................................................................... 72
8.7 Low Power Standby_Associated WiFi Station and BLE Advertising .............................................................. 77
8.8 Station Mode .................................................................................................................................................. 81
8.9 Wi-Fi Client in Enterprise Security Mode ........................................................................................................ 85
9 Appendix D_ WiSeConnect® Firmware Upgrade .............................................................................................. 89
9.1 Firmware Upgrade over UART ....................................................................................................................... 89
9.2 Firmware Upgrade over Wi-Fi ........................................................................................................................ 91
9.3 Firmware Upgrade using OTAF(Over the AIR Firmware) Feature ................................................................. 93
10 Appendix E_EVB Assembly Drawings ............................................................................................................... 94
10.1 Base Board Assembly Drawings: ................................................................................................................... 94
10.2 QMS Daughter Board Assembly Drawings: ................................................................................................... 95
10.3 CC1 Daughter Board Assembly Drawings: .................................................................................................... 97
10.4 B00 Daughter Board Assembly Drawings: ..................................................................................................... 99
11 Revision Report .................................................................................................................................................. 101

UG453: RS9116W EVK User's Guide
Version 1.7
silabs.com | Building a more connected world. 3 | Page
About this Document
This document covers the RS9116 Module's Evaluation Board (EVB) and its usage for evaluating Silicon Labs'
RS9116 based ultra-low-power, single spatial stream, dual-band 802.11n + BT 5.0 Convergence modules in
WiSeConnect® mode.

UG453: RS9116W EVK User's Guide
Version 1.7
silabs.com | Building a more connected world. 4 | Page
1 Overview
The RS9116 Module Evaluation Kit (EVK) is a platform for evaluating the RS9116 modules with multiple Host
Processors/MCUs over interfaces like SPI, USB-CDC, UART . The EVK includes sample driver, supplicant,
applications to test the following:
• Wireless Functionality for Wi-Fi, BT/BLE
• Security modes
• Throughputs
• Power Consumption
• Firmware Upgrade
The RS9116 WiSeConnect® module family is based on Silabs RS9116 ultra-low-power, single spatial stream, dual-
band 802.11n + BT 5/BLE Convergence SoC. The RS9116 module integrates a multi-threaded MAC processor with
integrated analog peripherals and support for digital peripherals, baseband digital signal processor, analog front-end,
crystal oscillator, calibration OTP memory, dual-band RF transceiver, dual-band high-power amplifiers, baluns,
diplexers, diversity switch and Quad-SPI Flash thus providing a fully-integrated solution for embedded wireless
applications.
Note:
All the latest user-level Documents, Firmware Release packages, certifications of the module and other material
related to the RS9116 based Modules are available.
For SDIO and USB Interface contact Silicon Labs for availability. https://www.silabs.com/about-us/contact-sales
1.1 The RS9116 WiSeConnect®
The WiSeConnect® module offers WLAN and Bluetooth protocols along with WPA/WPA2-PSK, WPA/WPA2-
Enterprise (EAP-TLS, EAP-TTLS, PEAP-MS-CHAP-V2) and a feature-rich networking stack embedded in the device,
thus providing a fully-integrated solution for embedded wireless applications. These modules can be interfaced to
8/16/32-bit host processors through SPI, UART, and USB-CDC interfaces.

UG453: RS9116W EVK User's Guide
Version 1.7
silabs.com | Building a more connected world. 5 | Page
2 Evaluation Kit Details
2.1 Evaluation Kit Part Numbers
2.1.1 Ordering Information for Evaluation Kits
Single Band - RS9116W-SB-EVK1
Dual-Band - RS9116W-DB-EVK1
2.1.2 Related Links
• https://www.silabs.com/wireless/wi-fi - Check for RS9116 Wi-Fi NCP Modules
2.2 Evaluation Kit Contents
The RS9116 Module Evaluation Kit comes with the following components:
1. RS9116 Module Evaluation Board
2. Micro A/B-type USB cable
3. SDIO Adaptor Cable
4. SPI Adaptor Cable
It is highly recommended to use the Micro A/B type USB cable that comes with the kit. If a longer cable is
needed ensure that you use a USB-IF certified cable which can supply peak current of at least 500mA.
Figure 1: Evaluation Kit Contents
Latest EVK user guide, firmware and reference projects can be downloaded from our portal
(www.silabs.com/development-tools/wireless/wi-fi/rs9116x-db-evk-development-kit). Please use the link
(https://www.silabs.com/about-us/contact-sales) to contact our Sales Team.

UG453: RS9116W EVK User's Guide
Version 1.7
silabs.com | Building a more connected world. 6 | Page
3 Hardware Details
This section describes RS9116 EVB's various components and headers.
The OneBox-Embedded software for the WiSeConnect® modules supports UART, SPI, USB-CDC and USB
interfaces to connect to the Host MCU.
As shown in the image below, the RS9116 EVB has four USB connectors for the Power, USB, USB-CDC and UART
connections. The UART signals of the module are converted to USB using on-board circuit. The board also has an
SDIO/SPI header.
Figure 2: RS9116 EVB
The board is designed to configure the module to use the interface on which power supply is detected. The SDIO and
SPI interfaces require the power supply to be provided over the POWER port using a USB cable. Hence, for these
interfaces, it is required that the USB Power connection be provided first followed by the SDIO or SPI connection.
Follow the steps below to use the EVB with different interfaces:
1. USB, UART, USB-CDC Modes
a. Connect the Micro A/B-type USB cable between a USB port of a PC/Laptop and the micro-USB port labeled
USB, UART or USB-CDC on the EVB.The USB, USB-CDC and UART connections also provide power, so only
one USB cable needs to be connected.
2. SPI Mode

UG453: RS9116W EVK User's Guide
Version 1.7
silabs.com | Building a more connected world. 7 | Page
a. Connect the Micro A/B-type USB cable between a USB port of a PC/Laptop and the micro-USB port
labeled POWER on the EVB.
b. Connect the 10-pin header of the SPI Adaptor Cable to the EVB. Connect the other wires of this
connector to the SPI signals of a Host MCU platform. The details of the Header are given in Appendix A.
3. SDIO Mode
a. Connect the Micro A/B-type USB cable between a USB port of a PC/Laptop and the micro-USB port
labeled POWER on the EVB.
b. Connect the 10-pin header of the SDIO Adaptor Cable to the EVB. Connect the other wires of this
connector to the SDIO signals of a Host MCU platform. The details of the Header are given in Appendix
A.
There is a 2-pin inline jumper available for measuring the current being sourced by the module during different stages
of operation. This is labeled as "MEASUREMENT" on the baseboard. The user may connect a power meter or an
ammeter to this jumper to measure the current.
Note: Assembly drawings of this EVB (Base Board and Daughter Board(CC1 and QMS)) are in Appendix E. Some of
the critical parts' Reference Designators of this EVB are shown below.
• J19 - Power Measurement
• JP40 - Select between 3.3V or 1.8V supply voltage
• J7 - JTAG/TRACE header
• J9 - Power Save GPIOs
• J23 - Power to the EVK
• J14 - USB connection/Power
• J15 - USB-CDC connection/Power
• J21 - UART connection/Power
• J4 - SDIO/SPI header
Make sure the ISP switch is in the OFF state. If it is ON state you will not get the boot loader messages.
Important Note:
If the baseboard Rev is 1.1 or below then follow the below procedure:
1. For SDIO/SPI, insert the USB into the Power port first before the SDIO/SPI connector is connected to the
Host platform
2. For USB and USB-CDC, please connect the USB port to the Host platform first before connecting the USB for
the Power port.

silabs.com | Building a more connected world. 8 | Page
4 Evaluation of WiSeConnect®
4.1 Introduction
The following table describes the available test methods for all supported interfaces on the RS9116 Evaluation board. It also explains the available software mechanisms to
evaluate these.
INTERFACE
UART
SPI
SDIO
USB
USB-CDC
Accepted
Commands
• AT Commands
• Binary Commands (SAPI)
• Binary Commands (SAPI)
• Binary Commands (SAPI)
• Binary Commands
(SAPI)
• AT Commands
• Binary Commands (SAPI)
Evaluation
Options
1. Using Terminal
Applications on
Windows/Linux using AT
commands or Binary
commands.
2. Using ready to run
Reference projects on
Linux. (Available as part of
the release package)
3. Performing ABRD in host
interaction mode is must
for UART mode.
1. Using ready to run
Reference projects on the
STM Cortex M4 platform.
(Available as part of the
release package)
1. Ready to run Reference
projects on Linux. (Available
as part of the release
package)
2. Using ready to run Reference
projects on the Silabs
RS12100 Cortex M4
platform. (Available as part of
the release package)
1. Ready to run
Reference projects on
Linux. (Available as
part of the release
package)
1. Using Terminal Application
on Windows/Linux using
AT commands or Binary
Commands.
2. Using ready to run
Reference projects on
Linux. (Available as part of
the release package)
3. Performing ABRD in host
interaction mode is must
for USB-CDC mode.
NOTE: For a complete list of examples available as part of the package, refer to Appendix B.

UG453: RS9116W EVK User's Guide
Version 1.7
silabs.com | Building a more connected world. 9 | Page
4.2 Required Setup
The required setup is illustrated in figures in the sub-sections below for evaluation in the following modes:
1. Wi-Fi Client in PersonalWi-Fi Client in Personal Security ModeSecurity Mode
2. Wi-Fi Client in Enterprise Security Mode
3. Wi-Fi Access Point Mode
4. BLE Evaluation using AT Commands
5. BT Evaluation in UART Mode
6. Wi-Fi + BLE Evaluation in UART Mode
Note:
This section describes the evaluation process of the RS9116 modules using the UART interface. To learn about
the SAPI's for SPI, SDIO, USB, and USB-CDC, please view the reference projects and associated readmes
included in the release package.
4.2.1 Third-Party Tools
The following third-party tools maybe are required during your evaluation.
1. Docklight
2. Bluetooth SPP Manager (Android)
3. LightBlue Mobile Application (iOS)
4. SENA BTerm Mobile Application (Android)
5. nRF Connect Mobile Application (Android)
4.3 Getting Started
4.3.1 Installing Virtual COM Port Drivers
For UART communication, an FT232R USB-UART bridge is used on the EVB. This will enable a PC host to interface
with the device using a USB cable.
Before working with the board, install virtual COM port drivers on the PC host. Detailed installation instructions are
available for download from FTDI. The following link directs to the installation guides specific to PC operating systems.
http://www.ftdichip.com/Support/Documents/InstallGuides.htm After the driver installation is done as per the guide,
ensure the FT232R chip is configured to match with the default baud settings of the EVB. Baud rate setting and serial
port settings can be configured from the device manager as shown in the following screen-shots. Navigate to the
Device manager-> USB Serial Port(COMx) -> right-click and select "Properties".

UG453: RS9116W EVK User's Guide
Version 1.7
silabs.com | Building a more connected world. 10 | Page
After a click on the "Properties", one pop-up "USB Serial Port (COMx)" window is open, select the "Port Settings" tab
as shown in the screenshot below.
Configure the "Port Settings" as mentioned below.
Baud rate: 115200
Data bits: 8
Parity: None
Stop bits: 1
Flow Control: None
4.3.2 Installing Tools to evaluate over the UART interface
AT Mode over UART interface: Installing and Using Docklight on Windows

UG453: RS9116W EVK User's Guide
Version 1.7
silabs.com | Building a more connected world. 11 | Page
4.3.2.1 Installing and Using Docklight on Windows
Please follow the steps below to get started with the evaluation process. This process is explained for evaluation on a
Windows PC.
1. Download and install a Serial Emulation program like Docklight, Teraterm, etc. This document uses Docklight for
explaining the process. This software is relatively easy to use and allows the user to monitor the serial port data
while also enabling sending and receiving data. However, since it does not support the sending of files using
Kermit, it cannot be used to upgrade the firmware of the module. For firmware up-gradation, we suggest
Teraterm. The process for firmware upgradation is explained in Appendix C. Docklight can be downloaded from
http://www.docklight.de/download_en.htm
2. Open Docklight and click OK when asked for Registration, to use it in Evaluation mode.
3. In the dialog box that opens, select "Start with a blank project / blank script" and click Continue.
Figure 3: Docklight Startup Dialog Box
4. Next, connect the EVB to the PC using the Micro A/B-type USB cable. Plugin the cable into the micro-USB port
labeled "UART" on the EVB.
5. Wait for the drivers to be installed the first time. Disconnect the EVB and connect it again.
In Docklight, click on Tools -> Project Settings to open the dialog box shown below.

UG453: RS9116W EVK User's Guide
Version 1.7
silabs.com | Building a more connected world. 12 | Page
Figure 4: Docklight Project Settings Dialog Box
1. Select the following options for the Serial port settings:
a. Select the COM port in the drop-down menu under "Send/Receive on Comm. Channel". In the above
figure, it is COM8.
b. Select the Baud Rate as 115200.
c. Click OK.
Note
• For a complete list of examples available as part of the package, refer to Appendix B.
• An Independent user guide for each example is available in the project directory itself.
4.3.3 Check the Firmware version running on your Evaluation Board
Once you have the drivers installed and are ready to use the Evaluation board, we recommend you to check the
firmware version running on the board. Ensure to verify that this is the latest and the greatest firmware released by
Silicon labs. Click this link to check the latest software in "Tools & Software" www.silabs.com/development-
tools/wireless/wi-fi/rs9116x-db-evk-development-kit
Please use the link (https://www.silabs.com/about-us/contact-sales) to contact our sales.
AT Command: at+rsi_fwversion?/r/n
Binary API: rsi_wlan_get(RSI_FW_VERSION,*response, sizeof(response));

UG453: RS9116W EVK User's Guide
Version 1.7
silabs.com | Building a more connected world. 13 | Page
4.3.4 Introduction to Command Types
4.3.4.1 AT+ Commands
The Wi-Fi AT command set represents the frames that are sent from the Host to operate the RS9116-WiSeConnect
Module. The command set resembles the standard AT command interface used for modems.
All AT commands start with "at" and are terminated with a carriage return('\r') and a new line('\n') character.
The AT command set for the RS9116-WiSeConnect Module starts with "at+rsi_" followed by the name of the
command and any relevant parameters.
In some commands, a '?' character is used after the command to query data from the module.
4.3.4.2 Binary Commands (SAPI)
The Wi-Fi configuration and operation commands are sent to the module and the responses are read from the module
using frame write/frame read (as mentioned in the preceding sections) so these configuration and operation
commands are called command frames. The command frame is categorized as management or data frames. The
management frames are used to configure the Wi-Fi module to access Wi-Fi connectivity, TCP/IP stack, and operate
the module. Data frames are used to send the data. Management and data frames are exchanged between the host
and the module. The management frame is sent from the Host to the module to configure the module, and also is sent
from the module to the host to send responses to these commands.
4.4 Wi-Fi Evaluation in UART Mode
The following sub-sections describe configuring and using the module in different security and operational modes of
Wi-Fi.
4.4.1 Wi-Fi Evaluation using AT Commands
4.4.1.1 Wi-Fi Client in Personal Security Mode
The figure below shows the setup required for this process.
Figure 5: Setup for Wi-Fi Client in Personal Security Mode
In the setup shown in the figure, the RS9116 WiSeConnect EVB is a Wi-Fi client. It connects to an Access Point
configured in WPA2-PSK security mode. The Access Point is configured with SSID as "Test_AP" and IP address set
as 192.168.50.1. The SSID and IP address are for illustration only. The user is required to configure the AP based on
the network domain in which wireless devices operate.
4.4.1.1.1 Wi-Fi Client Configuration
1. Open Docklight.
2. Connect the Micro A/B-type USB cable between the USB port of the PC and the micro-USB port of the EVB
labeled "UART".
3. Hit the "F5" key when in the Docklight window to start communicating with EVB.
4. At power-up, the module tries to estimate the baud rate of the Host by exchanging data with it. Please refer to the
Software PRM document to understand the Automatic Baud Rate Detection Process for faster bootup. (Shift+ | )
then (Shift + U ) will do the ABRD process and you will see the boot up message. Please see the figure below.

UG453: RS9116W EVK User's Guide
Version 1.7
silabs.com | Building a more connected world. 14 | Page
Figure 6: Module Startup Messages
5. Make sure to click on the "Keyboard Console On/Off" button as shown in the figure below to enable keyboard
inputs to Docklight.
Figure 7: Keyboard Console On
6. Hit '1' and press Enter. You will see a message that says, "Loading…" followed by "Loading Done".
Figure 8: Firmware Loading Messages

UG453: RS9116W EVK User's Guide
Version 1.7
silabs.com | Building a more connected world. 15 | Page
7. The following commands can now be issued to the module. Please refer to the Software PRM document for a
detailed description of each command and the expected responses. A command should not be sent until the response
for the previous command is received.
NOTE: Each AT command should have a suffix of Carriage Return <CR> (Keyboard keys are Ctrl+Enter) and Line
Feed <LF> (Keyboard keys are Ctrl+Shift+Enter). This is enabled by default in Docklight.
• at+rsi_opermode=0,1,4,0
This command configures the module as a Wi-Fi client. The module responds with "OK"
• at+rsi_band=0
This command configures the operating band of the Wi-Fi client to 2.4GHz. The module responds with "OK"
• at+rsi_init
This command initializes the Wi-Fi module in the EVB. The module responds with OK<MAC_Address>.
• at+rsi_fwversion?
This command displays the current firmware version in use.
• at+rsi_scan=0
This command scans for available Access Points operating in the 2.4 GHz band. The module responds with
information of the Access Points scanned. The data received might have some unreadable characters because of
ASCII conversion. You can use the HEX tab of Docklight to see the bytes sent by the module.
• at+rsi_psk=1,12345678
This command configures the PSK of the Wi-Fi client with the key entered by the user. The User can enter any other
key as PSK.
• at+rsi_join=Test_AP,0,2,2
This command connects the Wi-Fi client to the Access Point with SSID "Test_AP". On successful association, the
module responds with OK.
• at+rsi_ipconf=0,192.168.50.10,255.255.255.0,192.168.50.1
at+rsi_ipconf=1,0,0,0
This command configures the IP address of the module. The IP address configured in the above command is for
illustration only. The user has to configure the IP address as per the Access Point's settings using either Manual (first
command above) or DHCP mode (second command above).
For the Manual mode, ensure that the desired IP is in the same subnet as the Access Point's subnet. The module
responds to this command by sending the configured IP address to the Host. In the terminal, this response might
appear as unreadable characters because of ASCII conversion. You can use the HEX tab of Docklight to see the
bytes sent by the module.
4.4.1.1.2 Test Procedure
The IP addresses configured in this process are meant for illustration only. It is assumed that the Wi-Fi client of the
EVB is assigned an IP address of 192.168.50.10 and Laptop C, connected to the Access Point is assigned an IP
address of 192.168.50.20.
The applications provided in the USB drive (as part of the release package) send and receive TCP and UDP packets.
TCP and UDP applications are provided along with a release package for execution on the Laptop. These applications
are located in the path RS9116.NBZ.WC.GEN.OSI.x.x.x\utils\peer_applications\Windows where
RS9116.NBZ.WC.GEN.OSI.x.x.x is a software package directory.
1. Open a TCP Server socket on the Wi-Fi Client (EVB) side using the following AT command:
at+rsi_ltcp=5001,1,0
The module's response will look as follows:
OK<ip_version><socket_type><socket_handle><Lport><module_ipaddr>\r\n
The socket_handle in the response above is used for subsequent commands.
2. Open a TCP client socket on Laptop C by running the TCP.exe application as follows in the Windows Command
Prompt:
AT+RSI_LTCP_CONNECT=<ip_version><socket_descriptor><dest_port_no><dest_ipaddr><mss><window_size
><src_port_no>\r\n
a. For testing the Receive mode of the Wi-Fi Client (EVB), follow the steps below:

UG453: RS9116W EVK User's Guide
Version 1.7
silabs.com | Building a more connected world. 16 | Page
b. Type 1 in the TCP.exe window on Laptop C.
c. On being prompted to enter a data string to be transmitted, type any string and hit Enter to transmit the
typed data.
d. When the data is received on the Wi-Fi Client (EVB) side, you will see a response (asynchronous) from
the module as follows:
AT+RSI_READ<ip_version><socket_handle><payload_len><source_ip_addr><source_port><payload>
a. For testing the Transmit mode of the Wi-Fi Client (EVB), follow the steps below:
b. Type 2 in the TCP.exe window on Laptop C.
c. On the Wi-Fi Client (EVB) side, send the command below to transmit data to the Laptop C.
at+rsi_snd=<socket_handle>,<payload_len>,<dest_ipaddr>,<dest_port>,<payload >
a. The transmitted data is displayed on the TCP.exe window of Laptop C.
b. The figure below is a snapshot of the TCP.exe application window
Figure 9: TCP Application Window
4.4.1.2 Wi-Fi Client in Enterprise Security Mode
The figure below shows the setup required for this process.
Figure 10: Setup for Wi-Fi Client in Enterprise Security Mode
In the setup shown in the above figure, the WiSeConnect® module on the RS9116 EVB acts as a Wi-Fi client. It
connects to an Enterprise Security enabled Access Point. The WiSeConnect® module supports four Enterprise
Security modes:
1. EAP-TLS
2. EAP-TTLS

UG453: RS9116W EVK User's Guide
Version 1.7
silabs.com | Building a more connected world. 17 | Page
3. EAP-PEAP
4.4.1.2.1 Radius Server Configuration
Follow the steps below to set up a Radius Server on Laptop D as per the setup shown in Figure 10(see above). The
process explained here is for a Windows Laptop. A similar process may be followed for other OS.
Download and install the FreeRADIUS server version 2.2.3 or above. The FreeRADIUS server software is available
at http://freeradius.org/older_releases/ (for Windows installation file please contact our support and we can share
through FTP).
1. Once installed, go to the C:\FreeRADIUS\etc\raddb folder and make the following modifications.
2. Open the clients.conf file and add the following lines at the end of the file.
client 192.168.50.1/24 {
secret=12345678
shortname=private-network-1
}
The IP address in the above lines (192.168.50.1) is the IP address of the Access Point in this example setup. The
"12345678" input is the key to be entered in the Access Point's configuration to authenticate it with the Radius Server.
1. Open the eap.conf file and make the following changes:
a. Change the input for the "default_eap_type" field under the "eap" section to "tls", as shown in the figure
below.
Figure 11: Default EAP Type
2. Change the inputs for "private_key_file", "certificate_file" and "CA_file" fields under the "tls" section to
"${certdir}/wifiuser.pem", as show in the figure below.

UG453: RS9116W EVK User's Guide
Version 1.7
silabs.com | Building a more connected world. 18 | Page
Figure 12: TLS Section - I
3. Uncomment the "fragment_size" and "include_length" lines under the "tls" section, as shown in the figure below.
Figure 13: TLS Section – II

UG453: RS9116W EVK User's Guide
Version 1.7
silabs.com | Building a more connected world. 19 | Page
4. Change the input for the "default_eap_type" field under the "ttls" section to "mschapv2", as shown in the figure
below.
Figure 14: TTLS Section
5. Open the users.conf file and add the lines shown in the figure below starting with "user1". This adds a user with
username "user1" and password "test123".
Figure 15: User Addition

UG453: RS9116W EVK User's Guide
Version 1.7
silabs.com | Building a more connected world. 20 | Page
6. Copy the wifiuser.pem file from RS9116.NBZ.WC.GEN.OSI.x.x.x\utils\Radius_Server\raddb\certs folder to
C:\FreeRADIUS\etc\raddb\certs folder.
7. Ensure that the FreeRADIUS server is not running. Open the Windows Command Prompt with Administrator
privileges and navigate to the C:\FreeRADIUS\sbin folder.
8. Run the "StartServer.cmd" file. You will see a series of prints on the screen. Monitor the prints to ensure that all
changes are done correctly. The Radius server has started successfully if you see a print at the end which says,
"Ready to process requests.
4.4.1.2.2 Access Point Configuration
Follow the steps below to configure the Access Point in the setup shown in Figure 10 to work with the Radius server
started on Laptop D.
1. Connect the Access Point to Laptop D over Ethernet and open the Access Point pages in a browser by typing the
IP address of the Access Point.
2. Navigate to the Wireless Security section and enable the "WPA/WPA2 – Enterprise" option, as shown in the figure
below. The page below is for a TP-Link Access Point.
Figure 16: Wireless Security Configuration of Access Point
3. Enter the IP address of the Radius Server in the field labeled, "Radius Server IP". In the above figure, it is
192.168.50.100.
4. Enter the Radius Password as "12345678". This is the same as that entered in the clients.conf file of the Radius
Server.
4.4.1.2.3 Wi-Fi Enterprise Client Configuration
1. Open Docklight.
2. Connect the Micro A/B-type USB cable between the USB port of the PC and the micro-USB port of the EVB
labeled "UART".
3. Hit the "F5" key when in the Docklight window to start communicating with EVB over the serial COM port.
4. At power up, the module tries to estimate the baud rate of the Host by exchanging data with it. Please refer to the
Software PRM document to understand the Automatic Baud Rate Detection Process for faster bootup. (Shift + | )
then (Shift + U ) will do the ABRD process and you will see the boot up message. Please see the figure below.
/