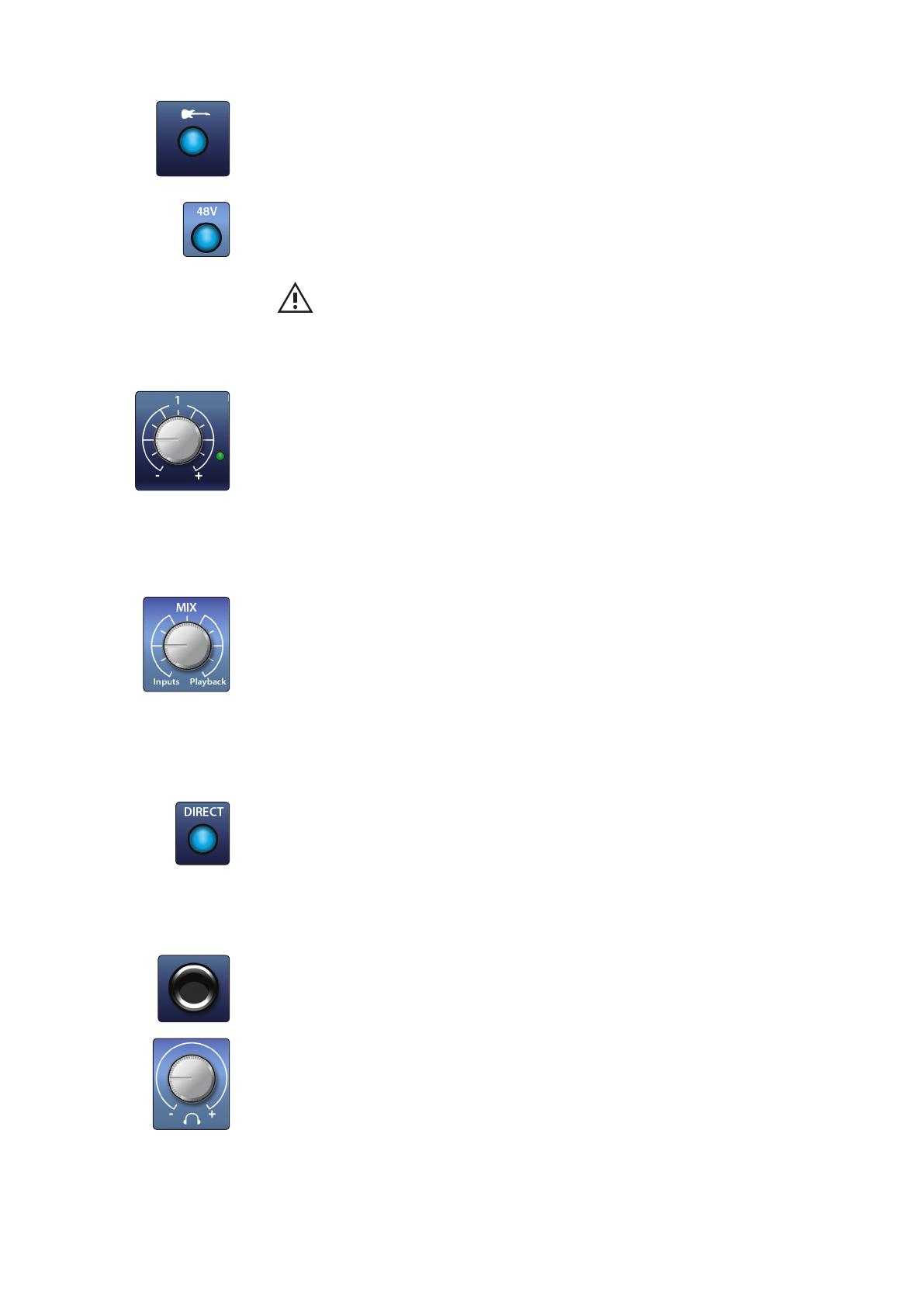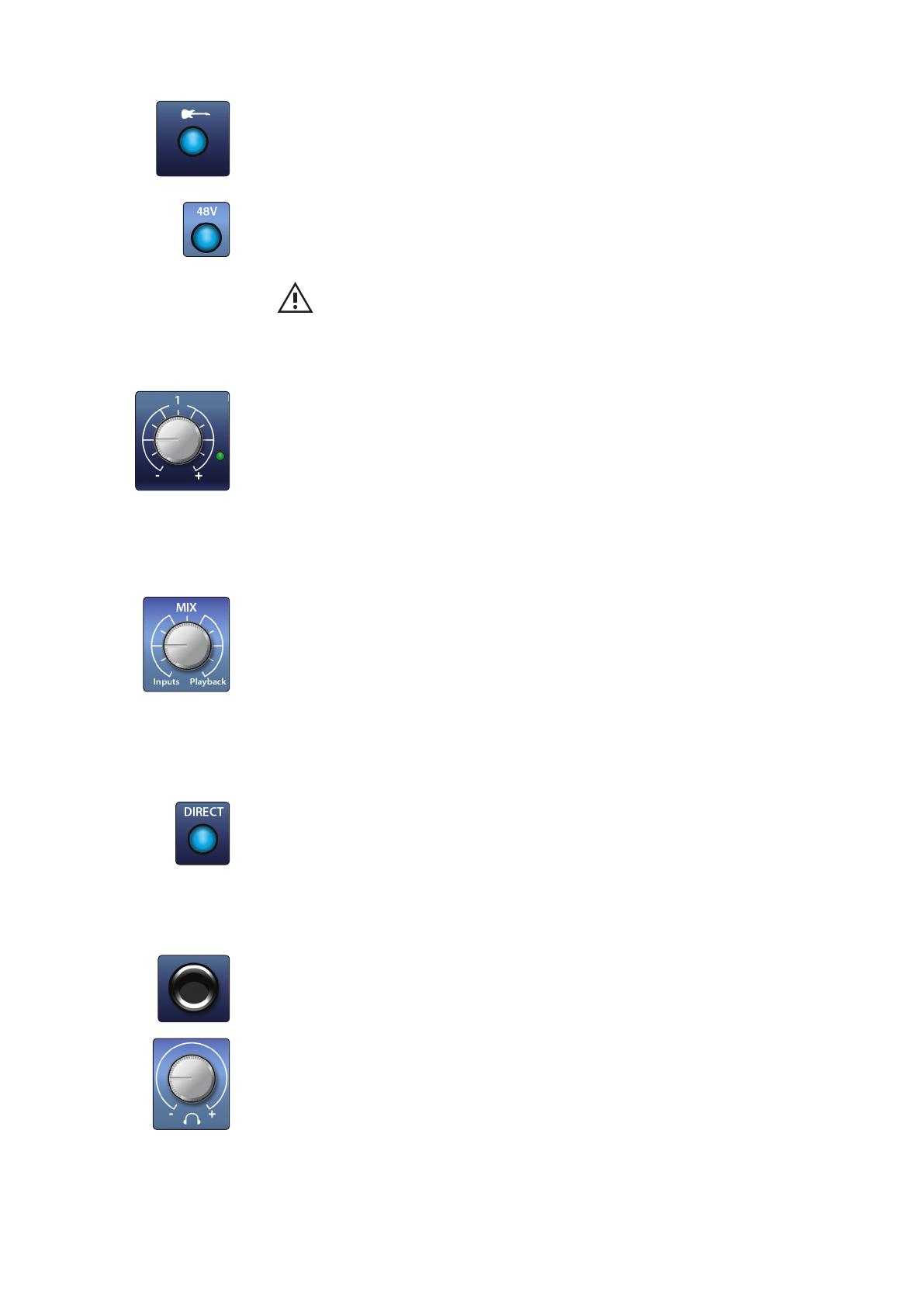
2.0 Hookup
2.1 Front-Panel Controls and Connections
AudioBox
™
iOne and iTwo
Owner’s Manual
5
Input Source Button (AudioBox iTwo). Each AudioBox iTwo input channel offers an
Input Source button that lets you select instrument or line level for the ¼-inch inputs.
When the button is not illuminated, the input will accept a line-level source, like a
synthesizer or guitar amp modeler. Press this button to engage the instrument
preamp when connecting guitars or a passive bass.
48-volt Phantom Power. The AudioBox iOne, and iTwo provide 48V phantom power
for the microphone inputs. Pressing the 48V button switches phantom power on and
off for the microphone inputs, and it will illuminate in blue whenever this function is
switched on.
WARNING: Phantom power is only required for condenser microphones and
can severely damage some dynamic mics, especially ribbon mics. Therefore,
switch phantom power off when it is not required.
XLR connector wiring for phantom power:
Pin 1 = GND Pin 2 = +48V Pin 3 = +48V
Input Gain Control. These knobs provide 52 dB of variable gain (-10 to +42 dB) on
the microphone inputs and 51 dB of variable gain (-24 to +27 dB) on the
instrument inputs.
Input Signal Indicators. Each channel features an LED next to the trim control
that illuminates in green whenever an input signal is present. The color of the
LEDs will change to red when the channel’s input signal reaches -0.5 dBFS. At 0
dBFS your mic preamp/line signal will exhibit signs of clipping (distortion).
Power User Tip: Never run your input levels higher than the channel
inputs can handle. If you overdrive the analog-to-digital converters, it will
cause digital distortion (digital clipping), which sounds terrible.
Direct Monitor Mix Control (AudioBox iTwo). The Mix knob allows you to blend
your input signals with the playback streams from your computer. This allows you to
monitor your input with zero latency. If the knob is positioned at 12 o’clock, the input
and playback will be equally balanced.
Turning the knob to the left increases the level of the input relative to the playback;
turning it to the right increases the level of the playback relative to the input.
Please Note: When creating monitor mixes using Studio One or
another DAW, it’s important that you turn the Mix knob all the way to
the Playback position. Monitoring both the input and the playback
will create a doubling effect that makes monitoring difficult.
Direct Monitor Mix Control (AudioBox iOne). The Direct button blends the source
of what is heard through the Headphone and Main outputs in the following manner:
• In the Off, or “up,” position (default), you’ll only hear
the playback from your computer.
• When the button is in the On, or “down,” position, the button will
illuminate in blue, and you’ll hear a 50/50 blend of the playback from
your computer and the input signal going into the interface.
Headphone Output. This ¼-inch TRS connector is where you connect headphones
to your AudioBox interface.
Headphone Knob. This knob controls the volume of the headphone. The
headphone amplifier is quite powerful, and the volume goes to 11, so use the
maximum setting with extreme caution.